Instalacja systemu Linux Mint jest procesem prostym i przyjemnym. Dystrybucja jest oparta na Debianie, więc i sam proces instalacji jest bardzo podobny. Wystarczy przygotować nośnik instalacyjny, uruchomić komputer wskazując nośnik jako źródło, a następnie wyklikać wszystko w wygodnym kreatorze instalacji. Dla ułatwienia zadania zaprezentuję ten proces krok po kroku wskazując punkty, na które warto zwrócić uwagę.
Wybór dystrybucji
Jak mogłeś przeczytać w poprzednim artykule porównującym środowiska graficzne w systemie Linux Mint, twórcy udostępniają trzy wersje systemu. Każda z wersji posiada inne GUI, a do wyboru mamy Cinnamon, MATE oraz XFCE. Kiedy już zdecydujesz się na jedną z nich pobierz odpowiedni obraz ze strony projektu:
https://linuxmint.com/download.php
Pobrany plik powinien wyglądać jak jeden z przedstawionych poniżej.
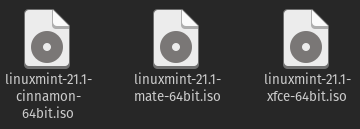
Tworzenie nośnika
Jeśli wszystko poszło jak należy i masz już pobrany plik ISO jesteś prawie gotowy do rozpoczęcia instalacji. Konieczne będzie także przygotowanie nośnika USB do wgrania plików instalacyjnych. W zależności od tego jaki system masz do dyspozycji pod ręką skorzystaj z odpowiedniego narzędzia.
Windows
Tutaj polecam skorzystanie z narzędzia Rufus, które wykryje automatycznie podłączoną pamięć USB oraz typ wskazanego pliku ISO. W razie potrzeby program pobierze dodatkowe pliki z sieci i doda je automatycznie do plików instalacyjnych. Trzeba jedynie pamiętać o wskazaniu schematu partycjonowania zgodnego z posiadanym sprzętem.
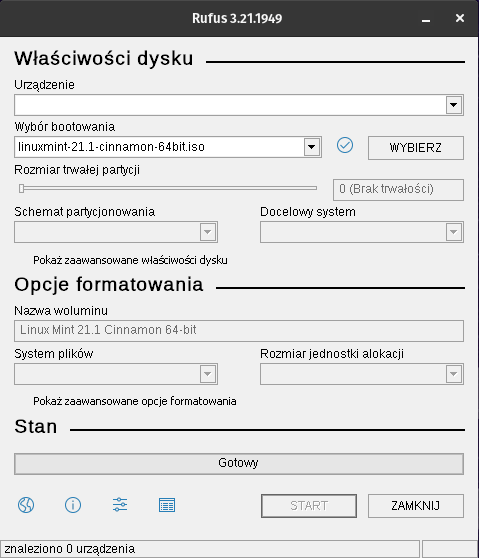
Linux
W przypadku systemów Linux polecam narzędzie Etcher, które pozwoli bardzo łatwo wgrać obraz instalacyjny ISO na pamięć USB. Wystarczy wskazać plik ISO, docelowy dysk i kliknąć przycisk „Flash!”. Reszta zadzieje się dosłownie automatycznie.
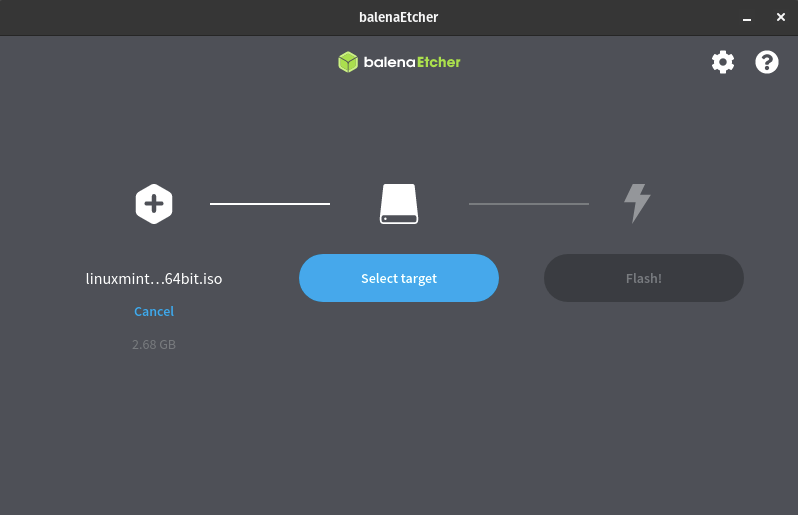
Instalacja systemu
Gotowy nośnik USB podpinamy do komputera, na którym chcemy przeprowadzić instalację, a następnie ustawiamy opcje BIOS w taki sposób, aby komputer uruchomił się korzystając z pamięci USB. Tutaj wszystko zależy od marki i modelu płyty głównej, jaką posiadasz i jeśli nie wiesz jak to zrobić zerknij w instrukcję obsługi. Jeśli wszystko pójdzie jak należy powinieneś zobaczyć na ekranie menu startowe systemu Linux Mint.
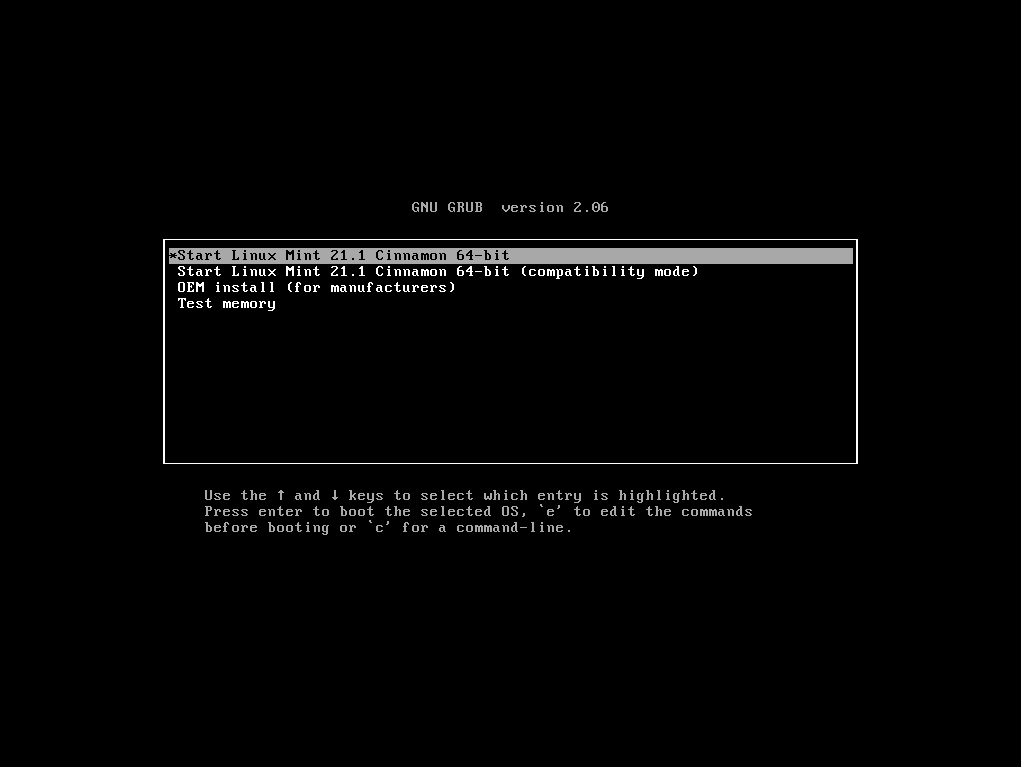
Wybierz pierwszą opcję i wciśnij Enter na klawiaturze. System Linux Mint załaduje wszystkie niezbędne pliki i uruchomi się wyświetlając pulpit.
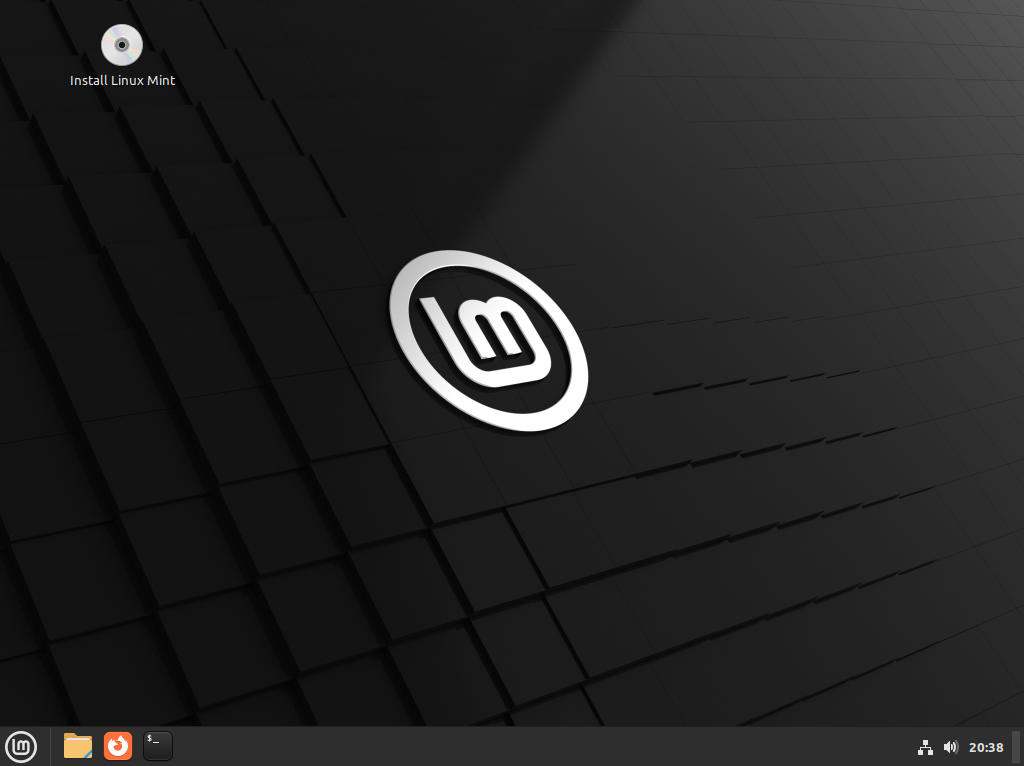
W lewym górnym rogu widoczna jest ikona „Install Linux Mint„. Kliknij na niej dwukrotnie lewym przyciskiem myszy. Uruchomi się kreator, pozwalający na przeprowadzenie instalacji. Wskaż w oknie preferowany język i kliknij przycisk „Naprzód„.
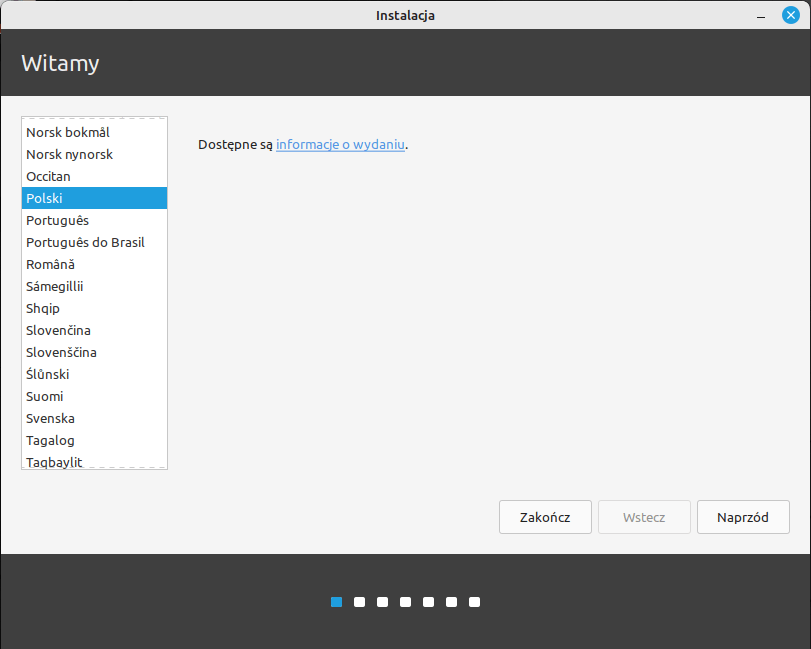
W kolejnym oknie instalator poprosi o wybranie właściwego układu klawiatury. Układ można wskazać ręcznie, lub wykryć automatycznie poprzez wciśnięcie przycisku „Wykryj układ klawiatury„. Po przetestowaniu poprawności wprowadzanych znaków należy kliknąć przycisk „Naprzód„.
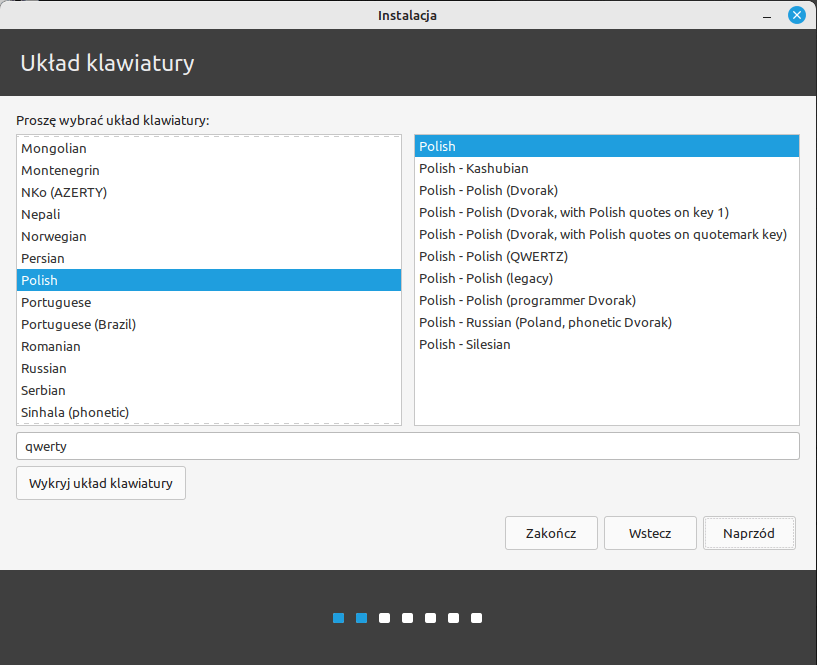
Linux Mint posiada możliwość automatycznego zainstalowania wszystkich niezbędnych kodeków potrzebnych do prawidłowego działania multimediów na komputerze. Warto zaznaczyć opcję „Zainstaluj kodeki multimediów” aby uniknąć konieczności doinstalowywania ich w przyszłości. Po zaznaczeniu opcji kliknij przycisk „Naprzód„.
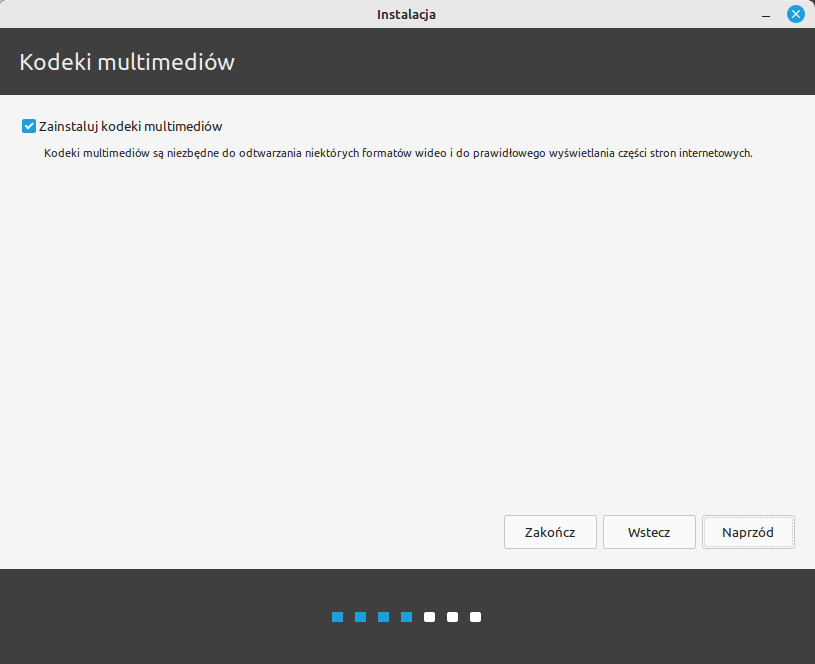
Następny etap jest bardzo ważny. Instalator poprosi o wybranie opcji konfiguracji dysku. Upewnij się, że nie masz na dysku żadnych ważnych danych (w razie konieczności zrób backup), zaznacz opcję „Wyczyszczenie dysku i zainstalowanie Linux Mint„, a następnie kliknij przycisk „Zainstaluj„.
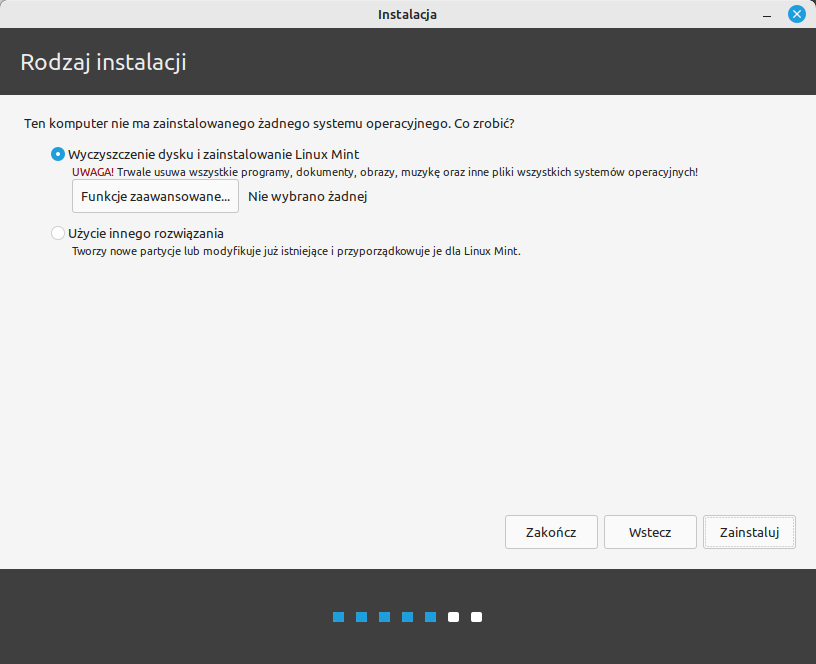
W kolejnym kroku powinieneś zobaczyć pytanie instalatora, czy na pewno ma wprowadzić zmiany na dysku. Jeśli jesteś pewien, że nie utracisz żadnych ważnych danych kliknij przycisk „Naprzód„.

Następnie instalator poprosi o wskazanie właściwej dla Twojej lokalizacji strefy czasowej. Ważne jest, aby wskazać poprawną strefę – w przeciwnym wypadku system może napotkać problemy w czasie łączenia się z serwerami lub stronami internetowymi (konflikt czasu serwera i klienta). Po wskazaniu odpowiedniej strefy kliknij przycisk „Naprzód„.
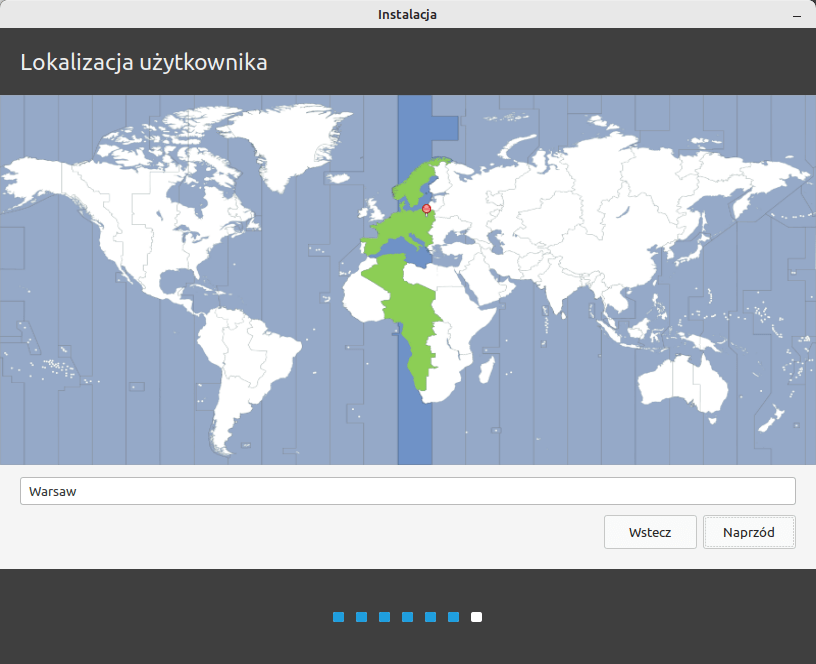
Kolejny krok jest bardzo ważny. Należy podać dane użytkownika oraz nazwę użytkownika i hasło, które będą używane do logowania do systemu.
Imię i nazwisko użytkownika – dowolna nazwa opisująca użytkownika
Nazwa komputera – nazwa, pod jaką komputer będzie widoczny w sieci lokalnej
Nazwa użytkownika – login wykorzystywany do logowania do systemu
Hasło – hasło wykorzystywane do logowania do systemu
Potwierdzenie hasła – ponowne wpisanie hasła logowania do systemu
Po wprowadzeniu danych możemy dodatkowo wybrać opcję – czy system ma logować się automatycznie, czy jednak ma wymagać wpisania hasła (zalecane podawanie hasła). Możliwe jest także zaszyfrowanie katalogu domowego. Opcja szyfrowania jest polecana w przypadku korzystania z laptopa, który może wpaść w niepowołane ręce. Bez odpowiedniego hasła dane z dysku wymontowanego z laptopa nie zostaną odczytane.
Po wpisaniu wszystkich danych i zaznaczeniu odpowiednich opcji należy kliknąć przycisk „Naprzód”.
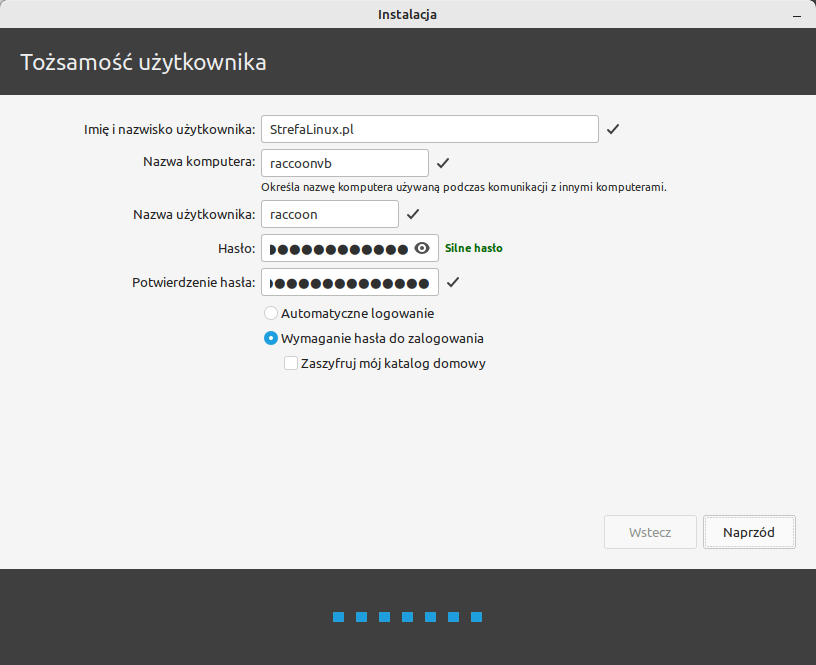
Kreator instalacji rozpocznie teraz kopiowanie plików na dysk i konfigurowanie wszystkich wybranych po drodze opcji.
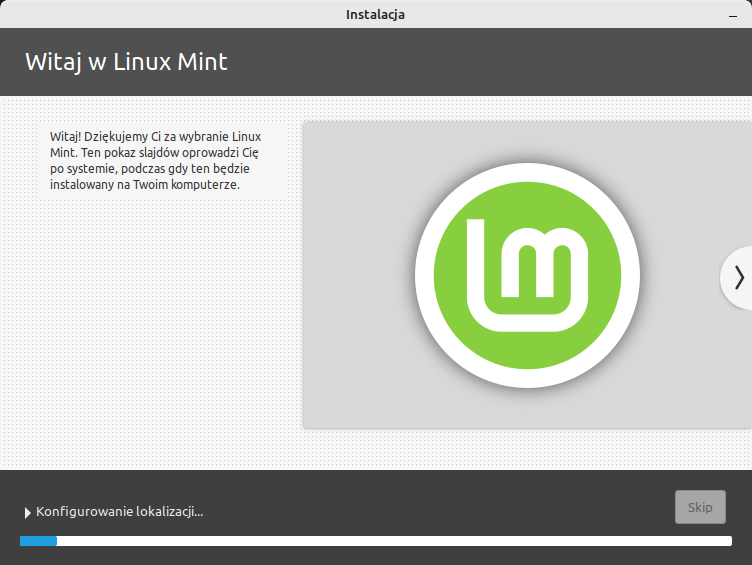
Po zakończeniu konfiguracji instalator wyswietli komunikat o konieczności ponownego uruchomienia komputera. W tym celu należy kliknąć przycisk „Uruchom ponownie komputer”. Po chwili zostanie wyświetlony komunikat o konieczności odłączenia nośnika instalacyjnego. Odpinamy więc nośnik USB od portu komputera i wciskamy „Enter” na klawiaturze.
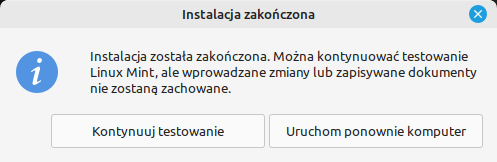
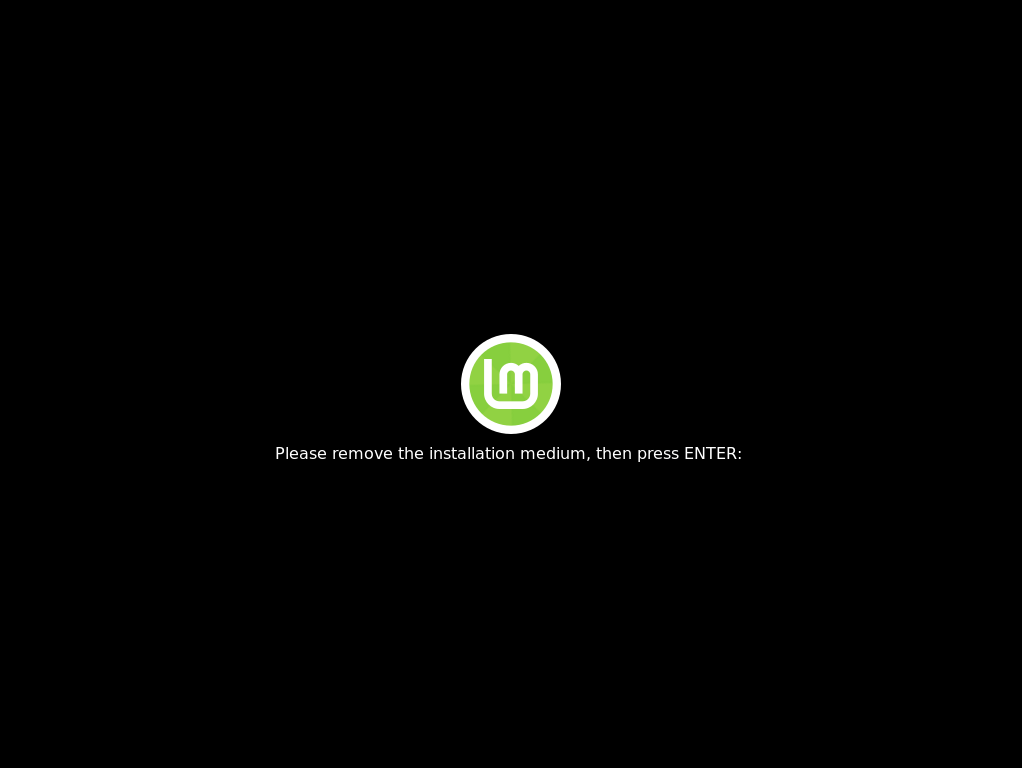
Komputer uruchomi się ponownie a na ekranie pojawi się okno logowania. Po wprowadzeniu danych zgodnych z tymi, które podałeś podczas instalacji system uruchomi się i zobaczysz pulpit wybranej dystrybucji.

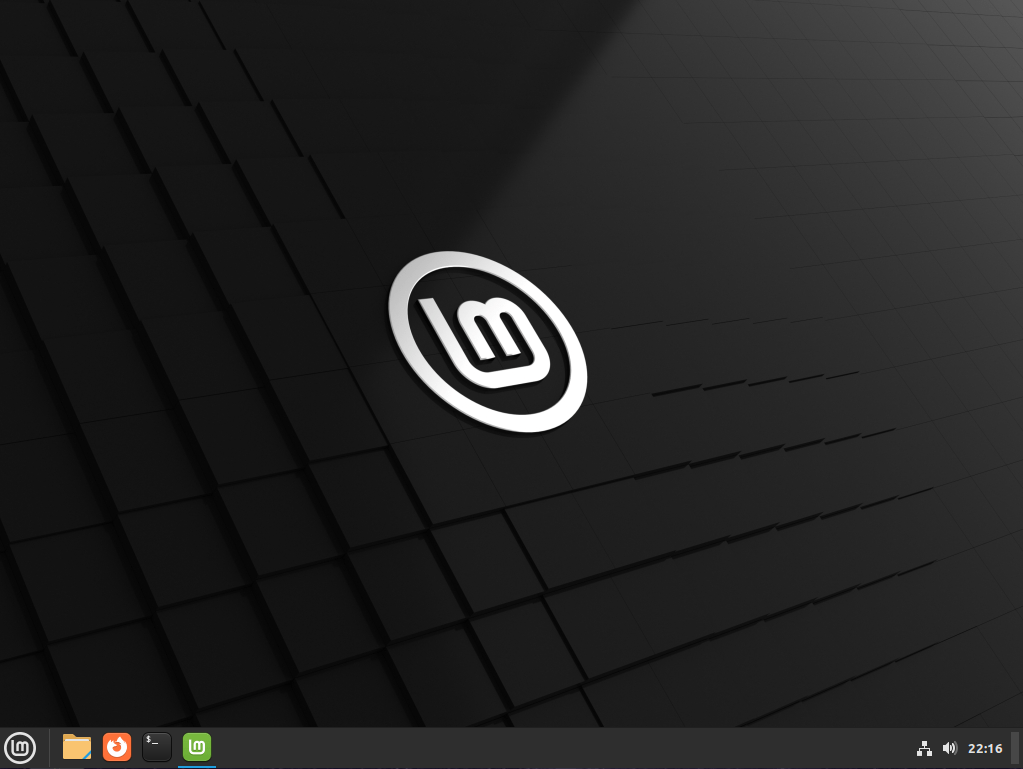
Wstępna konfiguracja
Podczas pierwszego uruchomienia Linux Mint wita użytkownika oknem powitalnym. Możliwe jest tutaj ustawienie kilku podstawowych opcji. Po kliknięciu przycisku „Ruszajmy!’ możliwe jest wybranie koloru akcentów systemowych (np. zielony), trybu urządzenia (u mnie zawsze ciemny) oraz układ panelu (Nowoczesny lub Tradycyjny). Pobaw się opcjami i wybierz to, co w Twoich oczach wygląda najlepiej. Następnie odznacz opcję „Wyświetlaj to okno przy uruchomieniu” i zamknij okno.
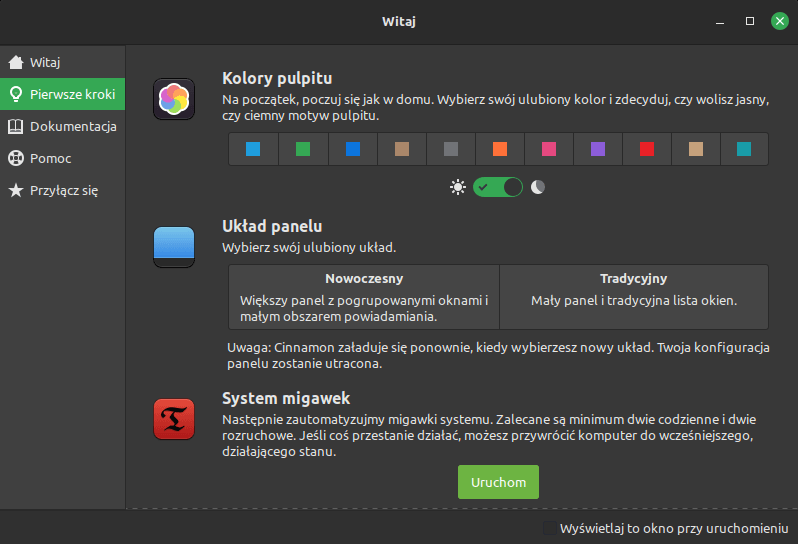
Kolejne kroki należy skierować koło systemowego zegara. Powinna być tam ikona w formie clipboard’u z wykrzyknikiem: ![]() Po kliknięciu w ikonkę otworzy się okno „Raporty systemowe„, gdzie możemy uruchomić narzędzie odzyskiwania „Timeshift„. Osobiście z niego nie korzystam, lecz tutaj możesz uruchomić funkcję i przetestować ją w działaniu. W moim przypadku klikam „Ignoruj ten raport” i przechodzę do kolejnego zgłoszenia.
Po kliknięciu w ikonkę otworzy się okno „Raporty systemowe„, gdzie możemy uruchomić narzędzie odzyskiwania „Timeshift„. Osobiście z niego nie korzystam, lecz tutaj możesz uruchomić funkcję i przetestować ją w działaniu. W moim przypadku klikam „Ignoruj ten raport” i przechodzę do kolejnego zgłoszenia.
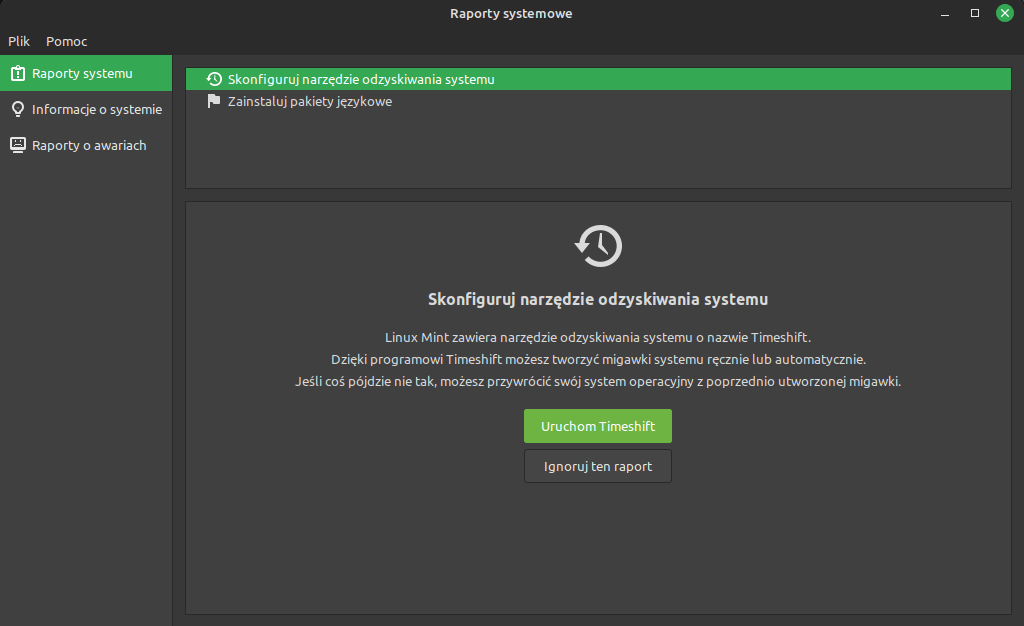
Zgłoszenie dotyczy brakujących pakietów językowych. Tutaj klikam przycisk „Zainstaluj pakiety językowe„, co należy potwierdzić hasłem. Po chwili okno raportów zostanie wyczyszczone.
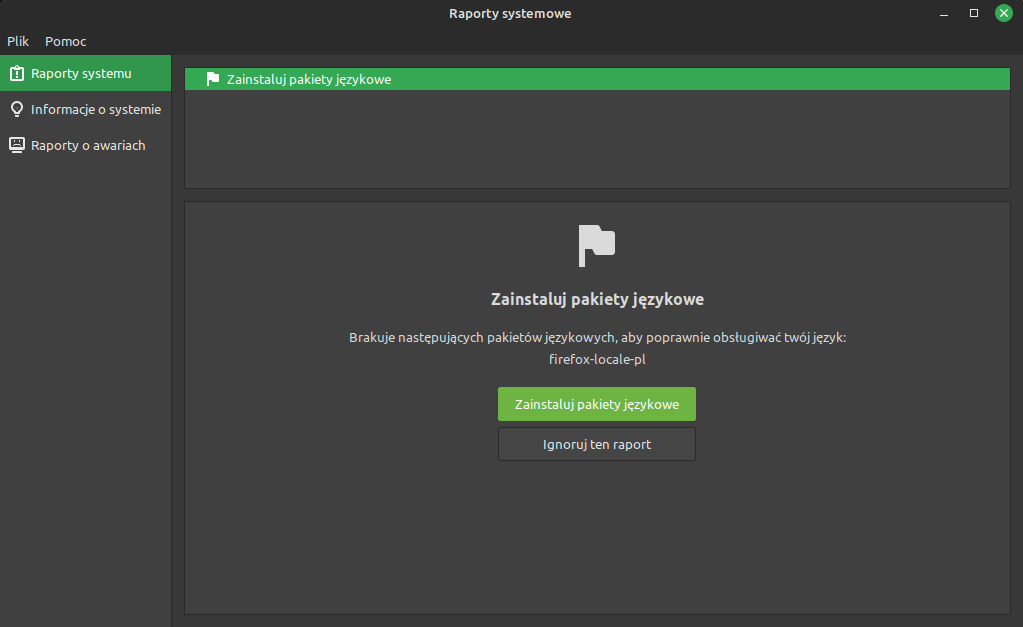
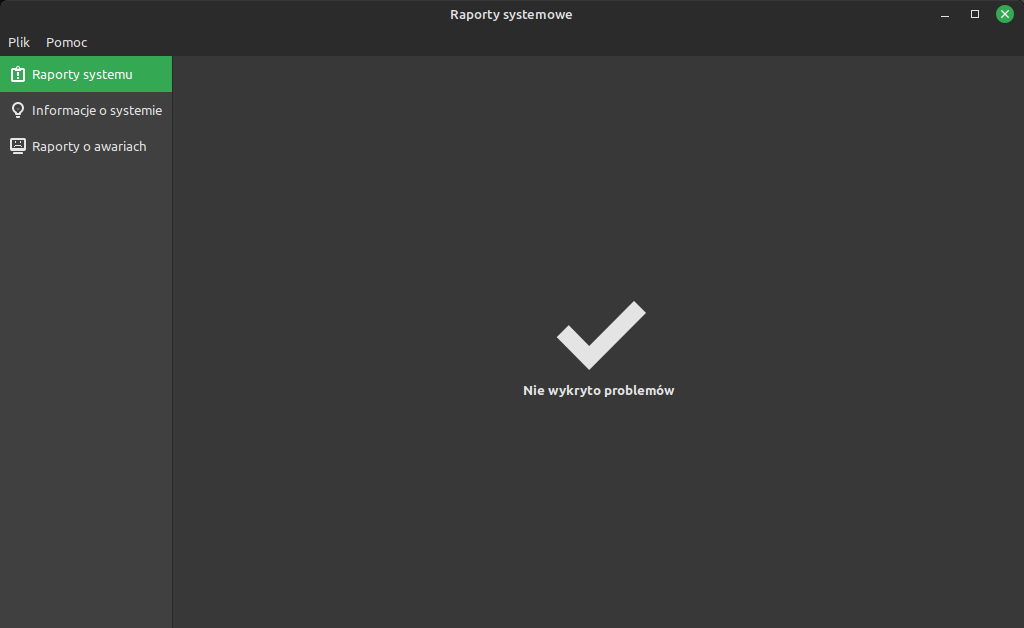
Kolejny etap to kliknięcie w ikonę tarczy obok zegara systemowego:
![]()
Po kliknięciu w ikonę uruchomi się „Menedżer aktualizacji„, w którym możliwe jest zweryfikowanie aktualności systemu i całego oprogramowania. W pierwszym kroku aplikacja zapyta o zmianę domyślnego serwera lustrzanego, z którego pobierane będą wszystkie aktualizacje.
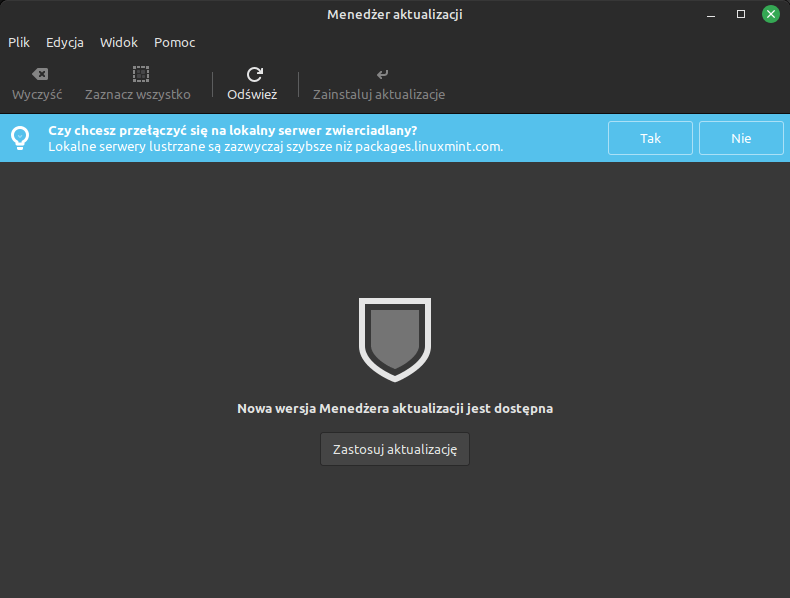
Najbardziej optymalnym rozwiązaniem jest wskazanie lokalnego serwera lustrzanego (który jest najbliżej naszej lokalizacji). W moim przypadku będzie to serwer zlokalizowany w Polsce. Pomimo wyższej prędkości pobierania z jednego z serwerów w Niemczech wybieram ten, który jest bliżej. W chwili dużego obłożenia sieci może się okazać, że prędkość pobierania z serwera w Niemczech znacząco spadnie.
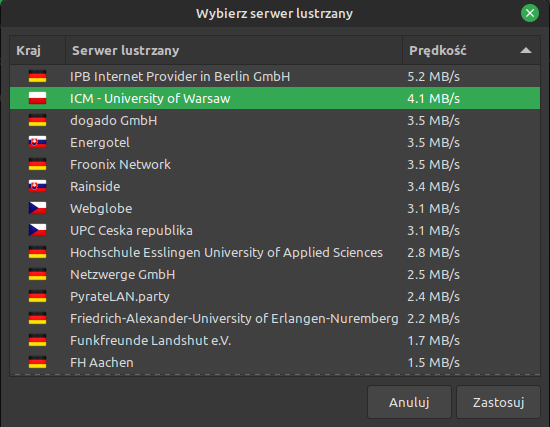
Po wskazaniu serwera i kliknięciu „Zastosuj” menu „Zasobów oprogramowania” poprosi o odświeżenie pamięci podręcznej APT. Wystarczy kliknąć przycisk „OK” i zatwierdzić czynność hasłem.
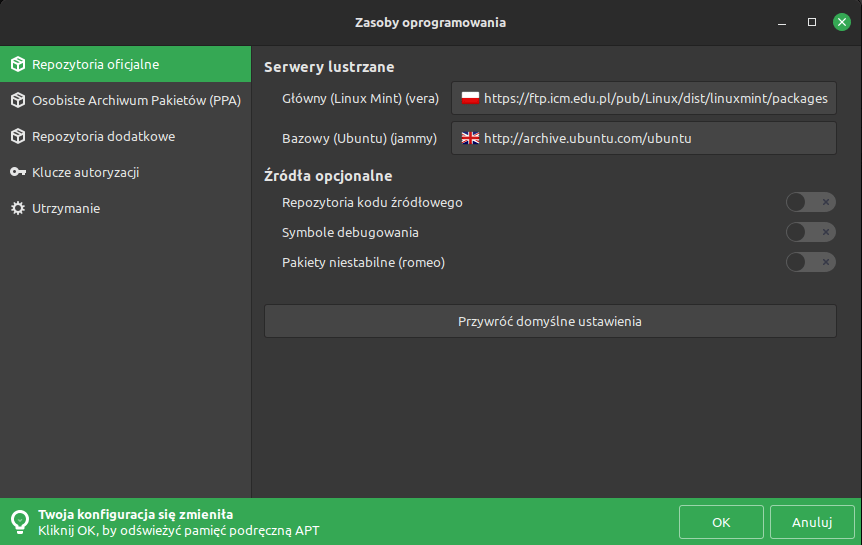
Po odświeżeniu możliwe jest zaktualizowanie samego „Menedżera aktualizacji„. W tym celu kliknij przycisk „Zastosuj aktualizację” na środku okna menedżera.
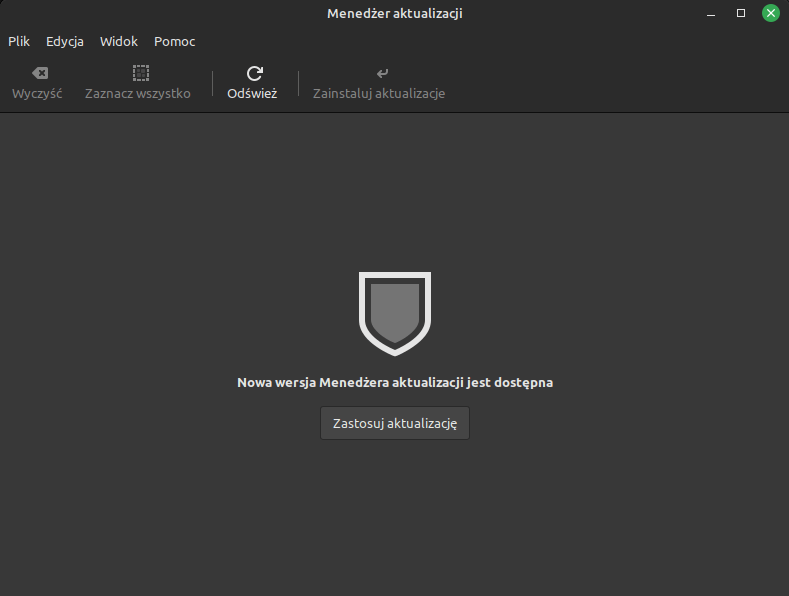
Po krótkiej chwili menedżer uruchomi się ponownie i załaduje aktualizacje dostępne dla systemu i oprogramowania. Wyświetlone zostaną w formie listy, na której możemy odznaczyć te pakiety, których nie chcemy aktualizować. Domyślnie jednak zaznaczone są wszystkie dostępne aktualizacje. Aby rozpocząć proces aktualizacji należy kliknąć przycisk „Zainstaluj aktualizacje„.
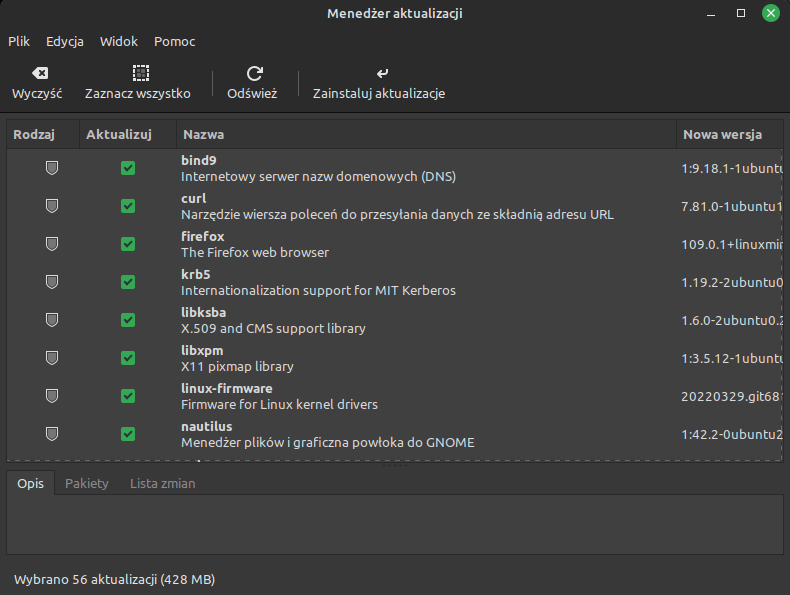
Menedżer pobierze wszystkie pakiety i zainstaluje je w systemie. Po zakończeniu instalacji wyświetli komunikat o konieczności ponownego uruchomienia komputera. Zamykamy okno „Menedżera aktualizacji„, a następnie klikając na menu Super wybieramy opcję zasilania a następnie opcję ponownego uruchomienia.
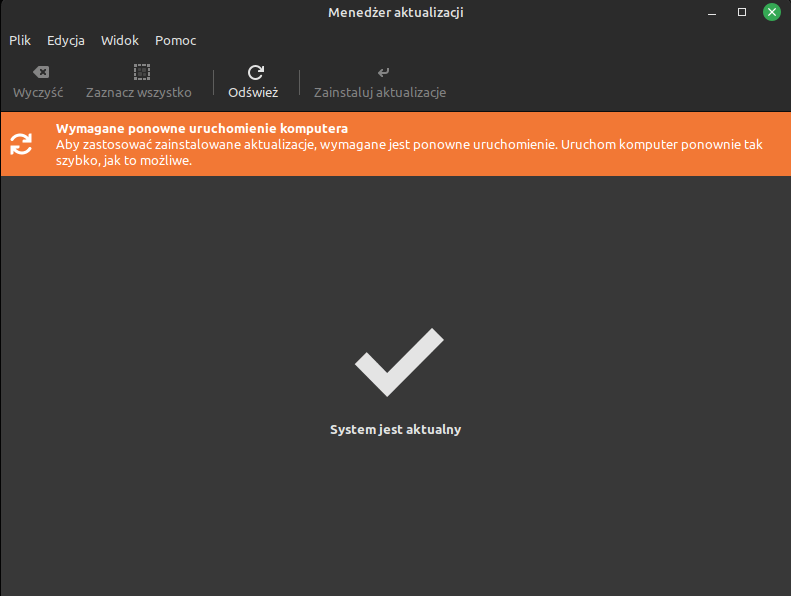
Po ponownym uruchomieniu dobrym pomysłem będzie uruchomienie „Ustawień systemowych„, które można znaleźć w menu dostępnym pod przyciskiem Super:
![]()
Następnie w oknie ustawień należy przejść do kategorii „Preferencje” i odszukać skrót do ustawień „Pulpit„.
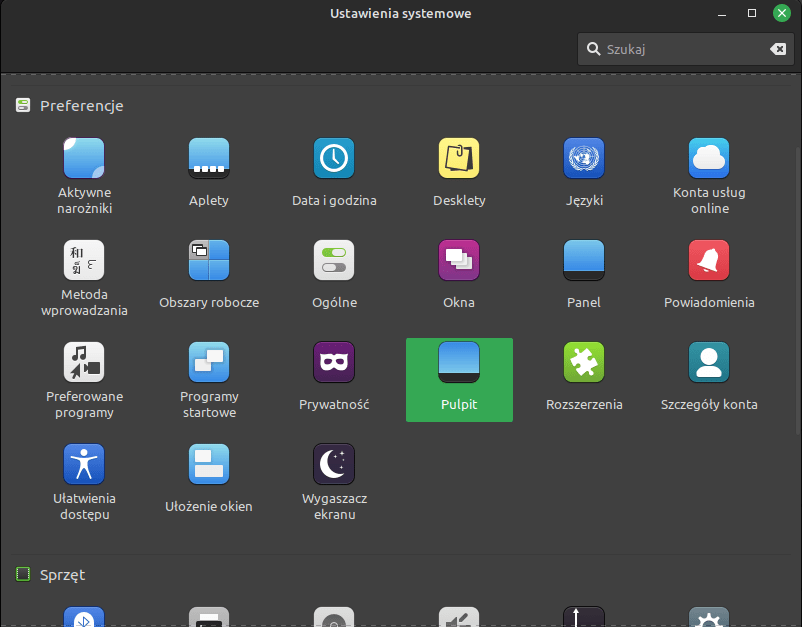
W ustawieniach pulpitu możliwe jest zaznaczenie opcji wyświetlania na ekranie skrótów do Komputera, Katalogu domowego oraz Kosza. Włączenie ikon usprawnia pracę z komputerem i przyspiesza przechodzenie do wielu lokalizacji.
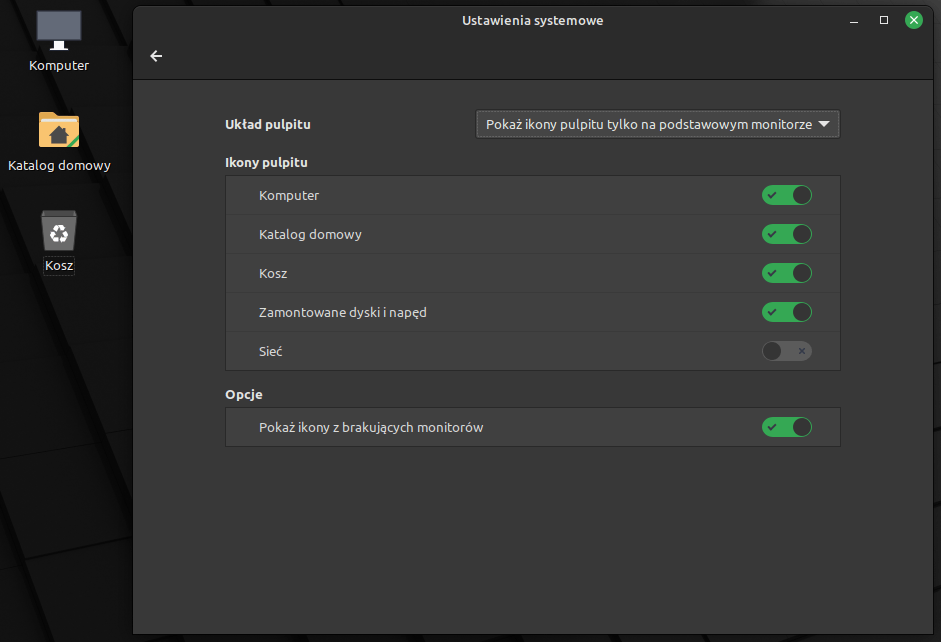
To już wszystko, co warto ustawić na komputerze z systemem Linux Mint. Możliwe jest rozpoczęcie instalowania oprogramowania, przeglądania sieci, otwierania różnych multimediów a sam system jest gotowy do wydajnej pracy. Jeśli pojawiły się u Ciebie jakieś pytania dotyczące procesu instalacji lub konfiguracji systemu daj znać w komentarzu. Brakujące informacje na pewno dopiszę do artykułu.
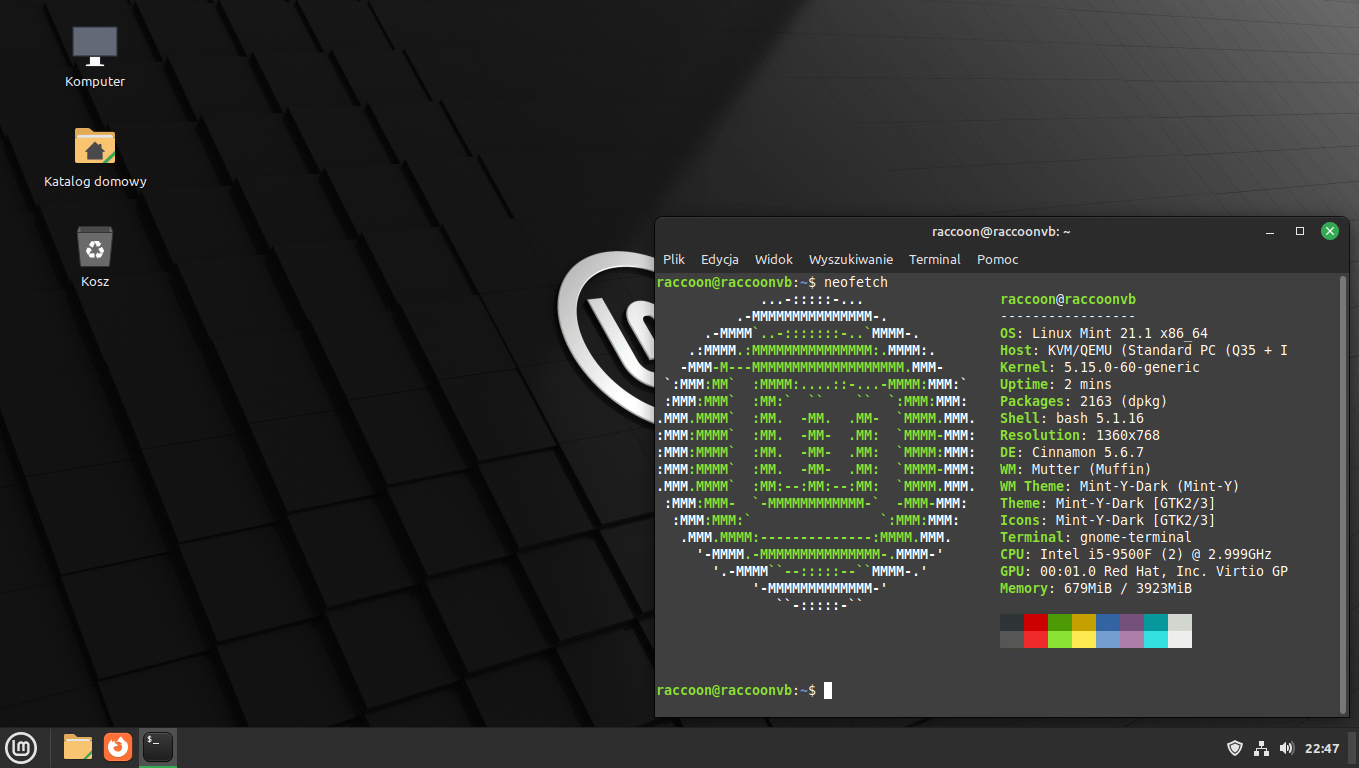

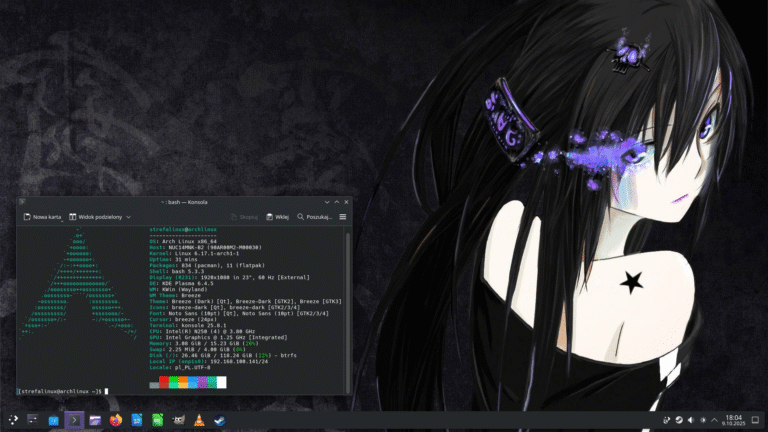
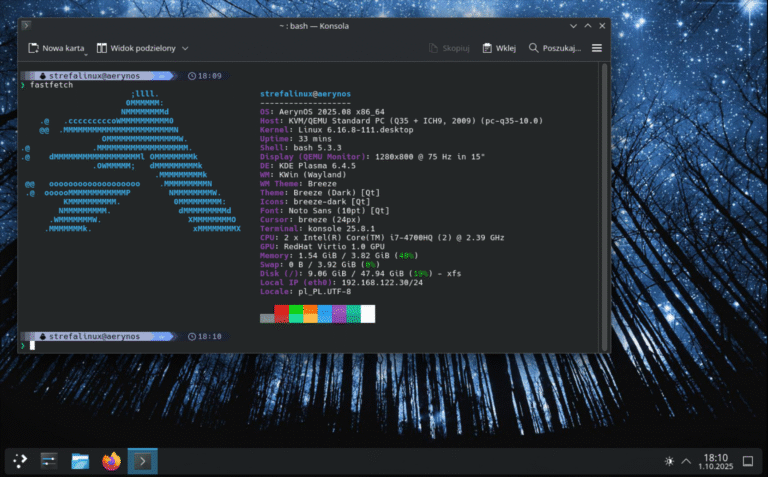
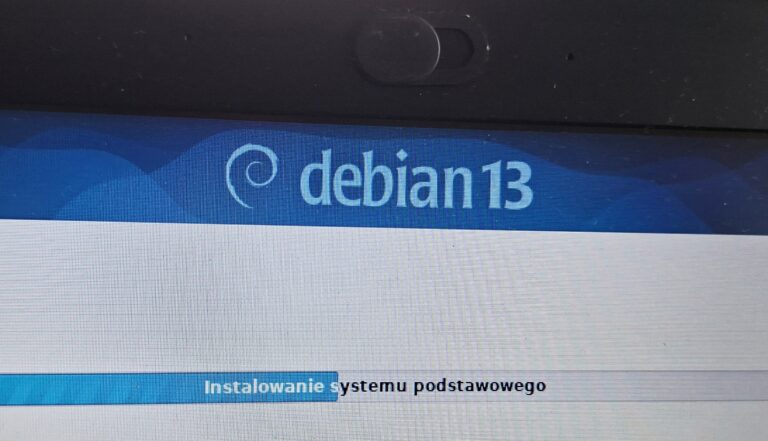
Po wielu, wieeelu latach wróciłem do Minta. Póki co obok win11i póki co mam jeden problem: VMware desktop pro i SecureBoot. Przy wyłączonym secureBoot maszyny wirtualne ruszają, przy włączonym nie, bo jeden z procesów nie może wstać. ChatGPT znalazł sposób z podpisywaniem pakietu. To samo znalazłem w Google, forach mint itp. Jednak nic nie pomaga, a jednak nie chciałbym zostawiać secureboot wyłączony, bo często podróżuje z laptopem. Co począć?
Ahh, magiczny Secure Boot. Niestety, ale przy włączonej opcji Secure Boot jest tylko jedno rozwiązanie – ręczne podpisanie pakietów, które mają startować z maszyną wirtualną specjalnym kluczem. Niestety proces ten jest dość skomplikowany, bo często ciężko wskazać bez zaawansowanej wiedzy które pakiety należy podpisać, aby wszystko wystartowało. Obawiam się, że najprostrzym sposobem będzie przełączanie się między włączonym i wyłączonym Secure Boot, a jeśli chcesz spróbować podpisywania pakietów polecam poczytanie o kluczach MOK i aplikacji do podpisywania mokutil. Pozdrawiam serdecznie!
Instalacja przeprowadzona krok po kroku, niestety po restarcie nie wykrywa systemu. Laptop Dell XPS L502x. Póki pendrive jest włożony Linuks jest…po usunięciu ..system not found 🙁
Zastosowałem opcję – wyczyść dysk i zainstaluj. Teoretycznie wszystkie błędy powinny zostać usunięte.
Internet też mało pomocny.
Pozdrawiam.
Cześć! Jeśli instalacja przebiegła prawidłowo, a po wyjęciu pamięci USB system nie chce się uruchomić to mamy dwie opcje – albo trzeba wejść w BIOS i ręcznie ustawić bootowanie z dysku, na którym jest Mint, albo dysk, na którym próbujesz zainstalować system jest uszkodzony. Jeśli masz pewność, że w BIOSie konfiguracja jest poprawna, a sam dysk jest sprawny zostaje jeszcze GParted i całkowite wyzerowanie dysku, a następnie zainstalowanie Minta jeszcze raz.
Po chwili przyszła mi do głowy trzecia opcja – błędnie pobrany obraz systemu. Jeśli w obrazie są błędy instalacja może przejść przez cały proces, ale potem system może nie działać jak należy. Sprawdzałeś może sumy kontrolne obrazu ISO z tymi podanymi na stronie pobierania?
hmm..jestem raczej pasjonatem niż informatykiem..ale z tej samej pamięci zainstalowałem na innym laptopie i jest ok.
pierwsza opcja: bootowanie z dysku jest ustawione, zmieniłem po instalacji i wyjęciu pamięci
opcja druga: na dysku wczesniej był Windows i działał
Chyba że w trakcie instalacji coś pomieszałem z partycjami, bo jak nie odpalił to próbowałem opcji „inne rozwiązania” ale się wycofałem.
Teraz przed instalacją jest info, że linux jest zainstalowany i co zrobić?
czyli się zainstalował tylko komputer go nie widzi
Czyli ewidentnie cały sprzęt jest sprawny, tylko coś się dzieje z konfiguracją… Ciężko będzie pomóc tutaj w komentarzach, zapraszam na Discorda. Będzie można podesłać zdjęcia albo zrzut ekranu, pomożemy szybciej 🙂
Dziękuję bardzo, to już po świętach raczej.
Pozdrawiam .
Linux Mint , niestety ładny ale kapryśny.
Lepszy Solus OS.
To jedyny linux na którym się zasiedziałem już od 6 miesięcy.
Gdyby Mint był ciastem, to byłby babką piaskową. Taki standard, bez szału, ale z kawą wejdzie 😉 Solusa nie znam, nigdy nie korzystałem. Z ciekawości – na jakim sprzęcie śmiga u Ciebie Solus?
Niestety poradni jest niepomocny dla laikow. Jak mogę zainstalować minta zamiast win 11 skoro nie da się odpalić biosa
Niestety, ale muszę nie zgodzić się z Twoim komentarzem. Poradnik opisuje krok po kroku proces instalacji systemu Mint i to w bardzo dokładnych szczegółach. Zarzucenie bycia niepomocnym ze względu na kłopoty z BIOSem można porównać tutaj do sytuacji, w której podczas kursu na prawo jazdy instruktor nie wytłumaczyłby jak działa pistolet do tankowania LPG, gdy cała jazda odbywałaby się samochodem z silnikiem w dieslu. BIOS dla każdego laptopa i komputera działa inaczej – w jednym wchodzi się przyciskiem DEL, w innym F1, jeszcze w innym F12. Następnie każdy producent posiada indywidualną opcję odpowiedzialną za konfigurację bootowania. Jeśli w laptopie lub komputerze nie można wejść do BIOSu, to albo jest to system OEM bez możliwości edycji ustawień, albo wymagane są do tego dodatkowe kroki, jak klucz USB czy specjalna płyta/dyskietka. Opis tego kroku we wpisie z instrukcją instalacji systemu mógłby zająć 12 stron A4, a i tak pewnie brakłoby wszystkich możliwych opcji wejścia do BIOSu… Wróćmy jednak do sedna – mogę pomóc z wejściem do BIOSu i ustawieniem odpowiedniej opcji, ale muszę znać sprzęt – typ (laptop, komputer, chromebook, macbook), markę i model. Wtedy dopiero mogę pomóc poszukać odpowiednich instrukcji w dokumentacji producenta.