Wraz z nowym rokiem pojawiło się najnowsze wydanie Arch Linux, a co za tym idzie drobne zmiany w instalacji. Wychodząc naprzeciw użytkownikom przygotowałem instrukcję pokazującą krok po kroku jak zainstalować najnowsze wydanie dystrybucji Arch’a. Co prawda zmiany nie są ogromne, ale mam wrażenie, że poradnik sprzed roku jest już nieco przestarzały, dlatego wydaję nową wersję na rok 2024. Mam nadzieję, że ułatwi to wielu osobom rozpoczęcie pracy z dystrybucją Arch i będą w stanie przygotować dzięki temu poradnikowi swoją stację roboczą dokładnie tak, jak tego potrzebują.
Pobieranie obrazu Arch Linux
Pobranie obrazu Arch Linux najlepiej rozpocząć od przejścia na stronę projektu: https://archlinux.org/. Po otworzeniu strony należy odnaleźć odnośni „Download” w prawym, górnym rogu ekranu.
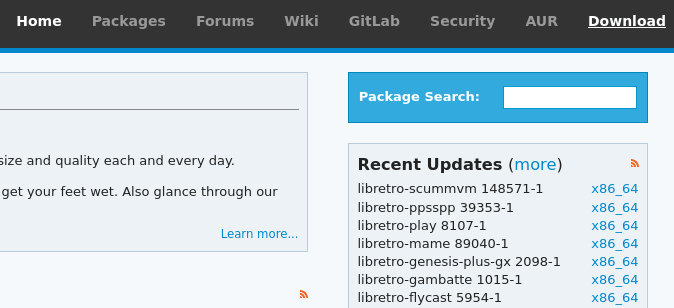
Po przejściu na kolejną stronę otrzymamy listę serwerów, z których możliwe jest pobranie obraz ISO z systemem. Polecam przejechanie do momentu, w którym pojawią się polskie serwery. Gwarantuje to najwyższą możliwą prędkość pobierania (serwery są najbliżej użytkownika). Należy wtedy wybrać jeden z serwerów i kliknąć w odnośnik.
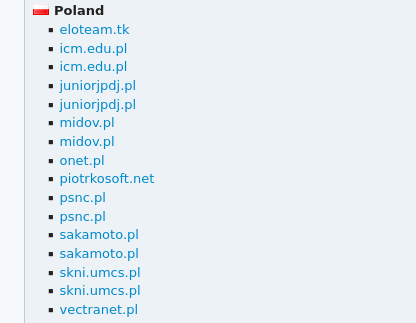
Po wybraniu serwera na ekranie powinien pojawić się widok przeglądania serwera FTP. Aby pobrać system należy odszukać plik z rozszerzeniem *.iso oraz najnowszą datą w nazwie. W moim przypadku jest to plik o nazwie archlinux-2024.01.01-x86_64.iso. Po kliknięciu na niego system rozpocznie pobieranie obrazu.
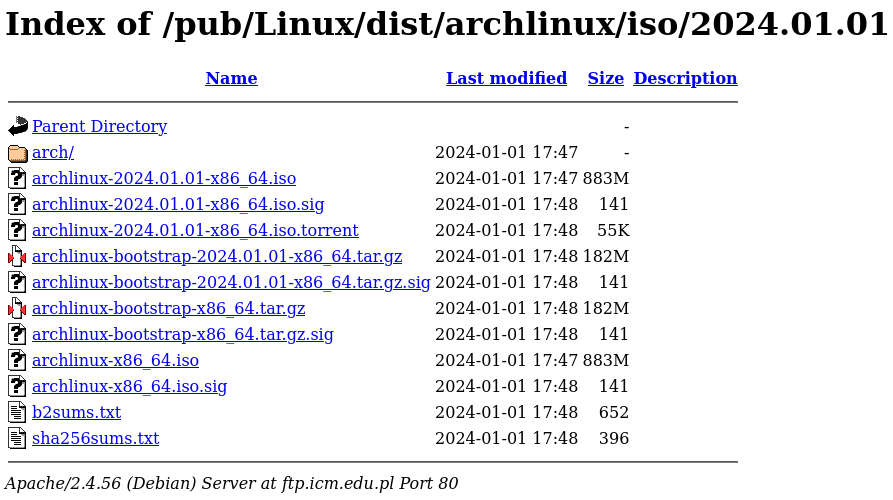
Gotowy, pobrany plik ISO z systemem powinien zajmować 883 MB na dysku oraz wyglądać mniej więcej jak na screenie jak poniżej:

Sprawdzanie sumy kontrolnej
W katalogu, z którego pobraliśmy system możliwe jest także pobranie pliku sumy kontrolnej. Jest to plik, dzięki któremu możemy sprawdzić, czy pobrany plik ISO pobrał się poprawnie, czy może wystąpiły jakieś błędy. Błędy pobierania mogą spowodować, że zainstalowany system będzie działał niewłaściwie, lub w oŋóle go nie zainstalujemy. Pobieram więc plik sha256sums.txt, a następnie otwieram terminal w lokalizacji, w której znajduje się pobrany obraz systemu poprzez kliknięcie w katalogu prawym przyciskiem myszy, a następnie kliknięcie opcji „Otwórz w Terminalu„.

Każdy Linux, nieważne z jakiej obecnie korzystasz dystrybucji posiada opcję sprawdzenia sumy kontrolnej poprzez polecenie sha256sum. W tym celu należy wprowadzić w terminalu polecenie:
shasum256 archlinux-2024.01.01-x86_64.iso
Po wykonaniu polecenia terminal zwróci nam wartość sumy kontrolnej, którą możemy porównać z suma kontrolną w pobranym pliku. Jeśli wartości się zgadzają możemy być praktycznie pewni, że plik został pobrany bez żadnych błędów.

Przygotowywanie USB instalacyjnego
Do przygotowania nowego dysku instalacyjnego konieczne będą trzy elementy – pobrany obraz systemu, pendrive o pojemności co najmniej 1 GB oraz odpowiednie oprogramowanie. Osobiście od kilku lat korzystam z oprogramowania Etcher, które bardzo dobrze radzi sobie z przygotowywaniem dysków instalacyjnych na pamięciach USB. W celu pobrania programu należy przejść na stronę https://etcher.balena.io/, a następnie kliknąć zielony przycisk Download Etcher. Strona przewinie się do miejsca, gdzie możliwe będzie pobranie pliku z obrazem programu.
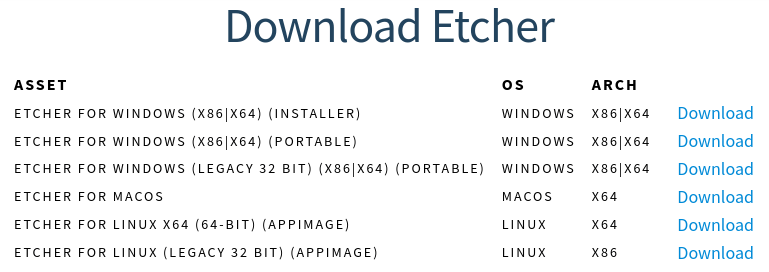
Nas interesuje opcja „Etcher for Linux x64 (64-bit) (Appimage)„. Po kliknięciu w link w folderze pobierania powinniśmy znaleźć plik z obrazem programu.
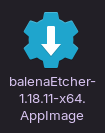
Żeby możliwe było skorzystanie z oprogramowania należy kliknąć na pliku prawym przyciskiem myszy, następnie wejść we Właściwości pliku i w zakładce „Uprawnienia” zaznaczyć opcję „Zezwól na uruchomienie pliku jako programu„.

Po zamknięciu okna możliwe będzie uruchomienie programu. Jeśli wszystko zadziała poprawnie po dwukrotnym kliknięciu na pliku na ekranie powinno pojawić się okno programu.

W tym momencie wystarczy jedynie wskazać plik z obrazem systemu, wybrać właściwy dysk USB jako cel i kliknąć w przycisk „Flash!„. Po kilku minutach dysk USB będzie gotowy do uruchomienia z jego pomocą komputera i rozpoczęcie instalacji systemu Linux Arch.
Instalacja systemu
WAŻNE! Aby komputer uruchomił się z pendrive’a należy w ustawieniach BIOS komputera wejść w ustawienia Bootowania i ustawić dysk USB jako pierwsze urządzenie, na którym komputer będzie szukał plików rozruchowych. Dodatkowo w niektórych komputerach i laptopach należy ustawić odpowiednio konfigurację bezpiecznego startu (tzw. Secure Boot). Aby dowiedzieć się w jaki sposób należy ustawić Twój komputer zajrzyj do instrukcji laptopa lub płyty głównej, producent na pewno opisał ten proces bardzo dokładnie.
Po uruchomieniu systemu ze świeżo utworzonego pendrive’a z systemem powinniśmy zobaczyć ekran wyboru opcji bootowania. Wybieramy w tym momencie pierwszą opcję, czyli „Arch Linux install medium (x86_64, BIOS)„.

Komputer będzie potrzebował kilku chwil na załadowanie plików systemowych, jeśli wszystko pójdzie tak jak powinno naszym oczom powinien ukazać się wiersz poleceń.
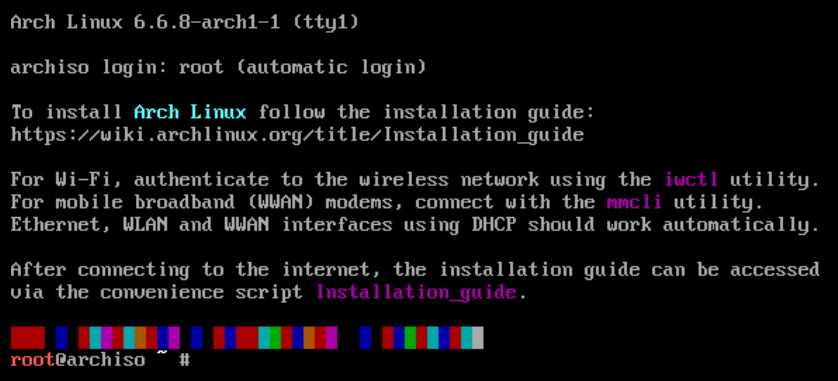
WAŻNE! Przedstawiony proces instalacji wymaga połączenia z internetem. Przed kontynuowaniem instalacji upewnij się, że komputer jest wpięty do sieci (najlepiej kabelkiem Ethernetowym do routera).
Pierwsza czynność, jaką należy wykonać to jak zawsze aktualizacja plików do najnowszej dostępnej wersji (tak, aby wszystkie certyfikaty pokrywały się z aktualnymi datami). W tym celu należy wpisać polecenie pacman -Sy archlinux-keyring, a następnie zatwierdzić instalację wpisując Y i zatwierdzając Enterem.
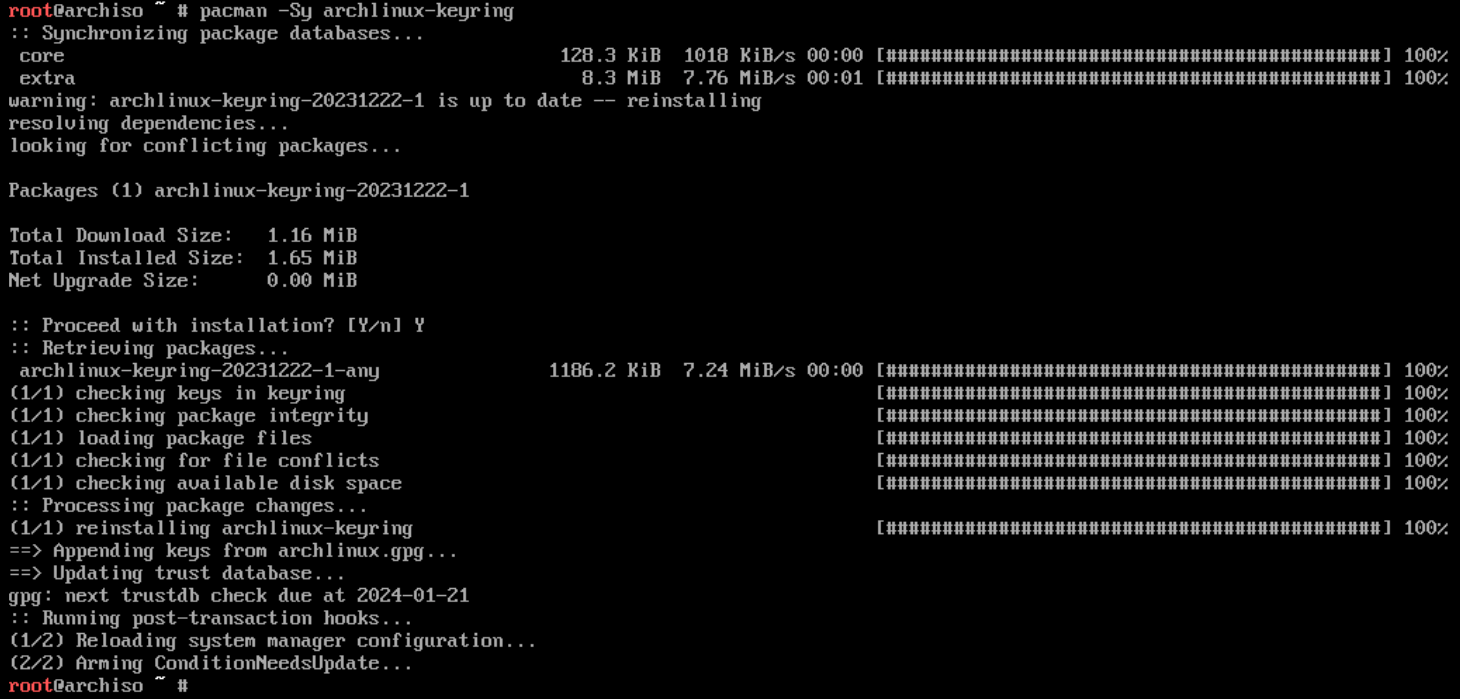
W tym momencie możliwe jest wpisanie komendy archinstall, a następnie zatwierdzenie jej Enterem. Komenda rozpocznie właściwy proces instalacji systemu, gdzie należy po kolei wybrać wszystkie elementy konfiguracji systemu.

Pierwsza opcja to wybór języka instalacji. Język Polski jest obecnie ukończony w około 70%, zostanę więc przy opcji języka Angielskiego (100% gotowości). Pozwoli to uniknąć przypadkowych błędów podczas instalacji systemu. Co ważne wskazujemy tu język instalatora, nie samego systemu po instalacji.
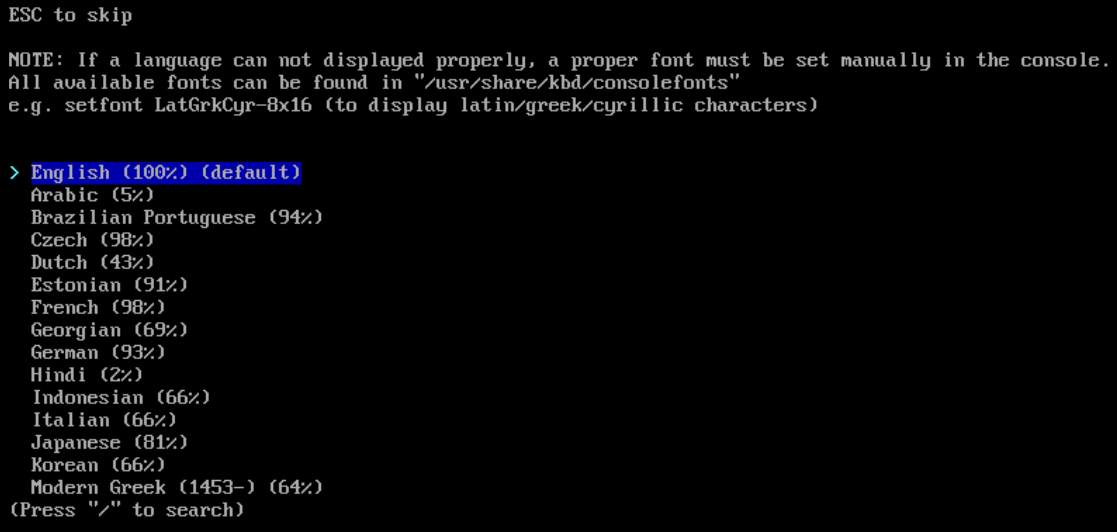
Kolejny krok to wskazanie tzw. Mirrora, czyli lokalizacji serwera, z którego instalator ma pobrać niezbędne pliki. Po wybraniu opcji Mirrors wchodzimy w opcję Mirror region, a następnie zaznaczamy na liście Poland przy pomocy Spacji.

Kolejny etap to wskazanie mapowania klawiatury i języku systemu. Jeśli posiadasz tradycyjną klawiaturę dostępną w polskich sklepach bezpieczne jest wskazanie opcji:
Kebyoard layout: pl
Locale language: pl_PL
Locale encoding: UTF-8

Następny etap to konfiguracja dysku. Jeśli to Twoja pierwsza instalacja systemu Arch polecam wybór opcji „Use a best-effort default partition layout„. W ten sposób instalator automatycznie utworzy partycje niezbędne do funkcjonowania systemu z zachowaniem największej możliwej dostępnej przestrzeni roboczej dla użytkownika.

W kolejnym kroku należy wskazać na którym dysku mają zostać zastosowane powyższe ustawienia. Wskazujemy więc swój dysk – oznaczony będzie najczęściej jako /dev/sda. W moim przypadku jest to dysk utworzony w maszynie wirtualnej, dlatego nazwa to /dev/vda. Podpowiedzią co do poprawnego wskazania dysku może być też jego pojemność – w moim przypadku 21 GB. Wybór dysku zatwierdzamy Spacją, a następnie wciskamy Enter.
 Instalator zapyta następnie w jakim systemie plików ma pracować nasz dysk. Osobiście preferuję ext4, ale tutaj chciałbym, abyś zatrzymał się na chwilę, wziął smartfona w rękę i odpalił przeglądarkę. Poczytaj o systemach plików i wybierz ten, który uznasz za najlepszy dla Ciebie.
Instalator zapyta następnie w jakim systemie plików ma pracować nasz dysk. Osobiście preferuję ext4, ale tutaj chciałbym, abyś zatrzymał się na chwilę, wziął smartfona w rękę i odpalił przeglądarkę. Poczytaj o systemach plików i wybierz ten, który uznasz za najlepszy dla Ciebie.

Kolejny etap to szyfrowanie dysku. Podczas instalacji systemu na laptopie, którego zabierasz często w podróż warto włączyć szyfrowanie danych. Instalator poprosi Cię wtedy o utworzenie hasła szyfrowania. Jeśli jest to system instalowany na komputerze domowym, do którego raczej nikt oprócz Ciebie nie będzie miał dostępu szyfrowanie danych może uprzykrzyć życie (system będzie co jakiś czas pytał o hasło próbując dostać się do konkretnych obszarów dysku, dodatkowo przy każdym uruchomieniu systemu konieczne będzie podanie tego hasła do wystartowania systemu). Wybór oczywiście należy do Ciebie.

Następny punkt to pytanie o SWAP ZRAM. Jest to typ pamięci SWAP opracowany specjalnie dla dystrybucji Arch, który wykorzystuje około 20% pojemności pamięci RAM, a przez to jest dużo szybszy. Jeśli posiadasz co najmniej 16GB pamięci RAM będzie to bardzo dobre narzędzie, które przyspieszy pracę systemu. Jeśli masz mniej pamięci RAM bezpieczniej będzie wyłączyć tą opcję.
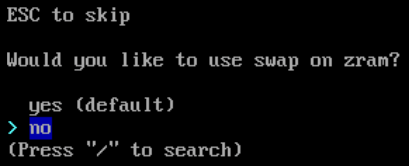
Kolejny etap to ustalenie tzw. hostname, czyli nazwy, pod jaką komputer będzie widoczny w sieci oraz jak będzie wyglądać host w wierszu poleceń. Ja zostawiam wartość domyślną, czyli archlinux.
![]()
Bardzo ważne jest także wskazanie hasła dla użytkownika root, czyli administratora systemu. Ważne jest, aby zapamiętać to hasło, gdyż bez niego nie zmienimy żadnych ustawień systemu oraz nie zainstalujemy żadnego oprogramowania.
![]()
Istnieje także możliwość zablokowania konta root. Jeśli chcemy, aby nasz utworzony użytkownik posiadał uprawnienia do wprowadzania zmian w systemie możliwe jest pozostawienie pola z hasłem pustego, co zablokuje użytkownika root, a naszemu utworzonemu użytkownikowi nada uprawnienia do zmiany konfiguracji systemu oraz instalowania oprogramowania.
![]()
Przyszedł moment, w którym możliwe jest utworzenie użytkownika. Klikamy opcję „Add a user”, a następnie wpisujemy nazwę, a następnie hasło, które chcemy nadać użytkownikowi. Kreator zapyta następnie, czy nadać użytkownikowi funkcję superusera (sudo). Wybieramy opcję właściwą do poprzedniego kroku – jeśli mamy root’a, to dajemy nie, jeśli nie mamy root’a, to dajemy tak. Oczywiście nic nie stoi na przeszkodzie, aby nowo utworzony użytkownik był w grupie administratorów równolegle do root’a – wybór należy do Ciebie.

Po dodaniu użytkownika wybieramy opcję „Confirm and exit„, aby przejść do kolejnego etapu konfiguracji. Jest nim wskazanie typu instalacji. Po wybraniu opcji Profile, a następnie Type możemy wskazać przeznaczenie instalacji. Jeśli jest to instalacja systemu, z którego będziemy korzystać na co dzień do pracy i rozrywki warto zaznaczyć opcję Desktop. Dodaje to kilka funkcji do instalacji – w tym zaznaczony w kolejnym kroku typ interfejsu (u mnie KDE). Po wybraniu interfejsu i wciśnięciu Enter instalator pozwoli na dalszą konfigurację.

Możliwe jest teraz wskazanie, czy chcemy skorzystać ze sterowników graficznych open source, czy może sterowników producenta karty graficznej. W moim przypadku zaznaczam opcję „All open source„, lecz jeśli masz kartę graficzną wysokiej mocy warto zastanowić się nad wyborem sterowników dedykowanych. Można w ten sposób zyskać na wydajności sprzętu.

Pojawia się także możliwość wyboru okna powitalnego. W moim przypadku zostaję przy standardowym sddm, ale zachęcam do odpalenia wyszukiwarki grafiki i wpisania każdej wartości z listy, aby wybrać ten, który najbardziej Ci odpowiada.
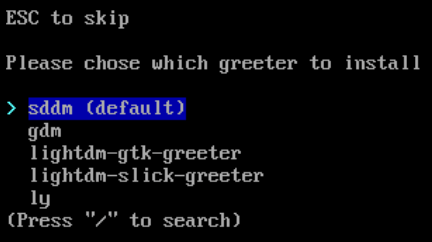
Kolejny etap to wskazanie typu serwera audio. Z doświadczenia wiem, że przy PipeWire jest mniej kłopotów z działaniem, gdy nagrywamy dźwięk lub np. słuchamy muzyki podczas grania w gry. Pulseaudio ma tendencję do glitchowania, PipeWire działa świetnie.

Następny krok to wskazanie kernela, serca instalacji. Jeśli nie wiesz do końca o co chodzi proponuję pozostawienie domyślnej wartości (linux).

W kolejnym kroku możliwe jest wskazanie dodatkowych pakietów, które mają zostać zainstalowane razem z systemem. Pakiety wpisujemy oddzielone spacją – u mnie to firefox, neofetch i redshift. Jeśli nie masz żadnych upodobań, lub chcesz doinstalować oprogramowanie później zostaw to pole puste.

Następnie mamy możliwość skonfigurowania sieci. Idąc po najmniejszej linii oporu wybieramy opcję „Copy ISO network configuration to installation„. Sprawi to, że instalator automatycznie przeniesie konfigurację sieci z aktualnie działającej konfiguracji utworzonej automatycznie przez instalator.

Już prawie koniec konfiguracji. Pozostało jeszcze wskazanie naszej strefy czasowej. Jest to bardzo ważne, gdyż bez odpowiedniego czasu w systemie sieć może przestać działać poprawnie. Wybieram więc Europe/Warsaw.

Opcję „Automatic time sync (NTP)” pozostawiam z domyślną wartością „True„, nie dodaję także niczego w opcji „Optional repositories„. Konfigurację można uznać za zakończoną!
![]()
W tym momencie możliwe jest przejście kursorem na opcję „Install” i potwierdzenie jej Enterem.

Program poprosi o ponowne potwierdzenie konfiguracji klawiszem Enter.

Instalacja systemu rozpocznie się, a po kilku minutach system będzie gotowy do ponownego uruchomienia.

Po instalacji system zapyta jeszcze, czy chcemy przelogować się bezpośrednio na nowo zainstalowany system w celu wykonania dodatkowej konfiguracji. Wybieram opcję no (nie).

Następnie w linii poleceń wpisuję komendę reboot i czekam na ponowne uruchomienie systemu.

Po chwili system powinien przywitać nas oknem logowania, gdzie należy wpisać utworzone hasło użytkownika.

Jeśli wszystko poszło po naszej myśli powinieneś zobaczyć właśnie pulpit swojego nowego systemu. Gratulacje!

Instalacja oprogramowania
Po pierwszym uruchomieniu systemu można spotkać się z małą ścianą, jeśli chodzi o instalację nowego oprogramowania. Po otworzeniu menedżera Discover widzimy komunikat o braku dodatkowych zależności i kłopotem z silnikami aplikacji.

Aby poradzić sobie z tym „felerem” należy uruchomić konsolę, a następnie wpisać polecenie, które zainstaluje kilka dodatkowych pakietów i menedżerów:
Aktualizacja systemu: sudo pacman -Syu

Instalacja niezbędnych pakietów: sudo pacman -S appstream-qt5 archlinux-appstream-data discount kidletime5 kirigami2 knewstuff5 kuserfeedback5 purpose5 qt5-graphicaleffects qt5-webview flatpak fwupd packagekit-qt5 extra-cmake-modules plasma-framework5
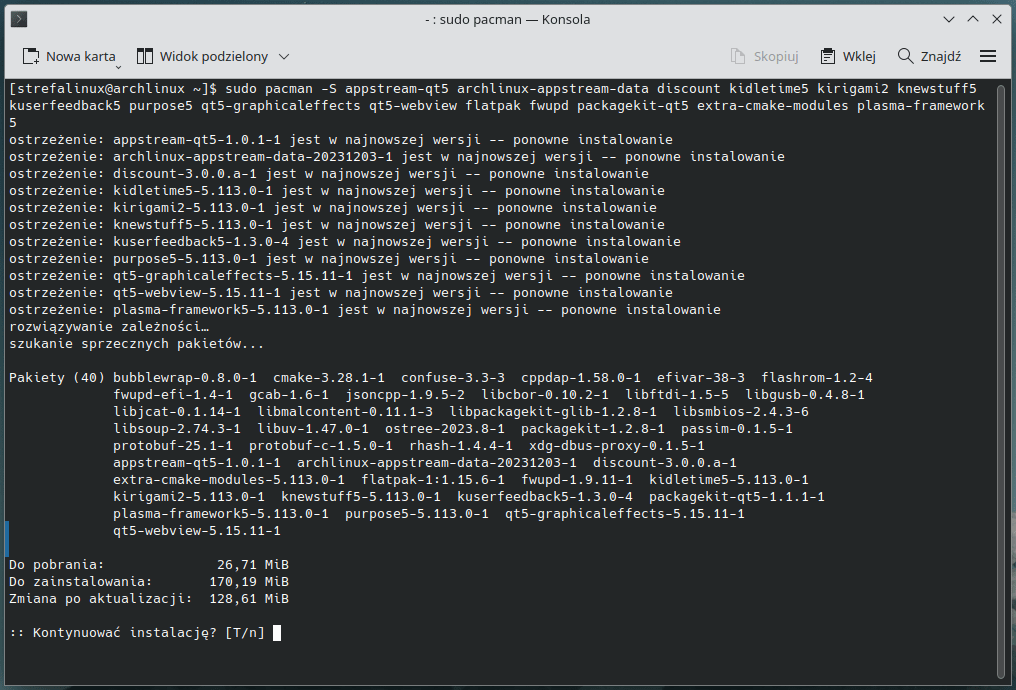
Po wpisaniu powyższego polecenia zobaczymy, które z powyższych pakietów i zależności były już zainstalowane w systemie, a których brakuje. Brakujące zostaną automatycznie doinstalowane w systemie. Po zakończeniu instalacji niezbędne jest ponowne uruchomienie komputera (polecenie reboot w konsoli). Efektem powinno być w pełni działające okno programu Discover (Odkrywca).
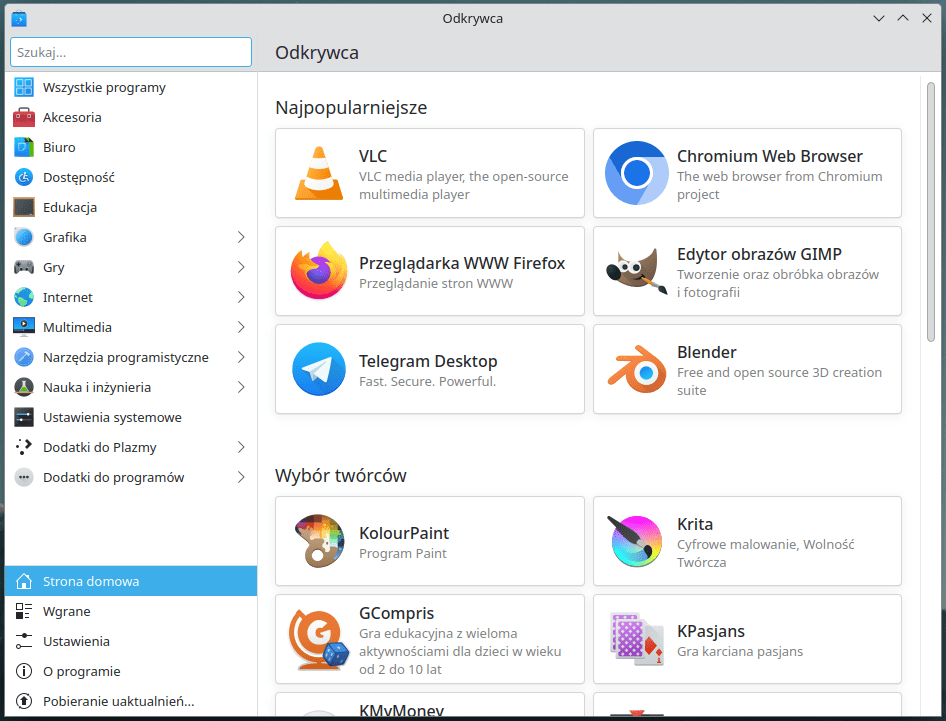
Od tej pory możliwe jest wyszukiwanie i instalowanie oprogramowania. Dla przykładu poprzez okno szukaj wyszukuję program Flameshot i rozpoczynam instalację poprzez kliknięcie przycisku „Wgraj„.

Po chwili program jest już zainstalowany i mogę uruchomić go w celu robienia zrzutów ekranu.

Podsumowanie
Jak można zauważyć konfigurator instalacji archinstall to bardzo fajne narzędzie, które pozwala na łatwe i szybkie zainstalowanie swojego Archa. Mam nadzieję, że powyższa instrukcja ułatwi Ci wejście w 2024 rok ze świeżą instalacja Arch Linuxa, a także dalszą instalację oprogramowania w systemie. Warto mieć na uwadze fakt, że Archowy menedżer pakietów pacman pozwala na zainstalowanie wszystkiego z poziomu linii poleceń (przez konsolę). Zachęcam do pobawienia się z tym rozwiązaniem i zainstalowania kilku programów z pomocą pacmana.

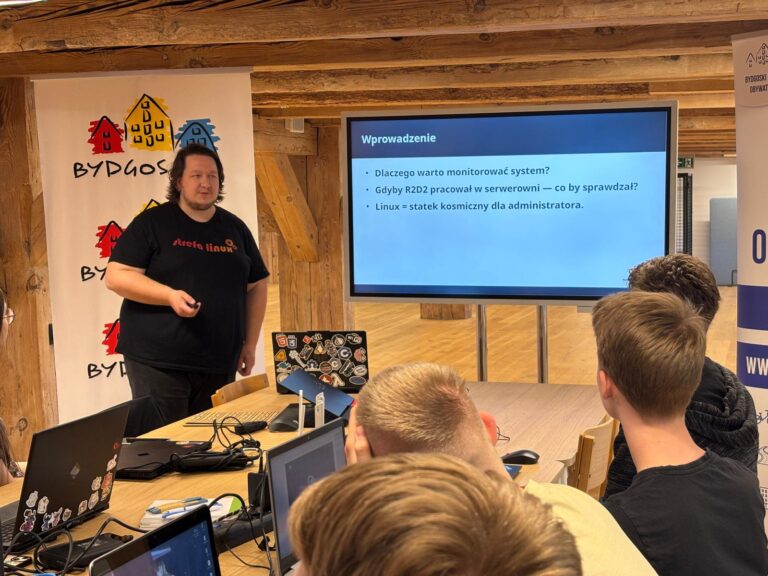
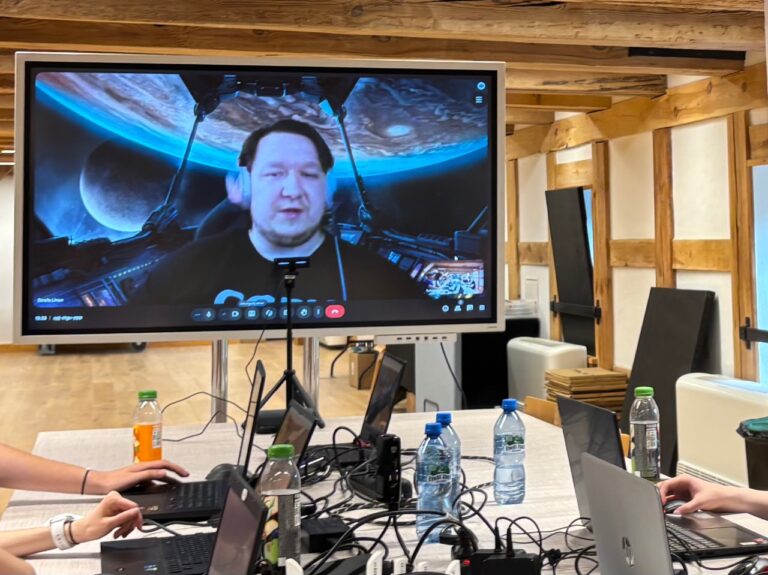

Bardzo się cieszę że trafiłem na tę stronę, dziękuję za ten przewodnik. Dotychczas instalowałem inne SO z rodziny Arch. Tym razem próbowałem czystego Archa, lecz niestety pierwsze polecenie, pacman -Sy …itd kończy się kilkoma ekranami komunikatów, ostatnie dwa to:
warning: too many errors from mirrors.nguyenhoang.cloud, skipping for the remainder of this transaction
error: failed to synchronize all databases (invalid url for server)
Pobrałem braz iso z lutego i przeniosłem na „gwizdek” poleceniem dd.
Mogę liczyć na jakąś poradę?
Cześć! Wygląda na to, że instalator nie może uzyskać połączenia z serwerem. Albo połączenie sieciowe jest nieaktywne (na przykład przez brak aktywacji karty sieciowej) albo konfiguracja DNS jest nieprawidłowa. Co zwraca polecenie „ip address show”? Czy przy próbie pingowania („ping archlinux.org”) system jest w stanie połączyć się z adresem i zwrócić jakiekolwiek pakiety?
Dzięki za odpowiedź na mój problem. ip address show wyświetla oczywiście lo, a dla wlan0
mtu 1500 qdisc noqueue state DOWN group default qlen 1000
no i ping też to widzi, choć dość pokracznie melduje:
Temporary failure in name resolution
Nie rozumiem o co chodzi: przed godziną na tym samym sprzęcie, podłączonym po tym samym kabelku do rutera działał Mint i z dostępem do sieci nie było problemu. Nie wiem jak zrobić mu UP i dlaczego UP musi być w moim przypadku robiony ręcznie przeze mnie.
Nie rozumiem dlaczego autorzy Archa (oczywiście chwała im, że Arch jest!) uparli się, żeby instalacja odbywała się na piechotkę – być może jakiś młodziak dzięki temu się czegoś nauczy choć ja za chwilę skończę 75 i umysł nie pracuje już tak wydajnie. Pierwszą połówkę życia zawodowego spędziłem na dużych maszynach (najpierw George3, potem OpenVMS, HPUX) i chciałem na starość wrócić do linii poleceń właśnie w gołym Archu, bez tego klikalnego przymusowo instalowanego balastu…
Dzięki, pozdrawiam
MacieJan
Podejrzewam tutaj bardzo rzadko występujący konflikt sterownika z kartą sieciową (czyżby Broadcom?). Niektóre modele wydaje się jakby na złość nie dawały się skonfigurować automatycznie i wymagały ręcznej grzebaninki. Jeśli słyszę „kabelek” to z automatu szukam połączenia „enp0sXX”, „wlan0” to połączenie WiFi. Osobiście w ostateczności podpinam do komputera telefon i uruchamiam przekazywanie sieci po USB – z tym Arch radzi sobie bardzo dobrze. Następnie sieć po kablu konfiguruję już po zainstalowaniu systemu.
Ok, dzięki za tę diagnozę, będę próbował przez WiFi, ale jutro, ewentualnie wepnę się do telefonu (choć to dla mnie nowość więc znów jakieś próby) i dam znać. Tak czy owak bardzo Ci dziękuję za dotychczasowe porady, pozdrawiam serdecznie – MacieJan
Ok. Po połączeniu przez WiFi faktycznie działa. Czyli widocznie w moim przypadku jest konflikt między kartą sieciową a sterownikiem przy łączeniu po kablu.
Dzięki za pomoc i trafną diagnozę, pozdrawiam
MacieJan
Bardzo dobre. Naprawdę dobrze napisane. Wielu autorom wydaje się, że posiadają rzetelną wiedzę na poruszany przez siebie temat, ale zazwyczaj tak nie jest. Stąd też moje pozytywne zaskoczenie. Jestem pod wrażeniem. Koniecznie będę rekomendował to miejsce i często odwiedzał, by poczytać nowe artykuły.
Dziękuję pięknie za dobre słowo! Zawsze przed rozpoczęciem pisania artykułu upewniam się, że sam dobrze rozumiem zagadnienie, a jeśli czegoś nie wiem to od razu uzupełniam wiedzę. Zachęcam do regularnego odwiedzania strony, na pewno zawsze znajdzie się coś ciekawego do przeczytania.
Świetny artykuł. Byłem zachwycony, że wyszukałem to miejsce . Wielu autorom wydaje się, że mają rzetelną wiedzę na ten temat, ale niestety tak nie jest. Stąd też moje pozytywne zaskoczenie. Po prostu super artykuł. Zdecydowanie będę rekomendował to miejsce i regularnie wpadał, by zobaczyć nowe rzeczy.
Cześć. Dzięki za miłe słowo! Oczywiście zachęcam do jak najczęstszego odwiedzania, staram się jak najczęściej publikować nowe materiały 🙂
Fajny poradnik. Dodam od siebie że aby uzyskać polskie litery na klawiaturze, należy dodać układ polski w ustawieniach klawiatury. Przydałby się także opis, jak dodać windowsa do gruba, jeśli chcemy mieć dualboot.
Dzięki! Faktycznie, żeby mieć polskie znaki warto dodać polski układ. Co do dualboot Arch i Windowsa – to dobry pomysł na osobny poradnik, bo jest z tym troszkę pracy. Zanotuję i w wolniejszej chwili opiszę po kolei wszystkie czynności 🙂
Ale jakiej pracy jest z dodaniem Windows’a do Grub? Bo do system-boot, to może i tak, ale do Grub’a?
Zainstalować os-prober. sudo nano /etc/default/grub. Odszukać linijkę os-prober false i usunąć z jej początku #. Potem sudo grub-mkconfig -o /boot/grub/grub.cfg dziękuję to tyle.
Miło, że piszecie o dodaniu polskiego układu, aby miec polskie znaki. Szkoda jednak, że nie piszecie, jak to uczynić. A więc tak w konsoli: localectl set-x11-keymap pl hasło i gotowe.
Poradnik jest opisany dla połaczenia przewodowego, a dla wifi? No właśnie… iwctl – przede wszystkim do zapamiętania, bo reszta opisana bardzo ładnie w helpie. A więc: iwctl a potem help. I wyjdzie, że aby wyszukać dostepne sieci należy wpisać: np station wlan0 get-networks i ukazują się wszystkie znalezione sieci na tym interfejsie. A jak poznać interfejs? device list. Takie drobiazgi, ale najbardziej co jest denerwujące w tego typu poradnikach to teksty pod tytułem: tak, to na pewno należy włączyć. Jak, ja się pytam?! 😀
Tak, to prawda – poradnik jest stricte pod kabel. Komentarz dał mi do myślenia i widzę, że muszę kilka rzeczy w nim poprawić, lub napisać osobny poradnik instalacji na laptopach / pecetach z kartą WiFi. Dzięki za zwrócenie na to uwagi! PS. Strefa to od początku istnienia jeden autor – jestem sam i tworzę stronę hobbystycznie, stąd niektóre treści mogą posiadać braki. Tutaj skupiłem się na PeCecie podpiętym na kablu, bo po prostu sam na takim pracowałem. Ot cała historia 😉
Spoko jasne. Jeśli zabrzmiałem jakbym się czepiał, to przepraszam. Z chęcią zawsze, dołożę od siebie cegiełkę w razie potrzeby 😉
Super, dzięki! Będę pamiętał i jak tylko będę coś tworzył i będzie potrzebna pomoc to odezwę się na maila 🙂
No i z racji nadmiaru wolnego czasu – rehabilitacja do końca kwietnia – oraz posiadania kolejnego dysku, mogę przeteczać przezeń, kolejne systemy, jeśli gdzieś do czegoś potrzeba by opisu.
Tutaj: https://github.com/silentz/arch-linux-install-guide wszystkie jest opisane niemal od deski do deski. Część operacji odpada, jeśli instalacja jest wykonywana za pomocą archinstall.
Ja na razie pracuje sobie hobbystycznie na Mincie Cinnamon ale ze względu na to że laptop ma swoje lata zastanawiam się nad jakąś inną dystrybucją która ma troszkę mniejsze wymagania. Wiem, że środowisko graficzne też ma znaczenie ale to co mam ogólnie mi odpowiada.
Przez jakiś czas zastanawiałem się właśnie nad Arch’em tylko nie wiem czy to dobry pomysł i będę miał taki efekt jakiego oczekuję. Dodatkowo na temat tej dystrybucji jest mniej materiałów niż np o Ubuntu czy podobnych. Najczęściej trzeba się wspierać głównie materiałami w necie bo książek w naszym języku to też jak na lekarstwo (ja na razie na żadną się nie natknąłem).
Może ktoś ma jakieś doświadczenie w tym temacie i może podzielić się wiedzą.
Jeśli Mint Cinnamon ma kłopoty z działaniem (czytaj jest powolny) to polecam przejście na Mint w wersji Xfce – ma dużo mniejsze obciążenie systemu, a przy tym jest dość podobny do Cinnamona i większość rzeczy można znaleźć w podobnych miejscach w systemie. Co do Archa to faktycznie, manuale i tutoriale są głównie w języku angielskim, no i jest ich dużo mniej niż do Ubuntu. Różnic między Mintem a Archem jest tak dużo, że bezpośrednie przejście bez dobrego wdrożenia może być bardzo uciążliwe… Zacząłbym od maszyny wirtualnej i potestował 🙂
Ale właściwie to kwestia przyzwyczajeń środowiskowych, bo i Arch z Cinnamon, będzie szybszy niż Mint z tym środowiskiem. Różnica polega na tym, że w Arch bez konsoli ani rusz. Chyba, że jakieś distro oparte o Arch jak np Endeavour Os, ale i tam nie ma takiego powiedzmy centrum oprogramowania. Te trzeba sobie doinstalować. Jeśli szukamy lekkiego systemu, to ja bym polecał Mx Linux z Fluxbox, bądź xfce. System w pełni klikalny i pełny naprawdę niezłych narzędzi.
Podpinam się do komentarza, MX Linux faktycznie może być dobrym wyborem. Od siebie dorzucę jeszcze Bodhi, który mojego staruteńskiego laptopa z Pentium Dual-Core i 2GB RAM zmienił w działającą maszynkę: https://strefalinux.pl/eksperyment-weekendowy-ozywiam-linuxem-laptopa-z-2010-roku/
Dlatego myślałem o CachyOS. Może to dobry pomysł żeby to na początku postawić na wirtualce i po testach podjąć decyzję. Ściągnę sobie też MX Linux na wirtualkę i będę testował.
Podejrzewam, że Arch potrzebował by ode mnie dużo pracy zanim będzie nadawał się do codziennego użytkowania. Ja też lubię co jakiś czas się pobawić z innymi distro przez co więcej pracy mogę mieć.
Konfiguracja wifi przed instalacją Archa opisana jest: https://wiki.archlinux.org/title/Iwd
Najkrócej, wykonaj na początku polecenie:
$ iwctl –passphrase hasło_wifi station nazwa_interfejsu connect SSID
gdzie:
hasło_wifi to hasło do naszego wifi
nazwa_interfejsu to nazwa karty np. wlan0
SSID to nazwa naszej sieci.