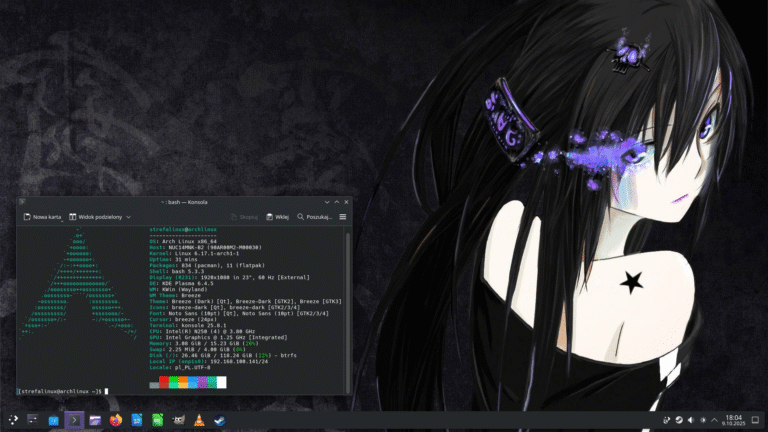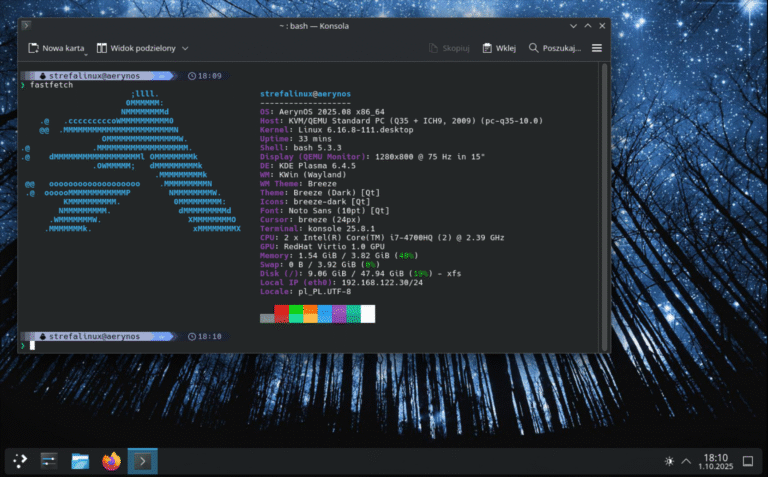Producenci sprzętów peryferyjnych bardzo rzadko pamiętają o Linuxie, przez co programy do konfiguracji sprzętu przygotowywane są jedynie z myślą o systemach komercyjnych. Nie oznacza to jednak, że użytkownicy Linuxów są skazani na korzystanie ciągle z tego samego ustawienia lub przepinanie peryferiów do komputera z systemem komercyjnym w celu skonfigurowania sprzętu. Z pomocą przychodzi społeczność, w której zawsze znajdzie się jakaś „wielka głowa”, która rozwiąże problem wielu użytkowników. W tym przypadku mowa o CalcProgrammer1, czyli programiście, który stworzył projekt OpenRGB.
Projekt OpenRGB
Jak możemy wyczytać na stronie projektu oprogramowanie do obsługi oświetlenia sprzętu jest bardzo specyficzne. Każdy producent ma swoją aplikację do konfiguracji sprzętu, przez co w niektórych przypadkach użytkownik musi mieć 5 lub więcej aplikacji działających w tle, aby w każdej chwili mieć dostęp do konfiguracji. Sprawia to, że blokowane są zasoby komputera, które mogłyby być wykorzystane do dużo lepszych celów (np. wyższej wydajności w wymagających aplikacjach). Co więcej, niektóre aplikacje do kontroli RGB wymagają utworzenia konta i bycia online, żeby program w ogóle się uruchomił! Do tego wszystkie programy są przygotowywane tylko z myślą o Windowsach… Tutaj właśnie cały na biało wchodzi CalcProgrammer1, który ze swoim narzędziem OpenRGB sprawia, że nie tylko możemy skonfigurować cały sprzęt w jednym programie, to jeszcze możemy łączyć sprzęty w duże układy RGB. A wszystko to bezpośrednio w Linuxie.

Instalacja programu
Program można zainstalować na dwa sposoby – poprzez menedżer oprogramowania lub z poziomu terminala.
Instalacja przez Menedżer Oprogramowania
Obecnie pracuję z systemem Zorin OS, więc uruchamiam Menedżer Oprogramowania nazwany po prostu Software. W innych systemach menedżer może nazywać się np. Odkrywca czy Menedżer Programów.

W menedżerze należy odszukać ikonkę lupy, po kliknięciu której pojawi się okno umożliwiające wpisanie szukanego programu. Po wpisaniu „openRGB” i wciśnięciu Enter program powinien wyświetlić znalezione oprogramowanie.

Po kliknięciu w wynik pojawi się możliwość zainstalowania programu – wystarczy kliknąć przycisk Install, menedżer zrobi wszystko za nas. Wystarczy kilka minut i program będzie gotowy do pracy.

Instalacja przez Terminal
W przypadku braku w systemie menedżera oprogramowania możliwe jest także zainstalowanie programu poprzez okno terminala. W tym celu konieczne jest skorzystanie z menedżera pakietów Flatpak. Jeśli nie wiesz, czym jest wspomniany menedżer, to zapraszam do poradnika z instrukcją instalacji Flatpaka. Wyjaśniam tam krok po kroku jak wszystko zainstalować i skonfigurować.
Jeśli posiadasz już Flatpaka w systemie możesz uruchomić terminal, a następnie wpisać polecenie:
flatpak search openrgb

Zgodnie z widoczna informacją najnowsza wersja (0.9) jest dostępna pod identyfikatorem org.openrgb.OpenRGB. Z tą informacją możliwe jest przejście do instalacji. W tym celu należy wpisać polecenie:
flatpak install org.openrg.OpenRGB
Menedżer poprosi o potwierdzenie, a następnie rozpocznie instalację oprogramowania. Po kilku minutach program będzie gotowy do pracy.


Dodatkowe biblioteki
Po pierwszym uruchomieniu program może zgłosić informację o tym, że konfiguracja RGB nie zadziała poprawnie bez bibliotek udev rules. Bez zainstalowania tych bibliotek niektóre urządzenia będą wykrywane nieprawidłowo lub w ogóle nie zostaną wykryte. Instalacja jest dość prosta, ale konieczne jest skorzystanie z terminala.

W pierwszym kroku należy przejść na stronę podaną w komunikacie (https://openrgb.org/udev), skąd następnie należy pobrać skrypt instalacyjny. Link znajduje się na samym dole strony (Download Install Script).

Kolejny krok to otworzenie terminala w katalogu, w którym znajduje się pobrany plik. Dobrym pomysłem będzie utworzenie nowego katalogu, przerzucenie tam pliku a następnie kliknięcie wewnątrz katalogu prawym przyciskiem myszy na pustym polu i wybranie opcji Otwórz w terminalu. W ten sposób na pewno będziemy pracowali z właściwym plikiem.

Pobranego pliku domyślnie nie można uruchomić jako skrypt wykonywalny. Aby było to możliwe należy wpisać w terminalu polecenie:
sudo chmod +x openrgb-udev-install.sh
Po zatwierdzeniu Enterem terminal poprosi o potwierdzenie akcji hasłem administratora. Jeśli wszystko zadziałało poprawnie plik powinien otrzymać atrybut pliku wykonywalnego. Bedzie to widoczne po wpisaniu polecenia ls -al (plik będzie posiadał parametry rwx oraz będzie wyświetlony na liście na zielono):

Nie zostało nic innego jak uruchomienie skryptu. W tym celu należy wpisać w terminalu:
./openrgb-udev-install.sh
Skrypt spowoduje pobranie wymaganych bibliotek i automatycznie umieści je we właściwym miejscu w plikach systemowych. Od teraz przy uruchamianiu programu komunikat nie powinien nas niepokoić.


Dodatkowe Pluginy
Twórca oprogramowania OpenRGB oprócz samego programu udostępnia także dodatkowe pluginy. Można znaleźć je na stronie projektu w zakładce Plugins (https://www.openrgb.org/plugins). Proces instalacji jest bardzo prosty, ale warto zwrócić uwagę na wersję jądra systemu, którą posiadamy. W moim przypadku pracuję na systemie Zorin OS 17, który jest oparta o Debiana w wersji Bullseye. Swoja wersję systemu dobierz zgodnie z informacją na stronie (po sprawdzeniu dokumentacji swojej dystrybucji): https://wiki.debian.org/DebianReleases.

Wracając do samych pluginów – ciekawym projektem jest dodatkowy plugin OpenRGB Effects, dzięki któremu możliwe jest zsynchronizowanie wszystkich urządzeń w taki sposó”, aby wyswietlały ten sam kolor lub typ podświetlenia. Plik instalacyjny pluginu w odpowiedniej wersji (dostosowany do naszego systemu) należy pobrać ze strony z pluginami, a następnie w programie OpenRGB przejść do zakładki Plugins w karcie Settings.

Po kliknięciu przycisku Install Plugin otworzy się okno, w którym możemy wskazać świeżo pobrany plik.

Jeśli wszystko udało się wykonać poprawnie plugin powinien pojawić się na liście dostępnych pluginów.

Podsumowanie
Dzięki OpenRGB możliwe jest bezproblemowe skonfigurowanie podświetlenia. W moim przypadku zarówno myszka Steelseries jak i klawiatura Logitech bez problemu skomunikowały się z programem i możliwa jest konfiguracja RGB w pełnym zakresie (programy automatyczne typu fala czy pulsowanie oraz wybrane kolory). Zachęcam do wypróbowania narzędzia i dostępnych pluginów. Jeden z nich może nawet sprawić, że sprzęty RGB podświetlą się na czerwono gdy istotne komponenty komputera ulegną przegrzaniu. Daj także znać w komentarzu co sądzisz o tym programie, czy spełnia Twoje oczekiwania?