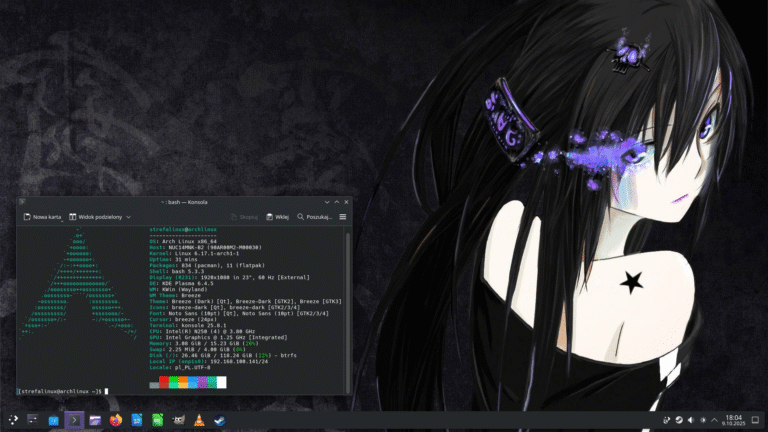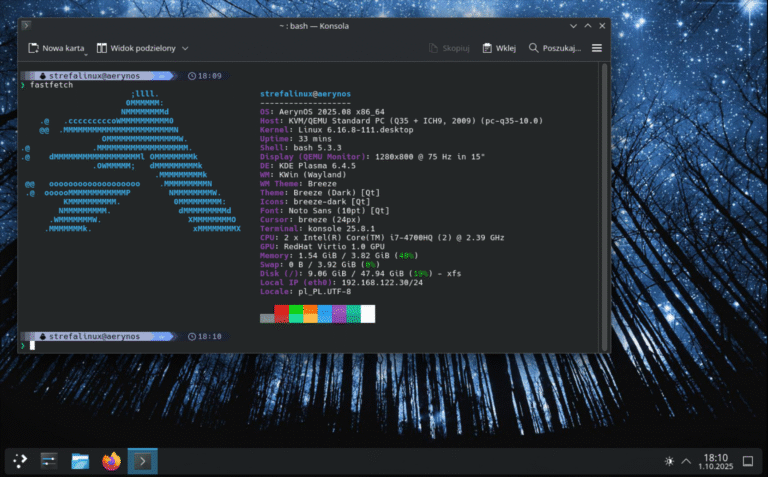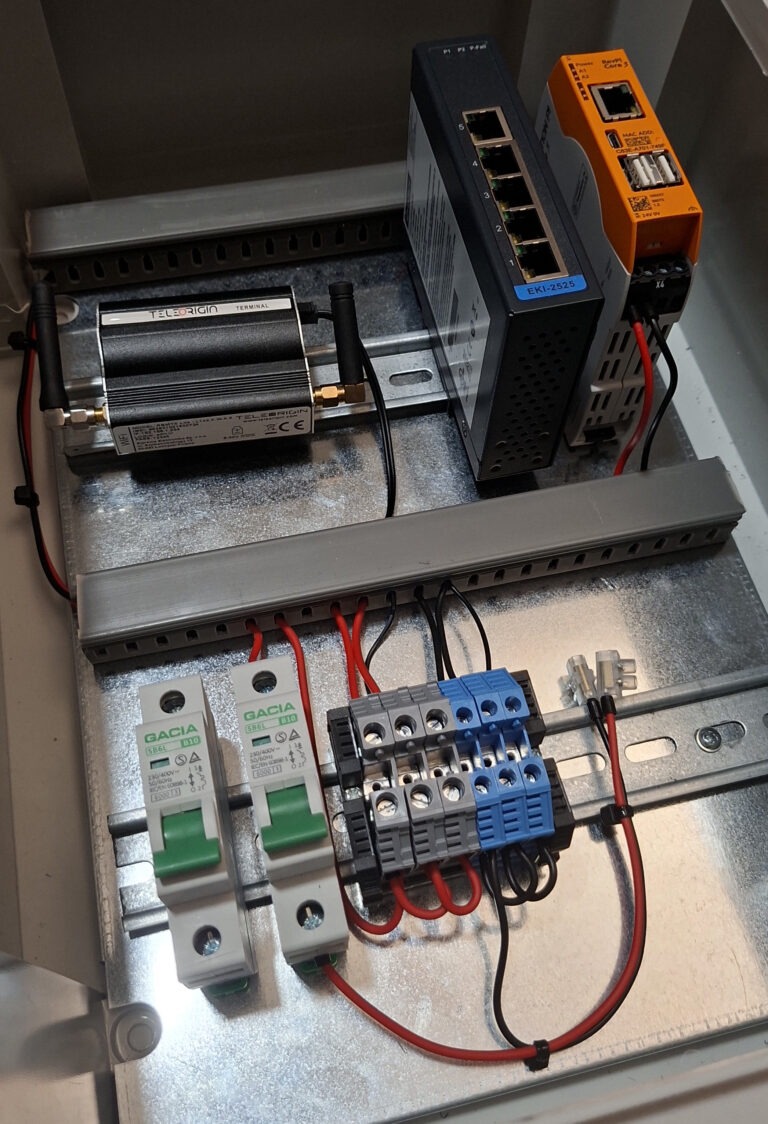Ogrywanie starszych gier z różnych platform na komputerze potrafi być dość męczące. Każda platforma ma swój emulator, który trzeba konfigurować z osobna. Przy niektórych nie działa dźwięk, przy innych nie wykrywa pada, przy jeszcze innych gra w ogóle się nie uruchamia… Jest na to wspaniałe rozwiązanie, a mianowicie dedykowana dystrybucja Linuxa o nazwie Lakka, która potrafi zmienić starsze komputery w prawdziwe kombajny do emulacji starszych tytułów.
Libretro
Całą historię muszę zacząć od krótkiego opisania projektu Libretro, znanego szerzej pod postacią RetroArch. W wielkim skrócie można powiedzieć, że RetroArch to frontend, interfejs do jądra aplikacji, jakim jest właśnie Libretro. Dzięki zaangażowaniu wielu programistów projekt rozrósł się i obecnie jest bardzo rozbudowanym ekosystemem pozwalającym nie tylko na emulację, ale także na odtwarzanie multimediów czy pracę z różnymi aplikacjami 3D.
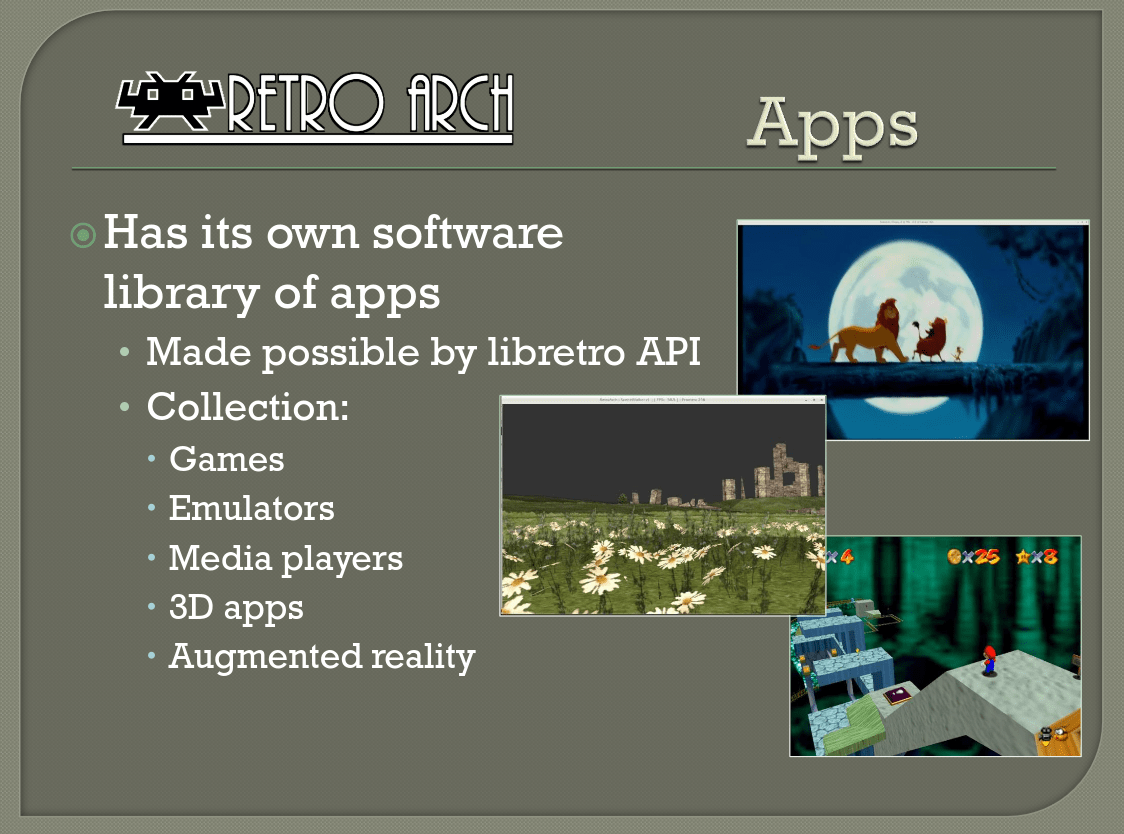
Lakka
Twórcy Libretro i RetroArch słusznie zauważyli, że oprogramowanie można skutecznie wykorzystać, jako narzędzie do przemiany dowolnego urządzenia w multimedialny kombajn. W ten sposób narodził się projekt Lakka, który jest samodzielną dystrybucją opartą o jądro Linux. Całość działa podobnie do innych dystrybucji – robimy dysk instalacyjny, instalujemy na komputerze, konfigurujemy i system jest gotowy do pracy. Lakka wyróżnia się tym, że do pracy potrzebuje naprawdę niewielkich zasobów i można zainstalować ją na prawie wszystkim.
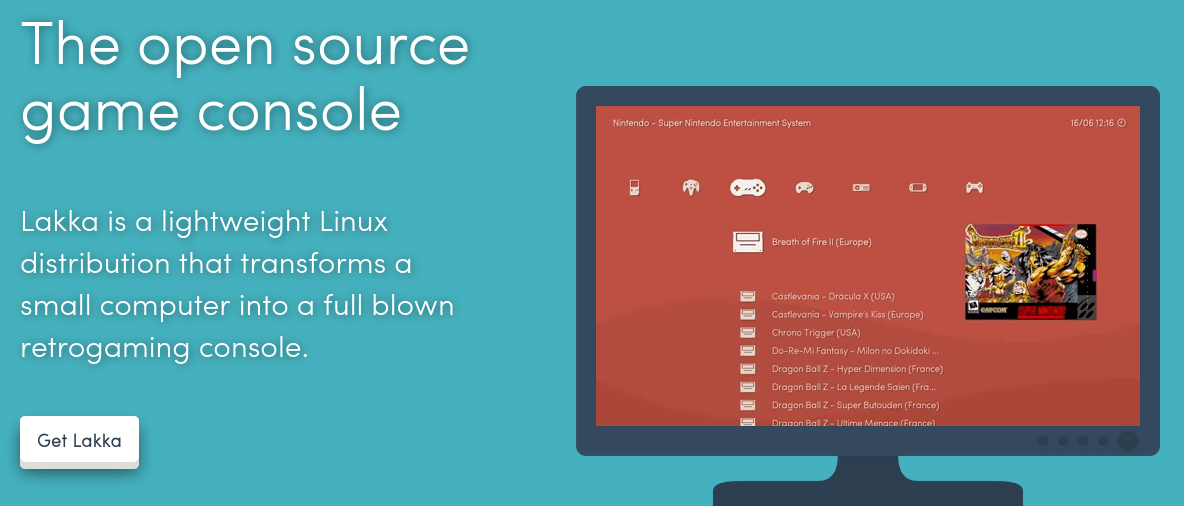
Jaki sprzęt?
Tutaj dochodzimy do sedna sprawy. Lakka działa bardzo dobrze na prawie wszystkim, co ma procesor, RAM i jakiś dysk. Dystrybucja zadziała na starym komputerze, nowej gamingowej maszynie czy minikomputerach typu Raspberry Pi. Ja podczas testów postawiłem na terminal – mini komputer służący zazwyczaj do logowania się w domenie, gdzie całość operacji wykonywana jest na głównym serwerze. Terminal ma za zadanie tak naprawdę jedynie wyświetlić obraz i przyjąć polecenia z myszki czy klawiatury. Terminal, który posiadam to DELL WYSE Z90D7. Model ten wyposażony jest w procesor AMD G-T56N o taktowaniu 1.65GHz, zintegrowaną grafikę AMD Radeon HD 6320, 4GB RAM DDR3 oraz możliwość podłączenia dwóch dysków SATA. Do kompletu dorzuciłem dysk SSD SATA GoodRam CL100 o pojemności 120 GB. Zdecydowanie nie jest to potwór wydajności, ale do tego zadania nadaje się idealnie, a na aukcjach w sieci można kupić go już nawet za 40 – 50 zł (wersje z dyskiem i zasilaczem to wydatek około 110 zł).

Instalacja
Instalację dystrybucji Lakka należy zacząć od pobrania obrazu IMG ze strony projektu: https://www.lakka.tv/get/linux/. Na stronie należy kliknąć w odpowiednią kategorię – w moim przypadku będzie to „Generic PC„, co można przetłumaczyć jako standardowy komputer PC.
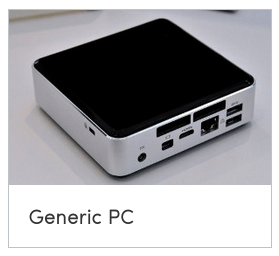
W kolejnym kroku wybieramy typ obrazu – ja stawiam na wersję Generic, w której system jest skonfigurowany tak, aby wyglądać jak typowe urządzenie do grania (coś na wzór XMB – cross media bar – z PS3).
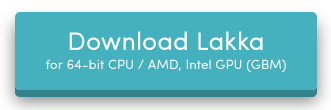
Po kliknięciu w przycisk pobrane zostanie archiwum, w którym znajdziemy obraz pozwalający na zainstalowanie dystrybucji Lakka na dowolnym komputerze klasy PC.
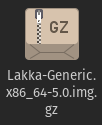
Po rozpakowaniu archiwum uzyskamy obraz IMG, który możemy wgrać na dysk USB. W tym celu polecam skorzystanie z wbudowanego w systemy Linux narzędzia do flashowania dysków USB. W przypadku Pop_OS!, z którego korzystam na co dzień jest to Popsicle. Wskazuję w nim pobrany obraz systemu Lakka, następnie wybieram pamięć USB i zatwierdzam flashowanie hasłem administratora. Po kilku chwilach dysk USB będzie gotowy do rozpoczęcia instalacji.
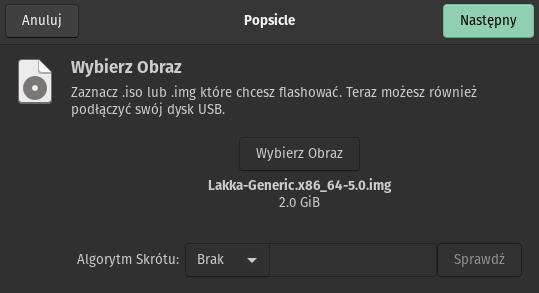
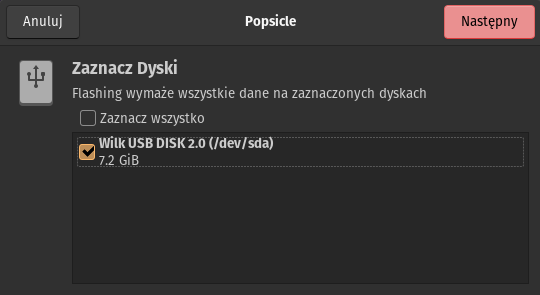
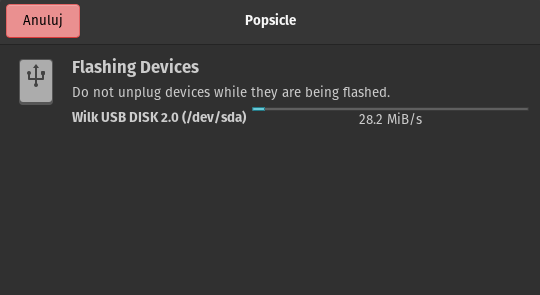
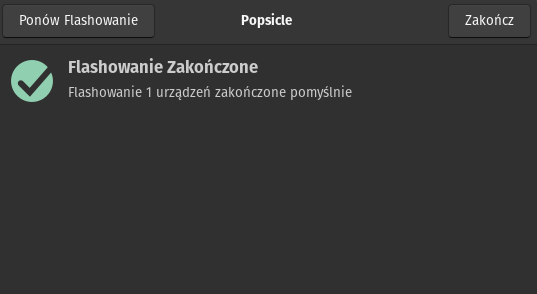
Kolejny krok to ustawienie na komputerze bootowania z utworzonego właśnie nośnika. W moim przypadku (terminal DELL) podpinam pendrive’a do gniazda USB, uruchamiam komputer, wchodzę do BIOS-u klawiszem DEL, a następnie w zakładce BOOT ustawiam dysk USB jako pierwsze urządzenie w kolejce. W Twoim przypadku musisz zapoznać się z instrukcją płyty głównej urządzenia, na którym chcesz zainstalować system. Po ustawieniu zapisuję zmiany i uruchamiam ponownie komputer.
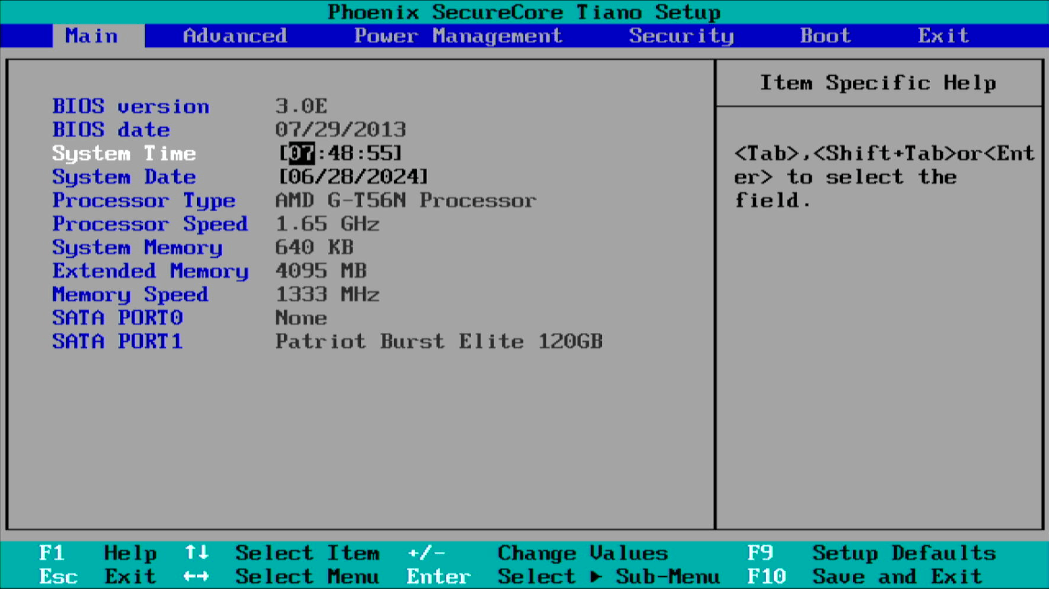
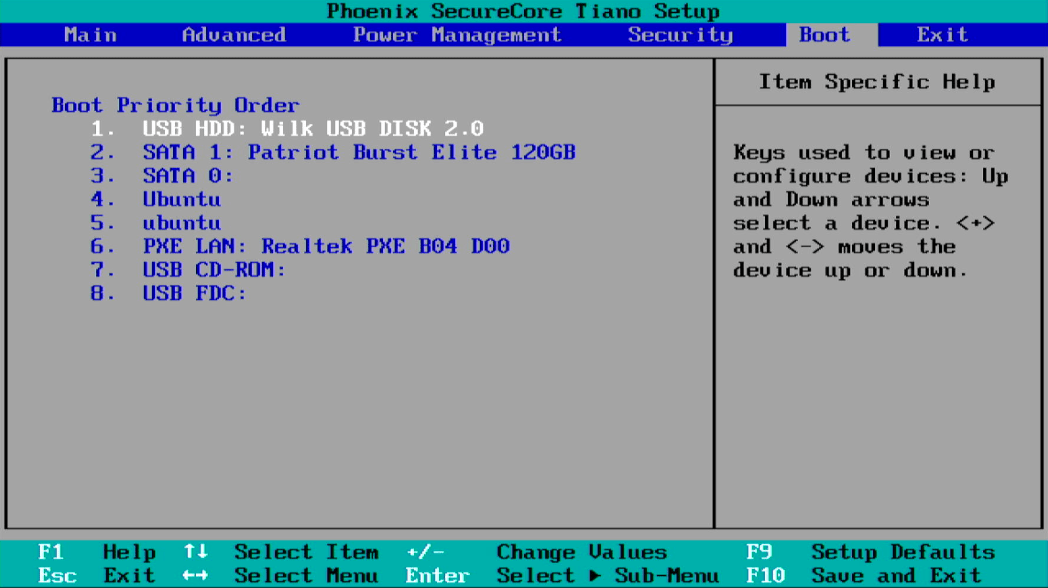
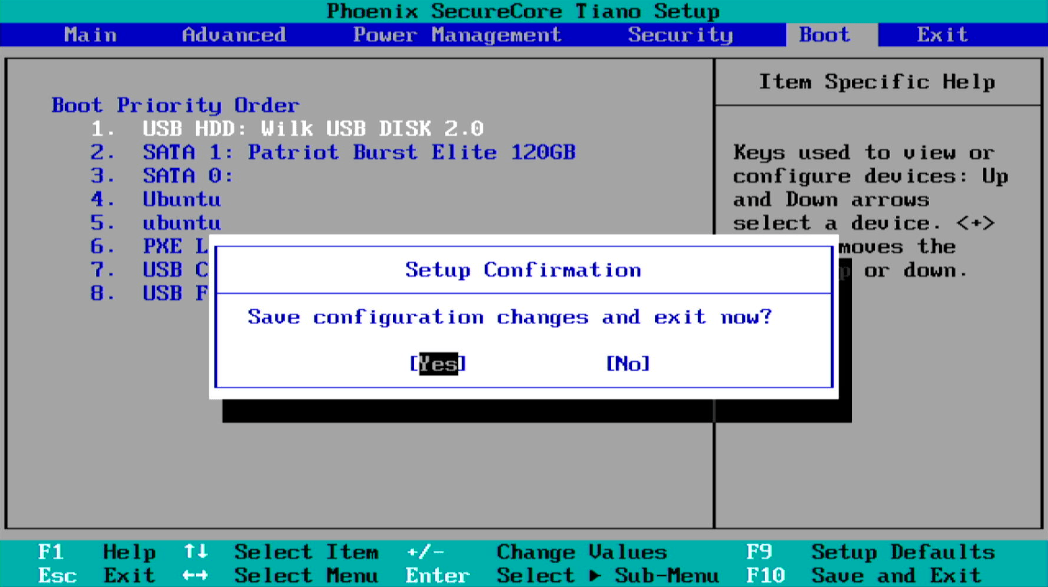
Jeśli wszystko poszło dobrze na ekranie powinien pojawić się ekran wyboru opcji dla systemu Lakka. Można uruchomić go z pendrive’a lub zainstalować. Nas interesuje opcja instalacji, więc podświetlam pozycję „Install Lakka to HDD/SSD” i wciskam Enter.
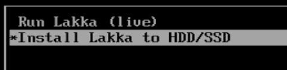
Komputer będzie teraz potrzebował kilku minut na załadowanie plików instalacyjnych. Na ekranie towarzyszyć nam będzie logo systemu Lakka.
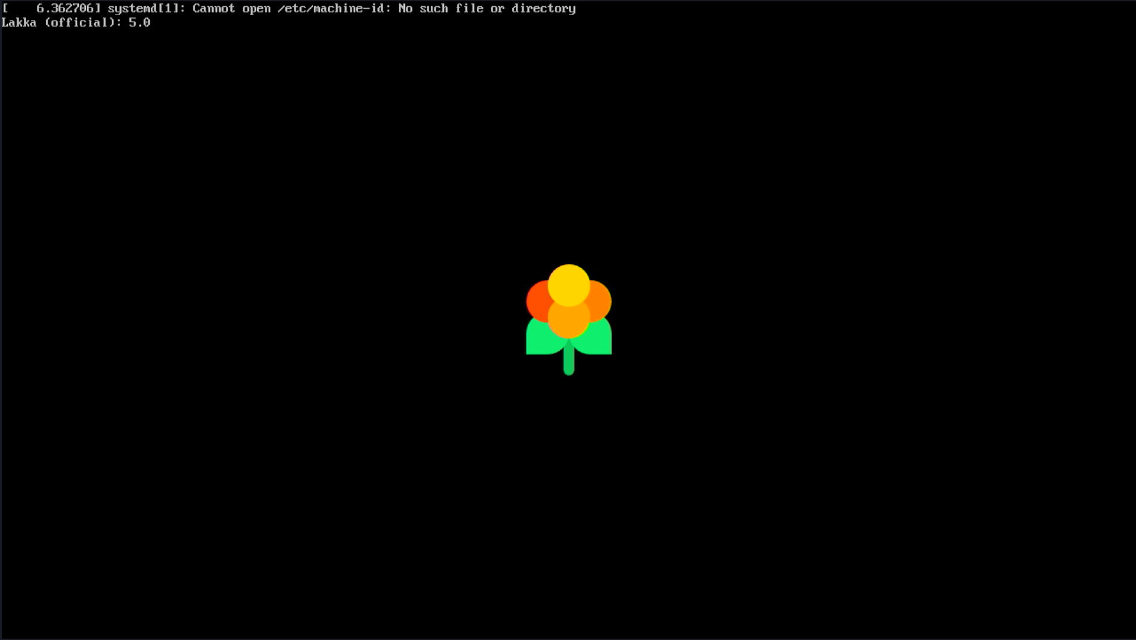
Sama instalacja jest bajecznie prosta. Po załadowaniu menu instalacji wybieramy pierwszą opcję, czyli „Install Lakka„.
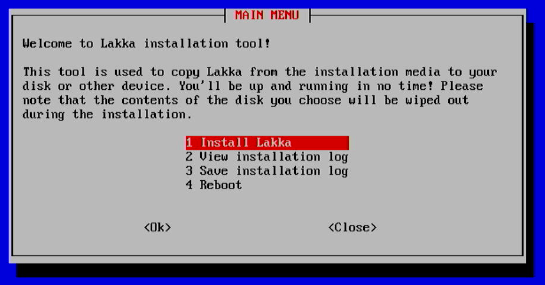
Następnie wskazujemy dysk, na którym ma być zainstalowany system.
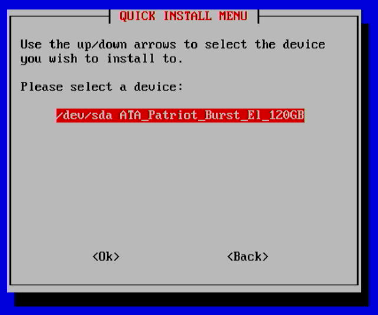
Potwierdzamy, że na pewno chcemy zainstalować system na wskazanym dysku.
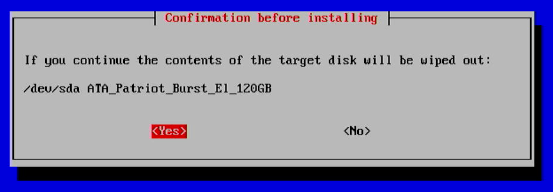
Program zapyta jeszcze raz, ponieważ wszystkie dotychczasowe dane będą usunięte.
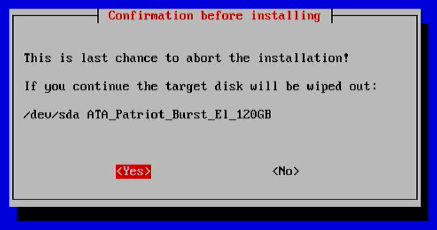
W tym momencie zacznie się właściwa instalacja. Postęp można obserwować dzięki paskowi pokazującemu progres w procentach.
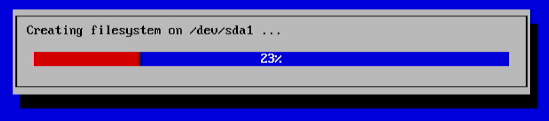
Po zakończeniu instalacji można wypiąć pendrive’a z gniazda USB i wcisnąć Enter, aby uruchomić ponownie maszynę.
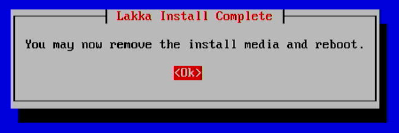
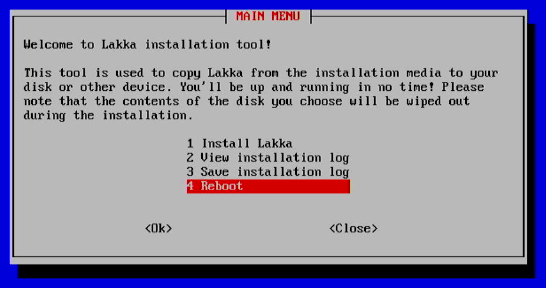
Po ponownym uruchomieniu od razu przywita nas menu typu XMB systemu Lakka. Całość jest gotowa do pracy, ale zalecam tutaj drobną konfigurację.
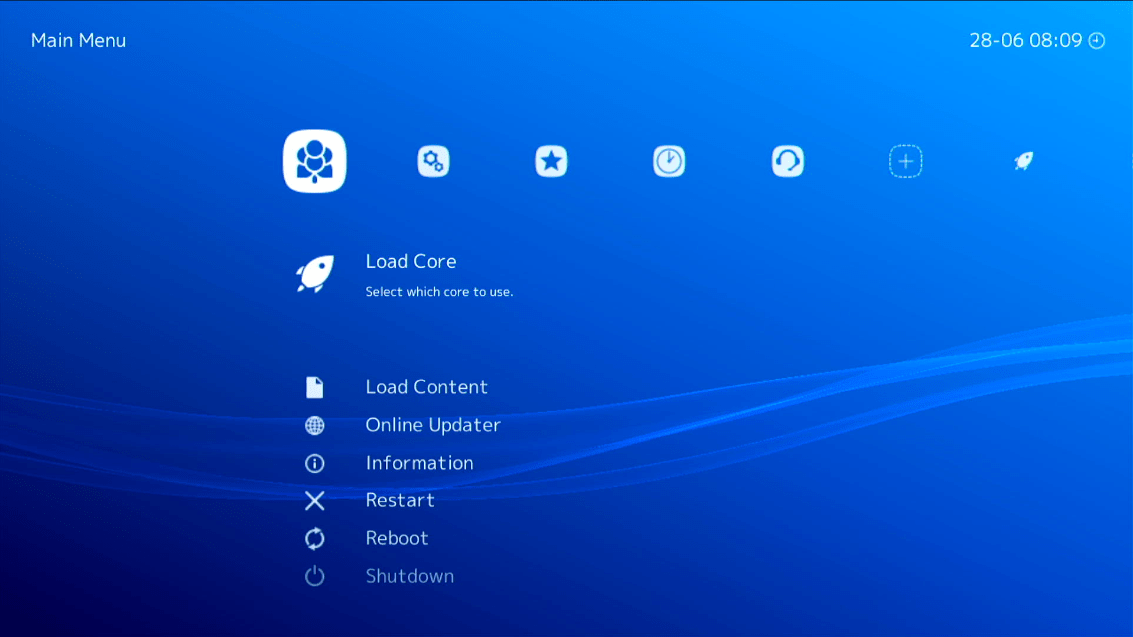
Konfiguracja wstępna
System jest przygotowany tak, aby był gotowy do pracy od ręki, ale jest kilka rzeczy, które warto ustawić zanim zaczniemy korzystać z maszyny. Wszystkie rzeczy, które warto skonfigurować znajdziemy w zakładce „Settings” (druga od lewej).

User / Użytkownik
Pierwsze kroki proponuję skierować do zakładki „User”. W tym miejscu możliwa jest zmiana języka na Polski. Co prawda brakuje kilku elementów tłumaczenia, ale znakomita większość jest przetłumaczona.

W menu tym możemy jeszcze ustawić swoją nazwę użytkownika. Jeśli planujesz grać sieciowo to nazwa ta zostanie wykorzystana jako Twój game tag.
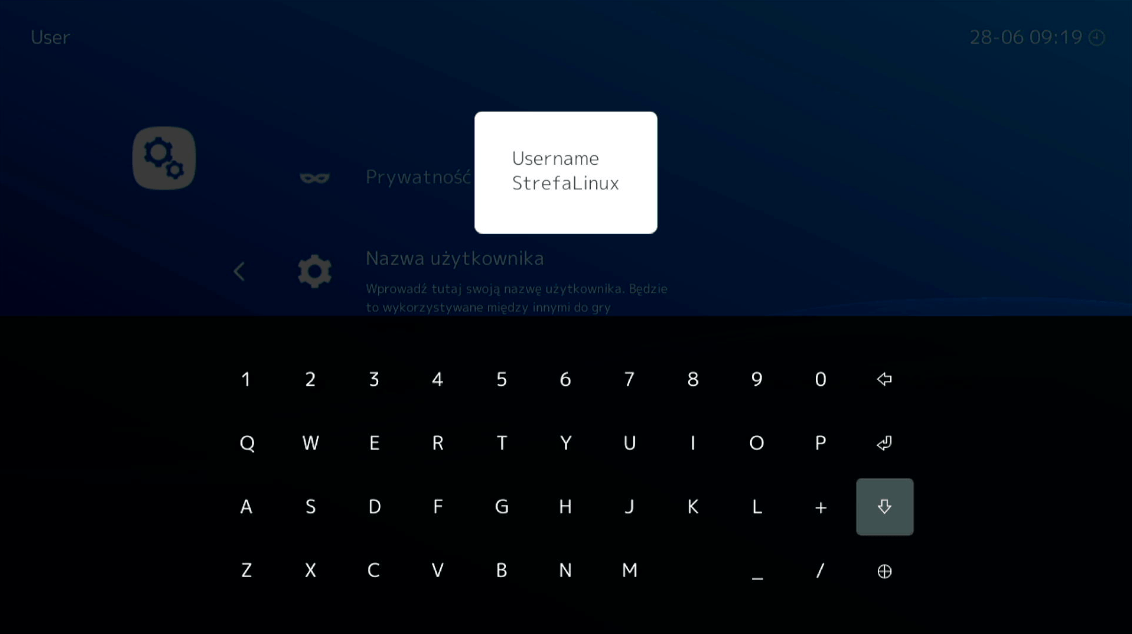
User Interface / Interfejs Użytkownika
Tutaj polecam pokręcić się po menu i sprawdzić kilka opcji. Dzięki temu możemy spersonalizować wygląd dashboardu i dostosować go do naszych preferencji.
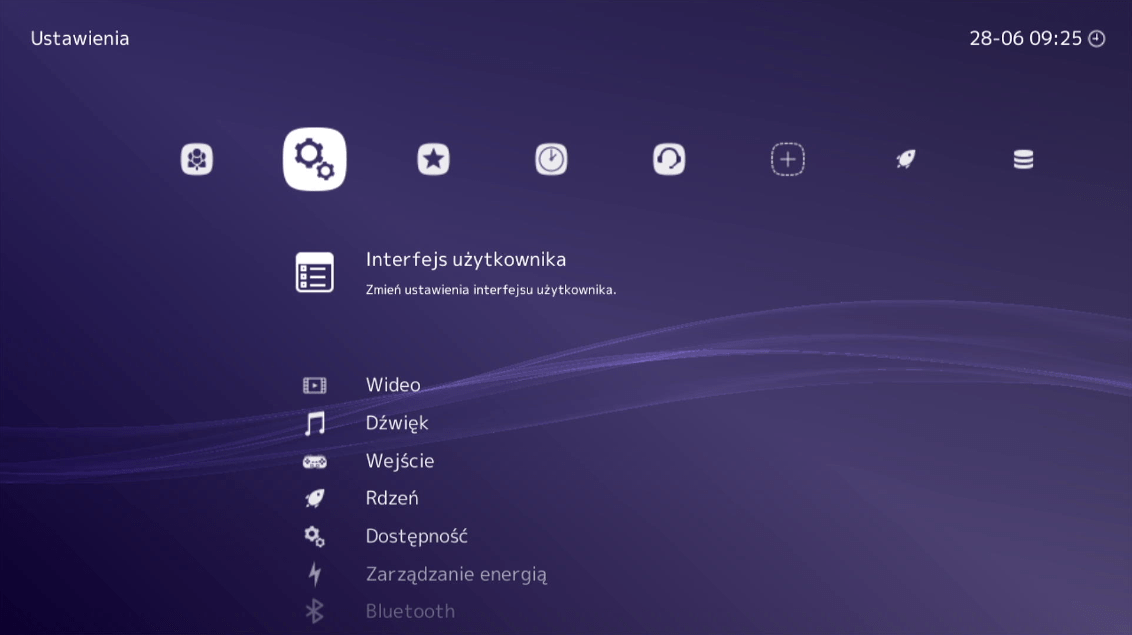
Video / Wideo
W ustawieniach wideo możliwa jest zmiana rozdzielczości wyjściowej ekranu, skalowanie menu, skalowanie gier. Ja osobiście przestawiam współczynnik proporcji z Core na Full. Dzięki temu uruchomione gry rozciągane są do pełnego ekranu. Niektóre gry są wtedy lekko rozciągnięte, ale często lepsze to niż małe okno na środku ekranu i czarne pola dookoła.
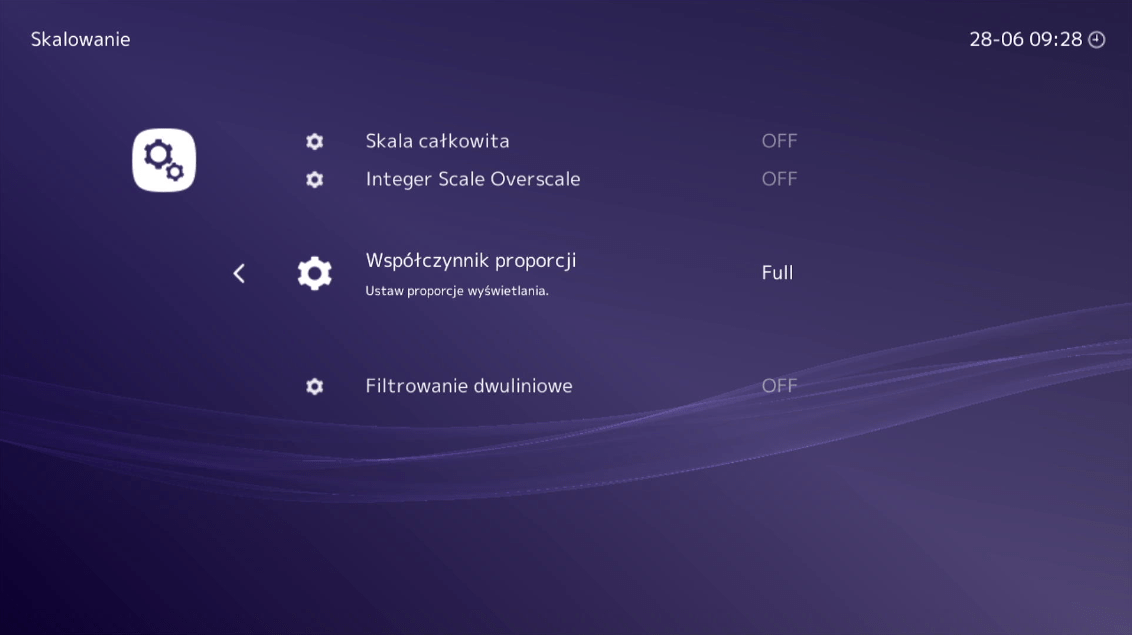
Audio / Dźwięk
Okno ustawień audio pozwala na ustawienie wszystkiego, co związane z dźwiękiem. Osobiście najczęściej używam opcji odpowiadającej za wyciszanie dźwięków, gdyż terminal WYSE posiada wbudowany głośniczek, przez co nawet bez podłączonych głośników piszczy sobie średnio przyjemnie. Dodatkowo w opcji Wyjście możliwe jest ręczne ustawienie na które wyjście audio ma trafiać dźwięk.
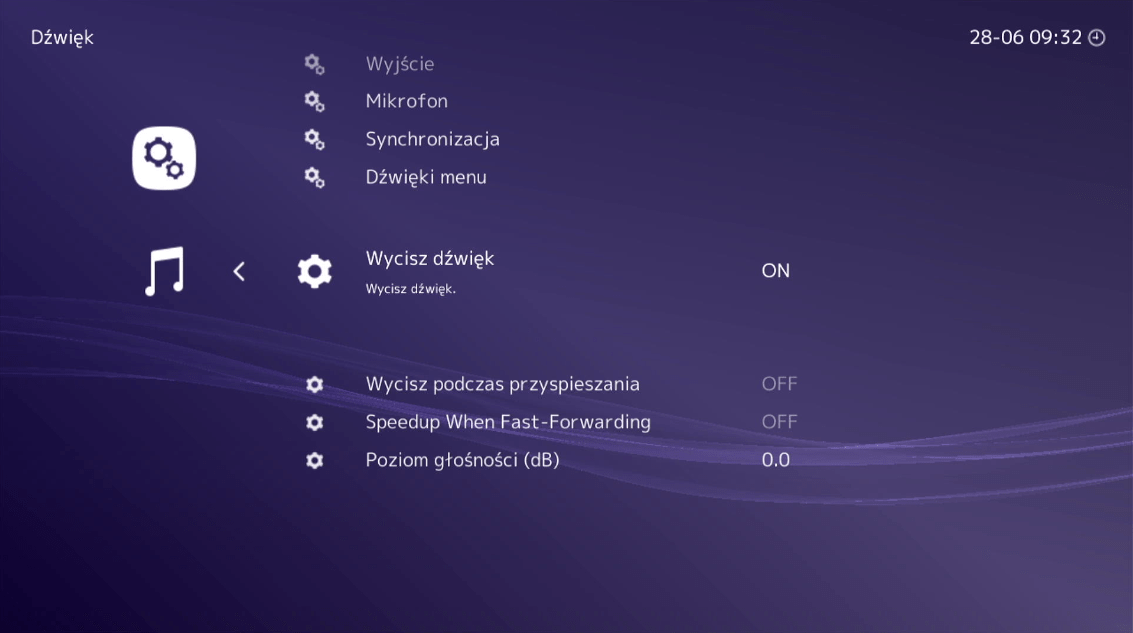
Input / Wejście
Menu Wejście pozwala na zmapowanie przycisków. Jeśli korzystasz tylko z klawiatury możliwe jest dokładne przypisanie, który klawisz ma odpowiadać za jaki przycisk pada.
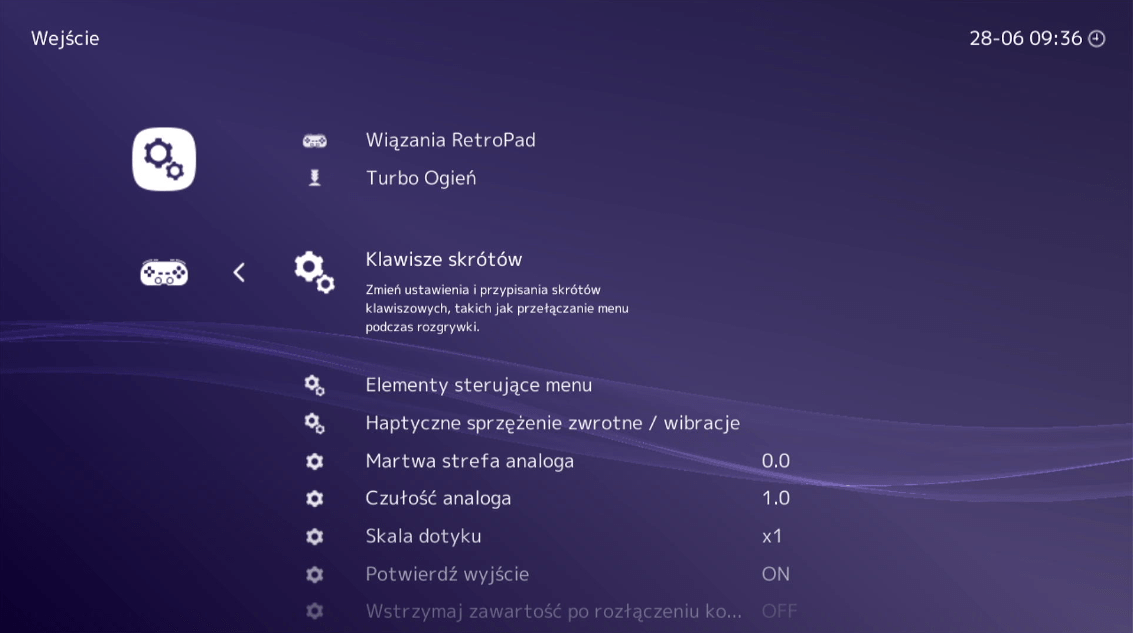
Osobiście preferuję skorzystanie z faktycznego, fizycznego pada. System Lakka automatycznie wykrywa i instaluje popularne pady – PS3, PS4, Xbox 360, Xbox One itd. Ja korzystam z pada od Xbox’a 360, który jest wykonywany automatycznie i działa od razu po podpięciu do komputera.
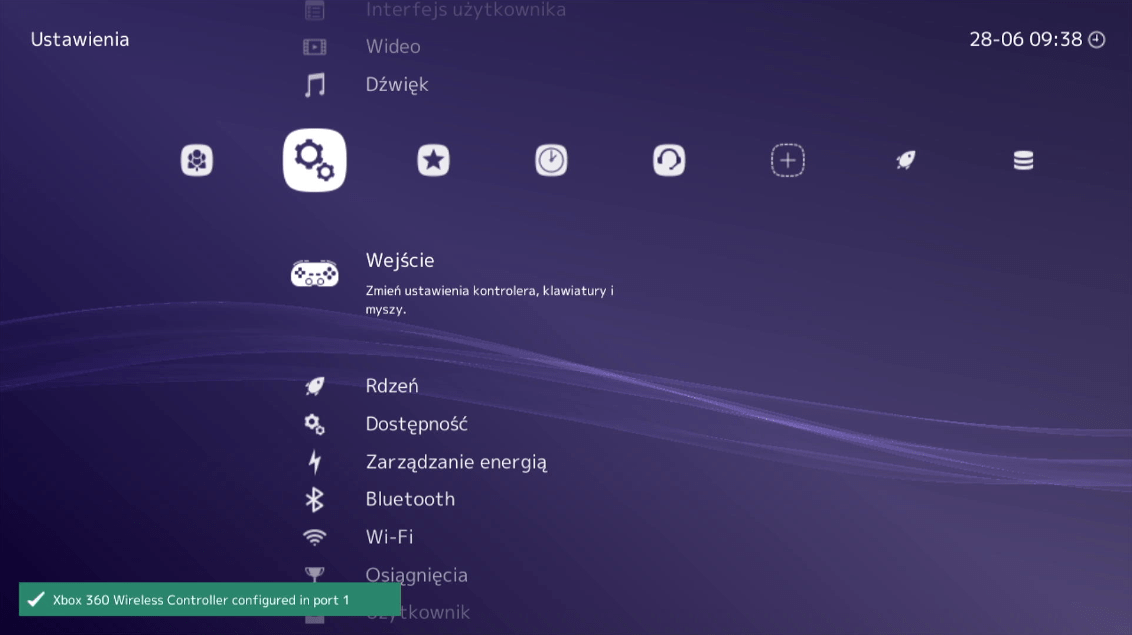
Directory / Katalog
W tym menu nie trzeba nic zmieniać, ale jest przydatne, jeśli chcemy coś wrzucić na dysk. Tutaj właśnie można podejrzeć jaka jest ścieżka docelowa – katalog – w którym powinny znaleźć się pliki z grami czy wirtualne BIOS-y.
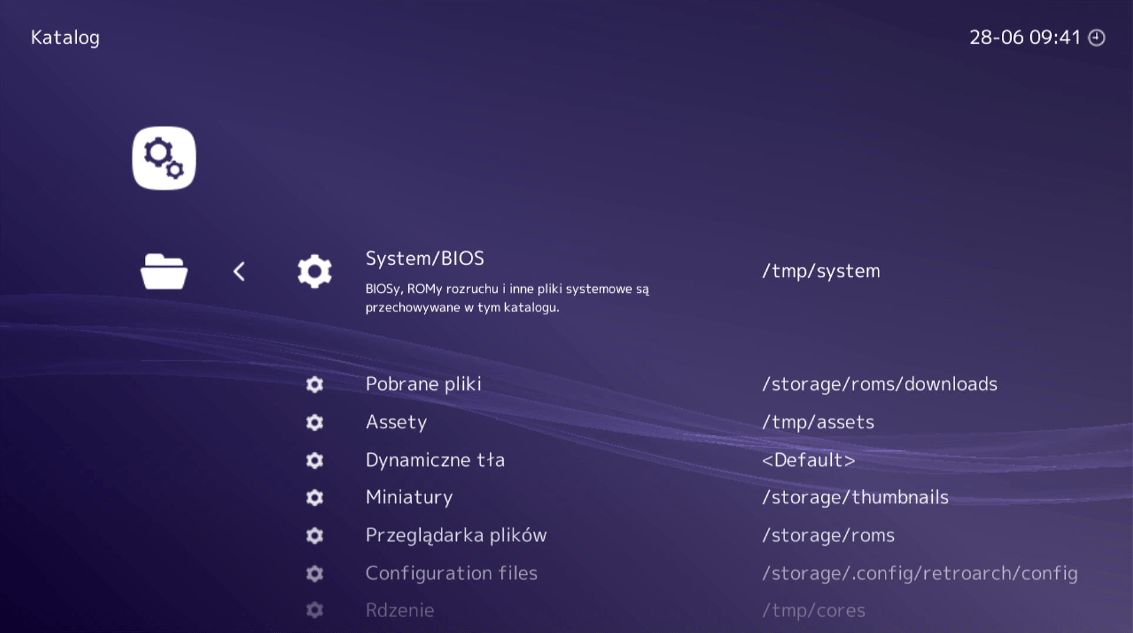
Services / Usługi
Ostatnie menu, do którego warto zajrzeć to Usługi. Warto upewnić się, że usługa SAMBA jest włączona. Dzięki temu komputer pojawi się w Twojej sieci domowej (po podłączeniu kablem) i wrzucanie plików na dysk będzie mocno ułatwione.
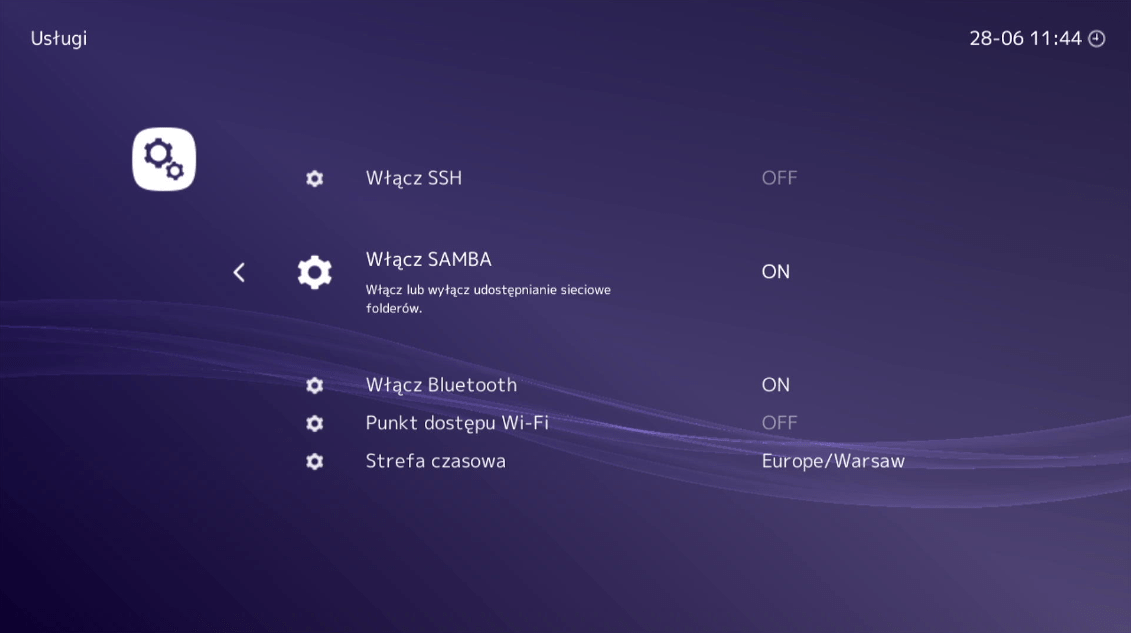
Konfiguracja pamięci
Teraz, gdy całość jest skonfigurowana nie pozostaje nic innego, jak wgranie do pamięci komputera plików z kopiami zapasowymi gier. W tym celu podłączamy komputer z systemem Lakka do sieci domowej, a następnie na dowolnym komputerze wyszukujemy komputera jako serwera plików o nazwie LAKKA. W moim przypadku (korzystając z systemu Linux) musiałem wyszukać serwer Samby ręcznie wpisując smb://xxx.xxx.xxx.xxx, gdzie w miejscach xxx podajemy adres IP maszyny z zainstalowanym systemem Lakka.
![]()
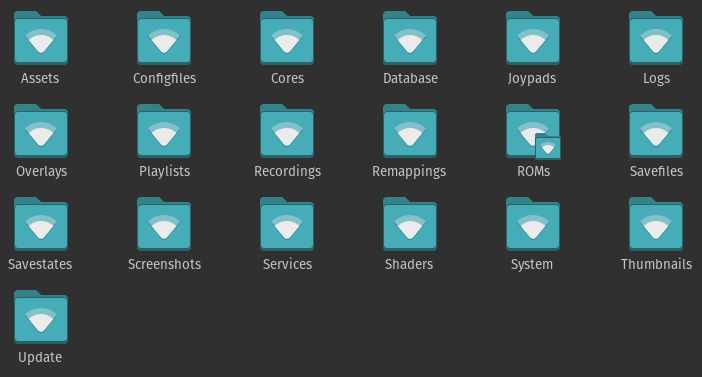
Następnie odszukujemy kolejno katalog „ROMs”, a wewnątrz katalog „downloads”. Do tego katalogu wrzucamy wszystkie kopie zapasowe gier, jakie posiadamy w kolekcji.
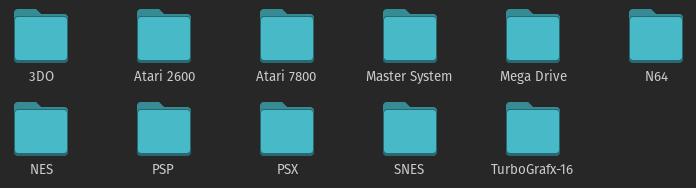
Po przerzuceniu wszystkich plików zostaje już tylko jedna, ostatnia rzecz – przeskanowanie katalogu w celu przypisania gier do kategorii. W tym celu przechodzimy do zakładki Import zawartości, następnie Skanuj katalog.
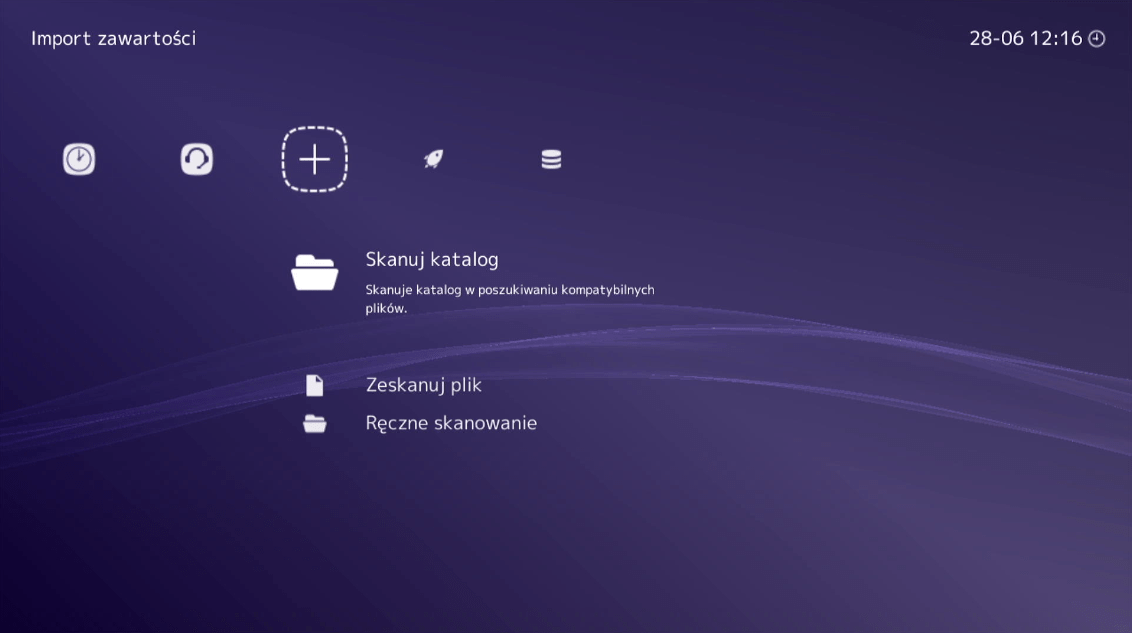
System automatycznie podpowiada, aby zeskanować katalog downloads, do którego przesłaliśmy wszystkie pliki gier. Tak też robimy.
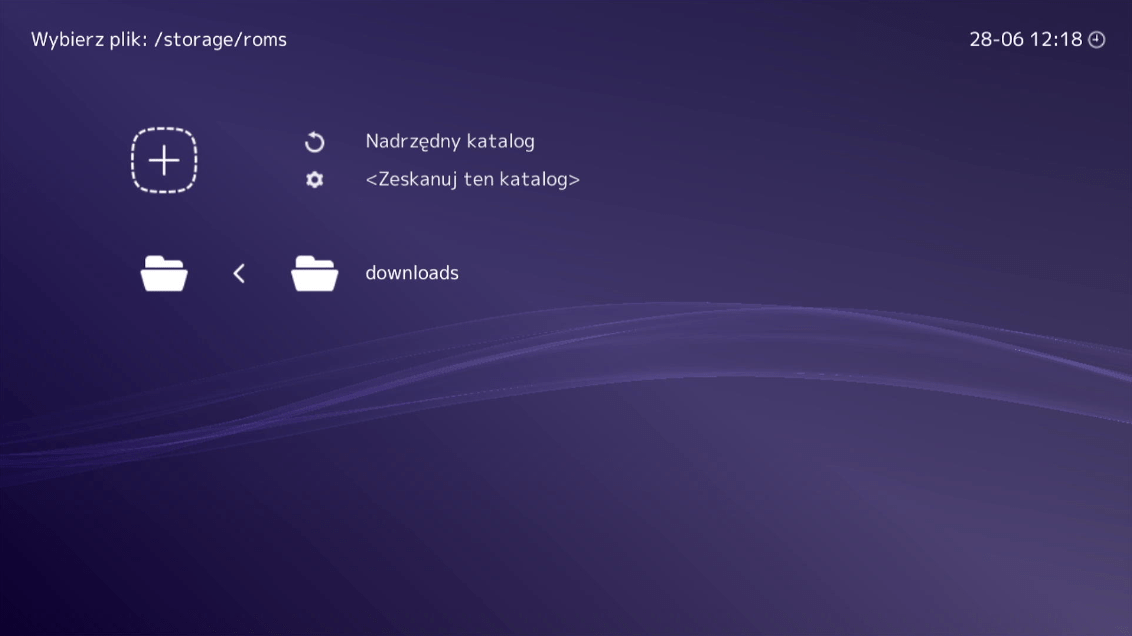
Cały proces będzie widoczny w formie paska postępu w lewym, dolnym rogu.
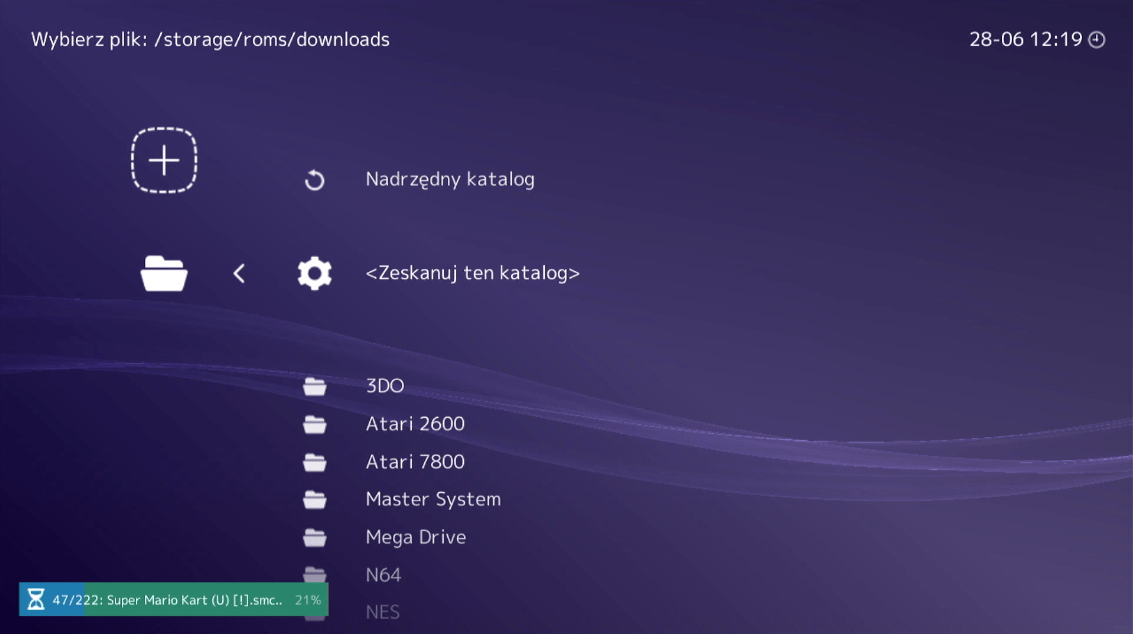
Po zeskanowaniu zawartości gry powinny pojawić się w głównym menu w formie skrótów wyglądających jak pady i kartridże.
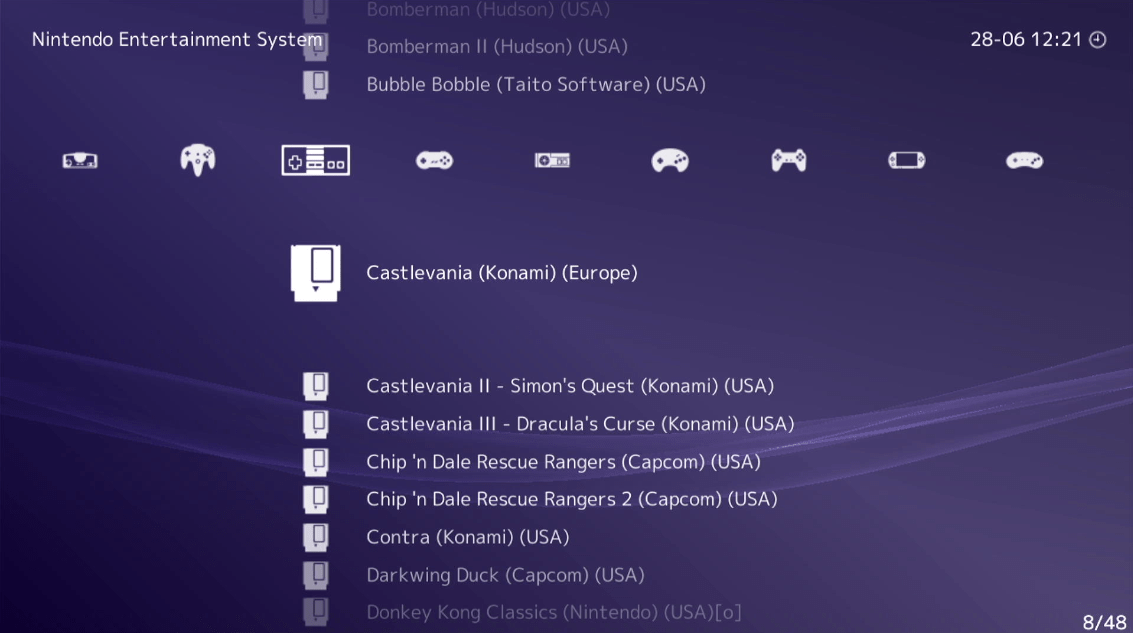
System jest gotowy do gry!
Testy w grach
Nie pozostaje nic innego, jak sprawdzenie jak system radzi sobie z emulacją.
Atari 2600
Emulację Atari 2600 przetestowałem na grze Frogger. Do emulacji wykorzystałem system Stella 2014. Całość działa bez zarzutu, nic tylko grać.
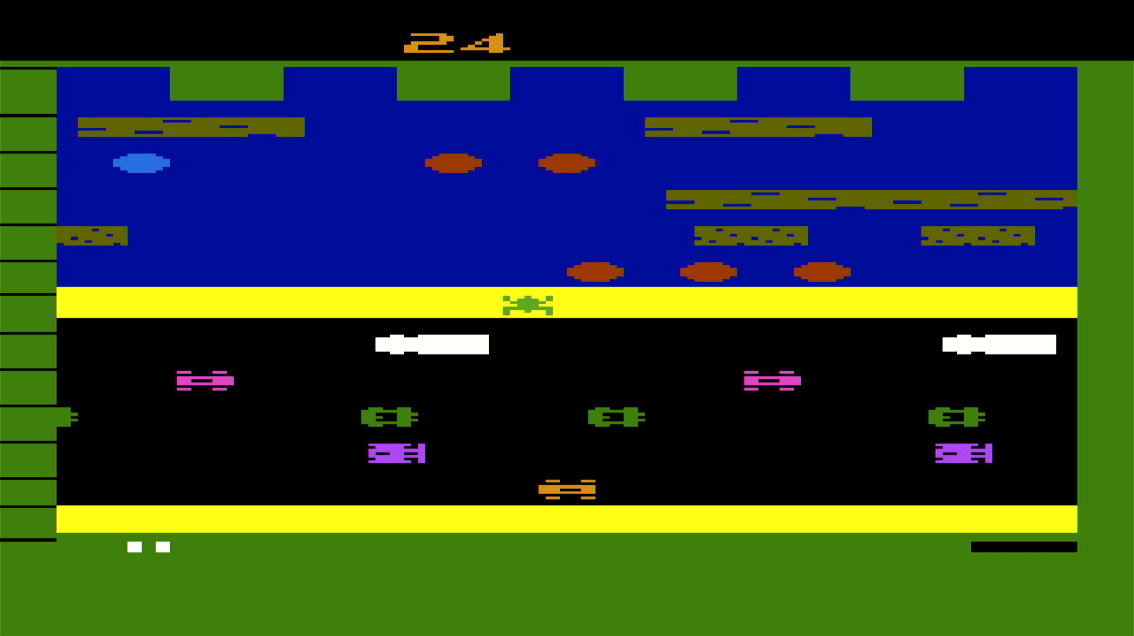
Atari 7800
Kolejna z konsol Atari, tym razem 7800. Do uruchomienia gier wykorzystuję jądro ProSystem, Donkey Kong działa bez zarzutu.
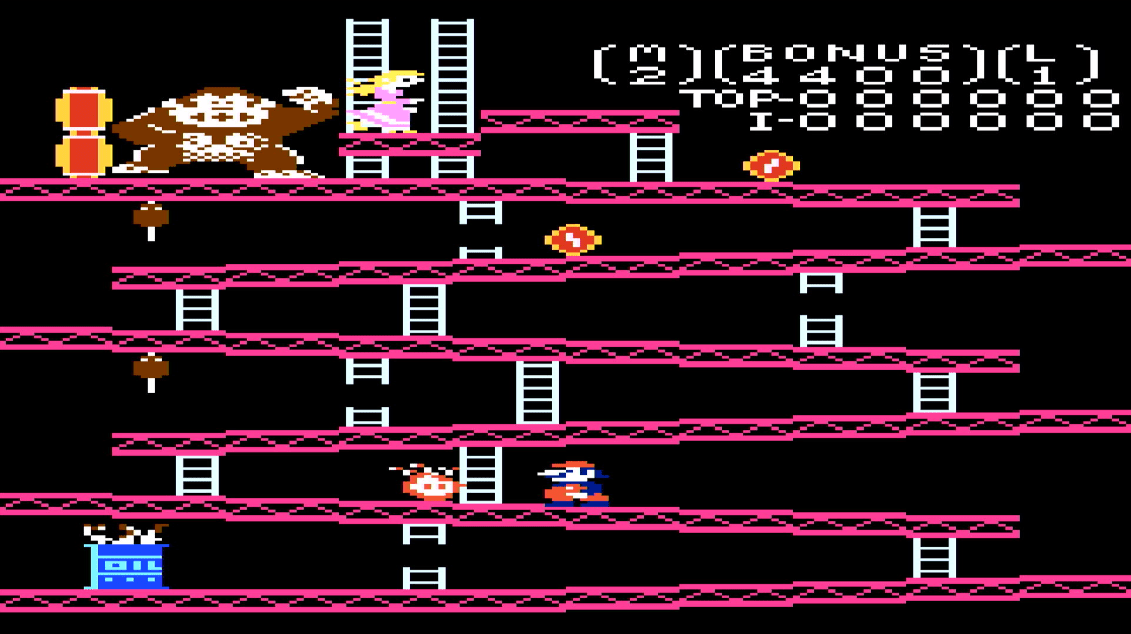
PC Engine / TurboGrafx 16
Następny w kolejne do przetestowania jest PC Engine. Do uruchomienia korzystam z emulatora Beetle PCE FAST. Darkwing Duck odpala się bez przeszkód i działa w odpowiednim tempie.
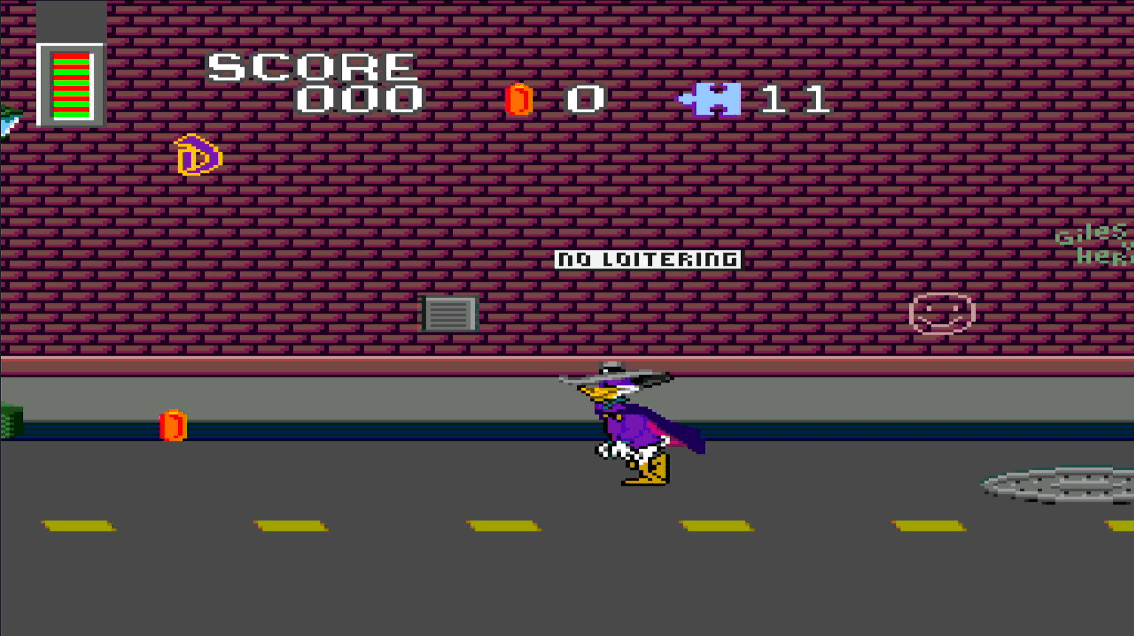
NES
Kolejna platforma do przetestowania to NES. Odpala za pomocą bnes grę Ice Climber. Gra działa bez zarzutu.
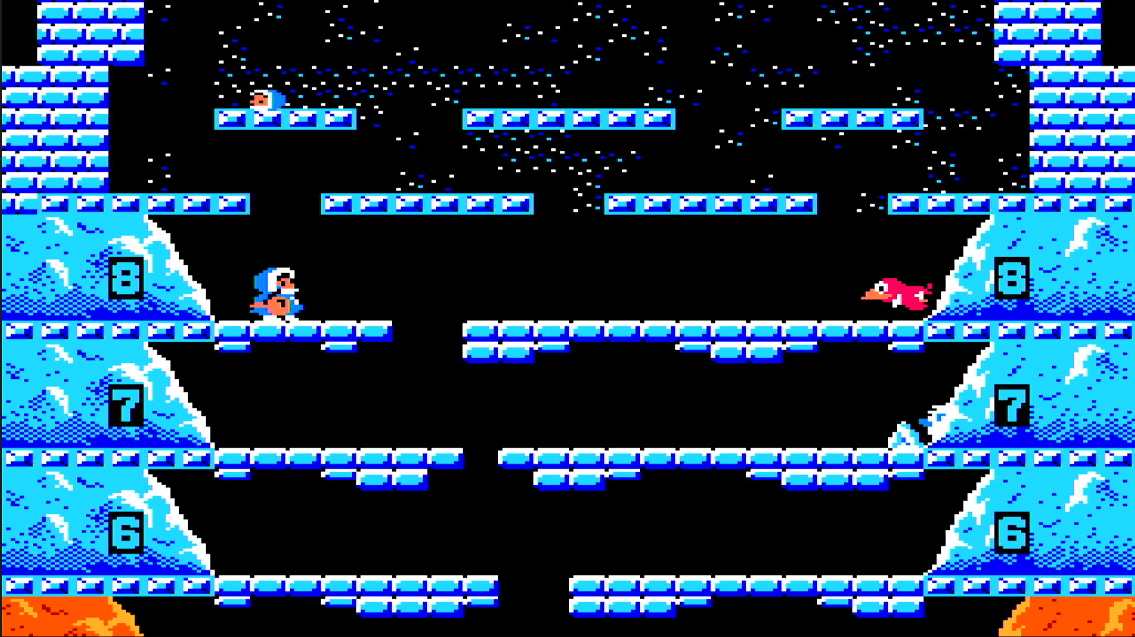
SNES
Młodsza siostra NES-a, SNES również nie stawia oporów. Za pomocą bsnes uruchamiam Donkey Kong Country, na którym gra działa bez żadnego problemu.

Sega Master System
Dzięki Genesis Plus GX Wide emulator pozwala mi na uruchomienie Króla Lwa. Zapomniałem już, jaka ta gra bywa trudna. Całość działa jednak bez zarzutów.

Sega Mega Drive
W tym przypadku za uruchomienie gier odpowiada jądro programu BlastEm, które już dobrze znamy. Sonic działa bez zarzutu, całość trzyma odpowiedni framerate.
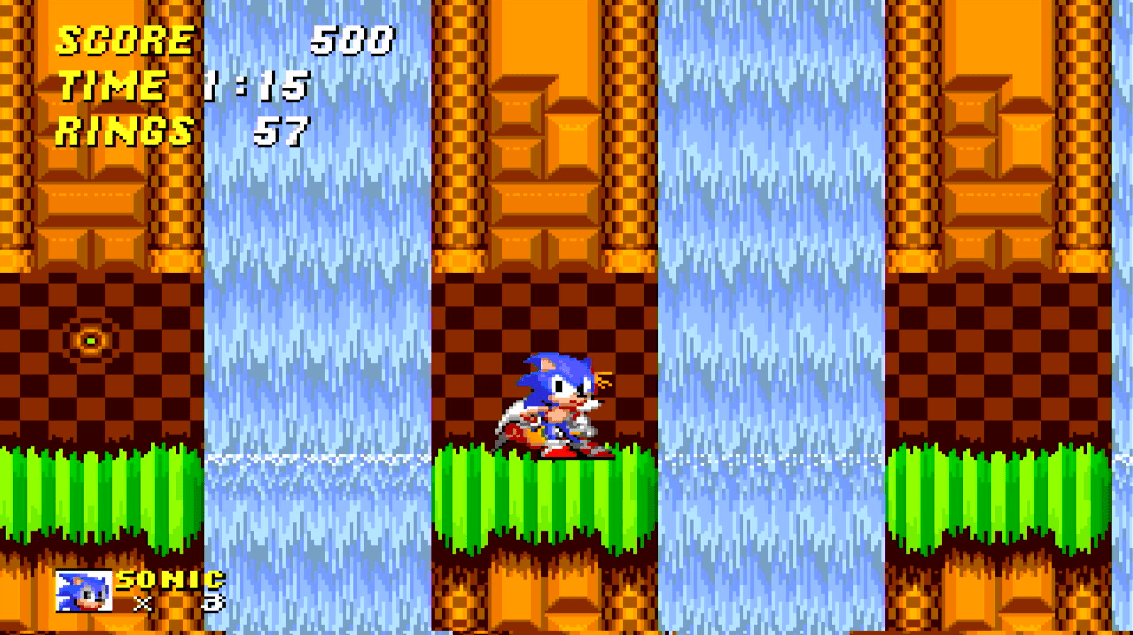
Nintendo 64
Z Nintendo 64 już nie jest tak łatwo. Emulator Mupen64Plus-Next co prawda uruchomił grę, ale musiałem trochę pokombinować z ustawieniami. Po ustawieniu wyświetlania na PAL i wyłączenia synchronizacji pionowej wszystko zaczęło działać poprawnie i mogłem bez problemu uruchomić The Legend of Zelda – Ocarina of Time.
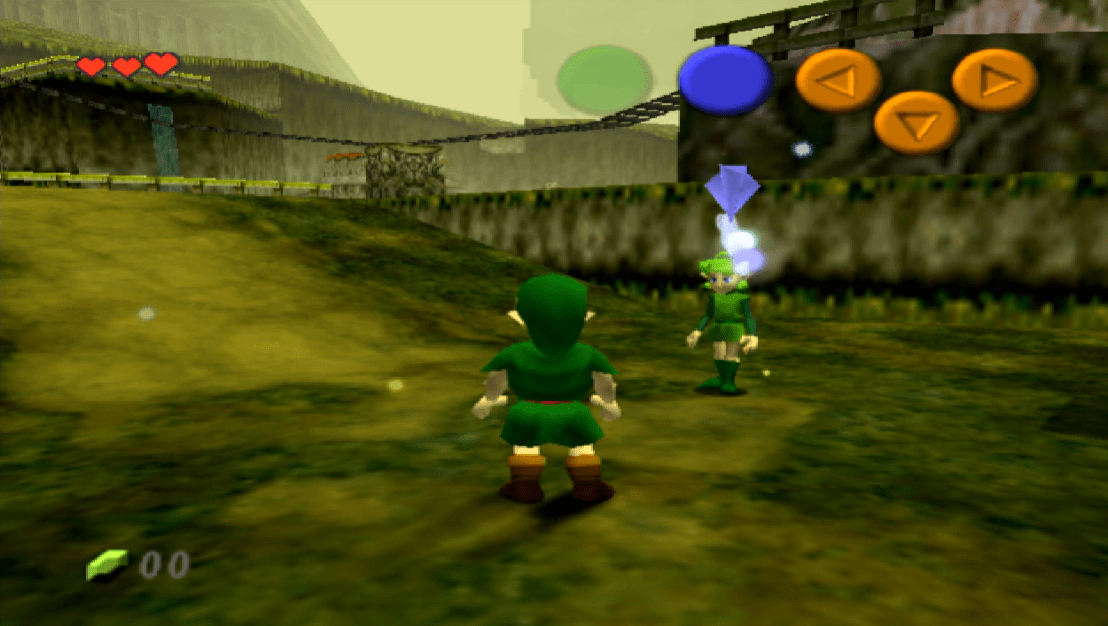
PSX
Przy emulacji konsoli PSX również konieczne było drobne pogrzebanie w ustawieniach i plikach. Po dłuższym czasie udało mi się jednak uruchomić Gran Turismo 2 za pomocą PCSX ReARMed.
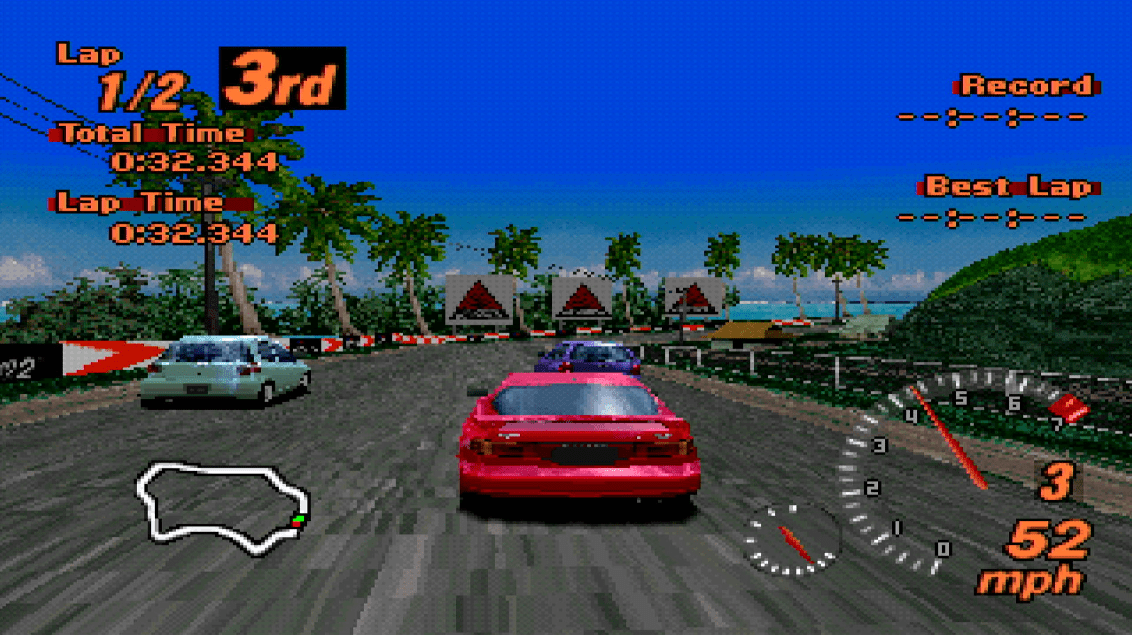
PSP
Na koniec zostawiłem sobie PSP, z którego God of War Chains of Olympus zadziałały bez problemu z użyciem emulatora PPSSPP.
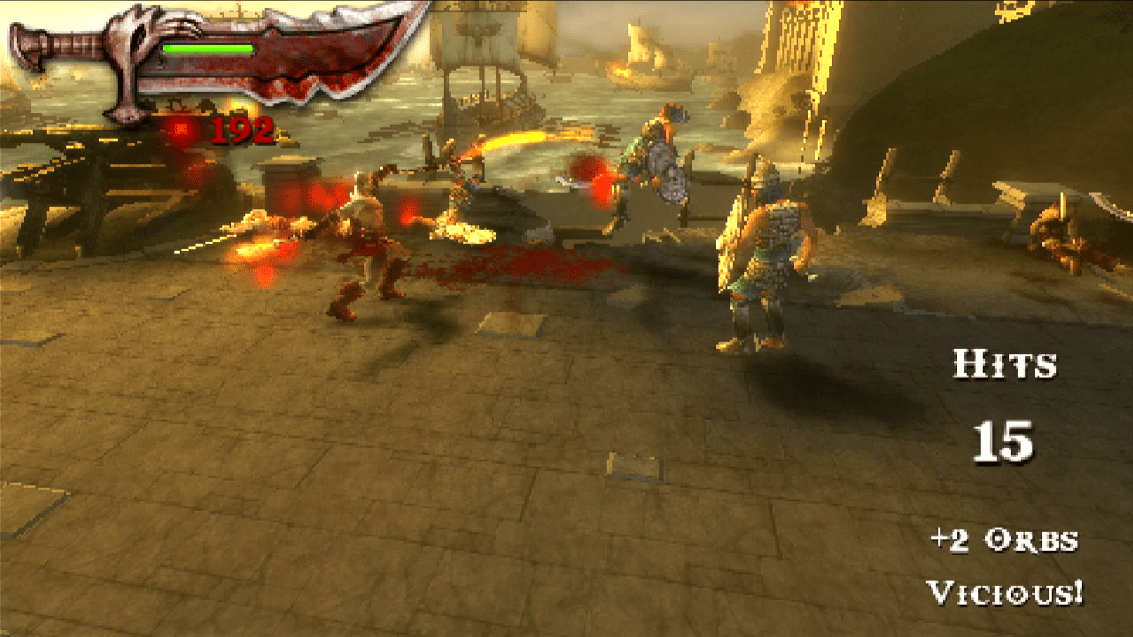
Podsumowanie
Po zakończonej instalacji, konfiguracji i po wszystkich testach stwierdzam, że to najlepsze co mogło przytrafić się mojemu egzemplarzowi terminala. W innych okolicznościach pewnie wylądowałby na elektrośmieciach, gdyż swoją wydajnością niestety nie powala. Ze względu na charakterystyczną architekturę ma też problem z pracą z klasycznymi systemami Linux (przy instalacji systemu instalatory gubią się podczas instalacji grub-a). Dystrybucja Lakka to idealny przykład na to, że przy odpowiednim podejściu i dobrym wykorzystaniu zasobów możemy każdemu sprzętowi dać drugie życie.