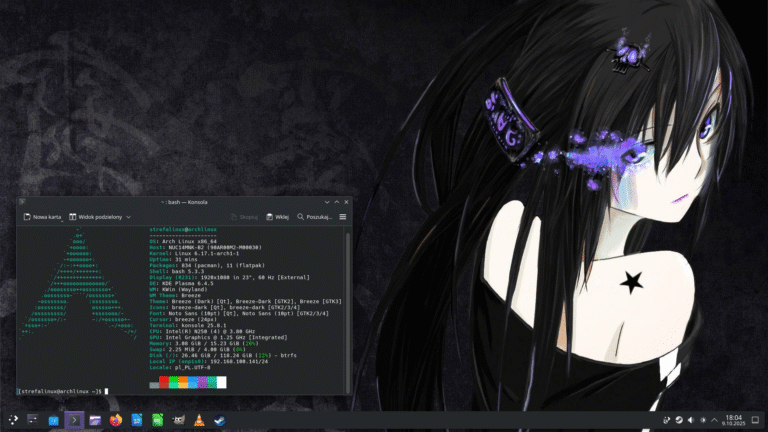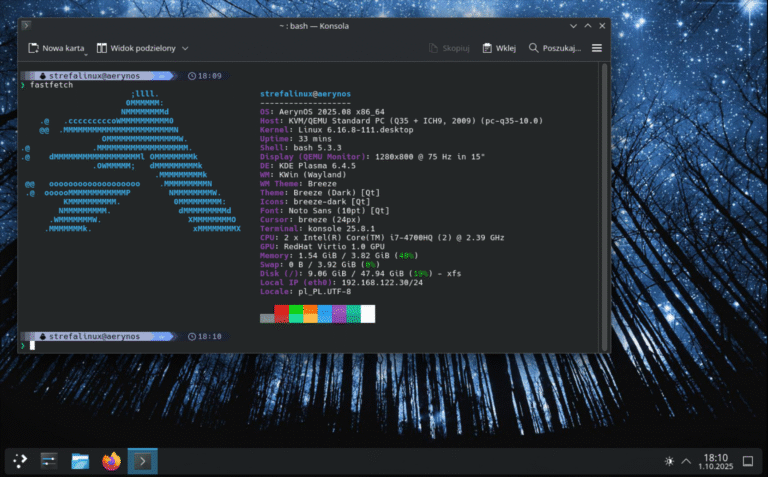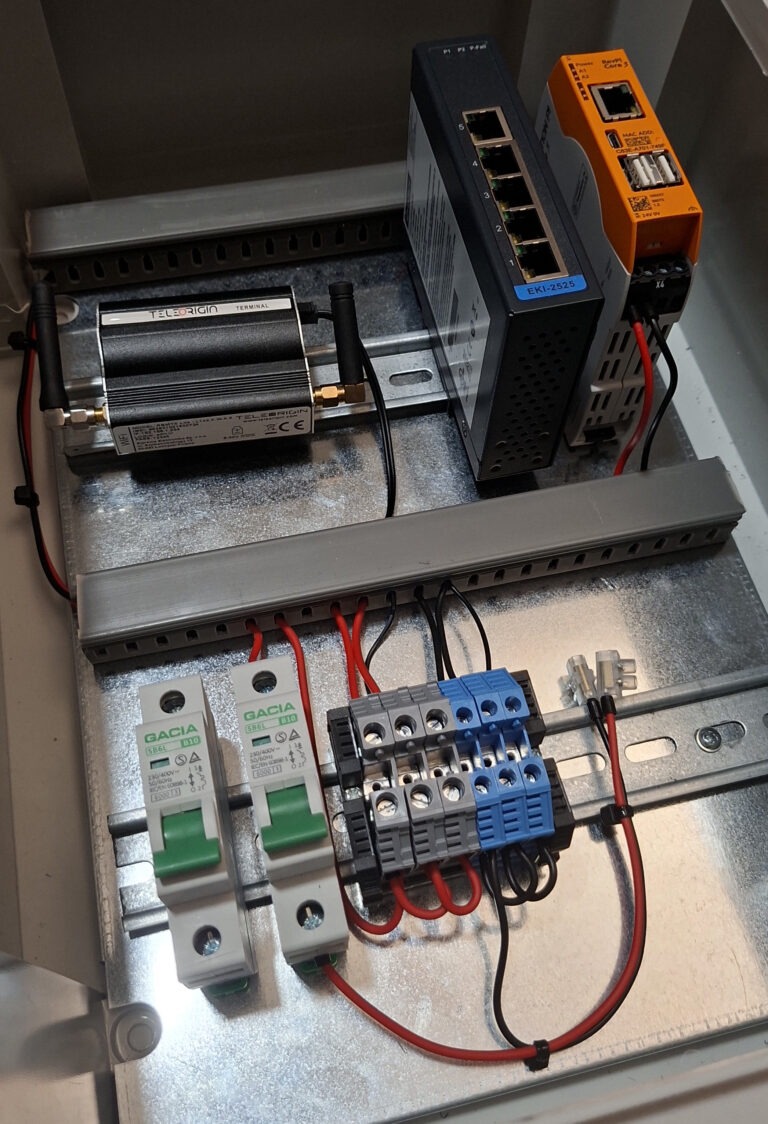W poprzednim wpisie przeprowadziłem analizę programów pocztowych dostępnych w systemie Linux. Kilka z nich oblało test podłączenia skrzynki, który jest absolutną podstawą. Programy, które zwróciły na siebie uwagę poprzez poprawną pracę i dodatkowe funkcje to Thunderbird Mail oraz Evolution. O ile Thunderbird jest dobrze znanym programem z ugruntowaną renomą, tak Evolution naprawdę zadziwił mnie swoim poziomem – od konfiguracji programu po dodatkowe funkcje jak lista zadań czy notatki memo. Poniżej opisuję cały proces instalacji i konfiguracji programu, a także informacje o dodatkowych funkcjach programu oraz ich optymalnym wykorzystaniu.
Instalacja Evolution
Poniżej przedstawiam proces instalacji programu Evolution na przykładzie systemu Linux Ubuntu. W pozostałych dystrybucjach można dokonać tego w bardzo podobny sposób (po prostu aplikacja do przeglądania dostępnych pakietów ma inną nazwę i może delikatnie inaczej wyglądać).
W celu wyszukania programu Evolution otwieram aplikację Ubuntu Software:
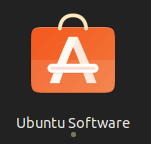
Następnie w oknie Ubuntu Software wpisuję nazwę programu, czyli „evolution” w oknie wyszukiwania. Po wciśnięciu przycisku Enter program powinien pojawić się na samej górze propozycji:
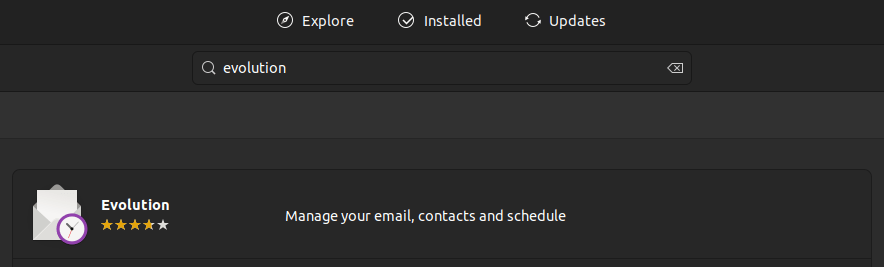
Następnie należy kliknąć w wyszukaną pozycję. W nowym oknie należy kliknąć przycisk „Zainstaluj”. Możliwe jest, że instalator poprosi Cię o podanie hasła administratora. Jeśli tak wpisz je, zatwierdź i kontynuuj instalację.

Przed pierwszym uruchomieniem programu upewnij się, że masz zgromadzone poniższe dane:
- ares email, który chcesz podpiąć (skrzynka@przyklad.pl),
- rodzaj skrzynki (POP3 / IMAP) oraz adres serwera poczty przychodzącej (imap.przyklad.pl),
- adres serwera poczty wychodzącej (smtp.przyklad.pl),
- pełną nazwę użytkownika (login) oraz hasło do skrzynki,
- ewentualnie wiedzę o portach poczty przychodzącej i wychodzącej oraz rodzaj szyfrowania (np. STARTTLS).
Gdy znasz wszystkie powyższe dane możesz uruchomić program po raz pierwszy.
Podłączenie skrzynki
Przy pierwszym uruchomieniu programu powita on nas kreatorem, dzięki któremu w bardzo łatwy sposób zalogujemy się na swoją skrzynkę pocztową. W pierwszym kroku Evolution informuje nas o tym, że właśnie rozpoczyna przeprowadzanie nas przez proces tworzenia konta w programie. Wystarczy kliknąć „Next”.
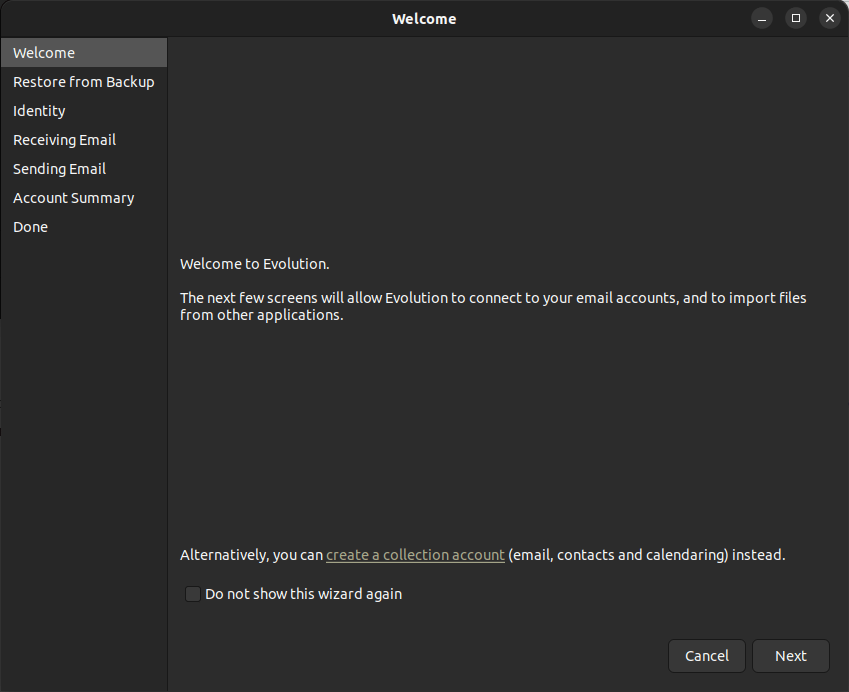
Kolejne okno pozwala na przywrócenie konta z poprzedniej instalacji programu. W tym przypadku jest to pierwsze wykorzystanie programu, więc nic nie zaznaczam i przechodzę do kolejnego etapu przyciskiem „Next”.
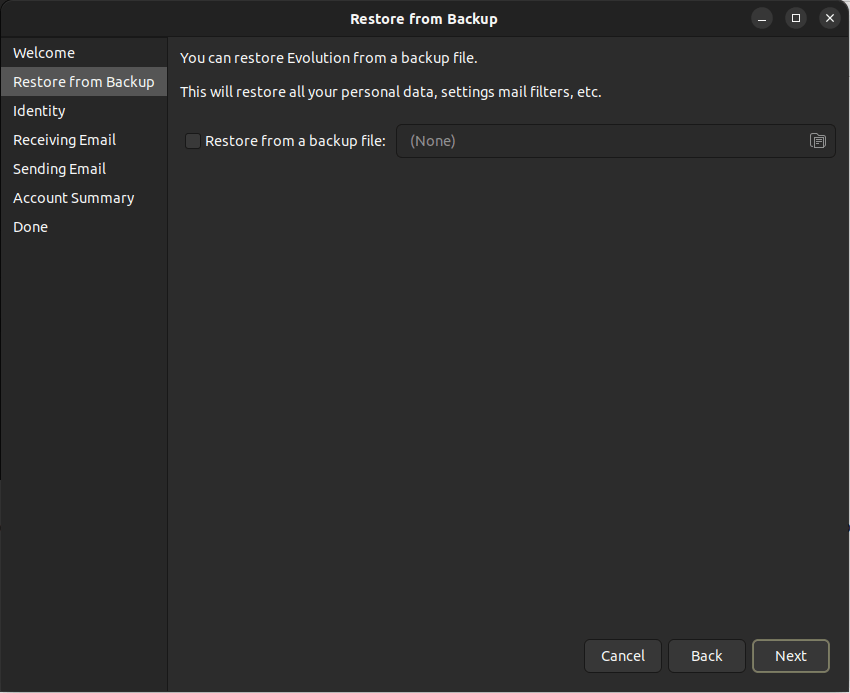
Nadszedł moment, w którym możemy podać szczegóły konta pocztowego. Poniżej opisuję poszczególne pola oraz ich znaczenie przy dalszym korzystaniu z programu.
Full Name – Twoje imię i nazwisko lub pseudonim, jakim chcesz się przedstawiać. Program wykorzysta to pole podczas wysyłania poczty jako pole nadawcy.
Email Address – adres email, na który chcesz się zalogować.
Reply-To – adres poczty, na który odbiorcy poczty będą domyślnie kierowani podczas odpowiedzi na naszego maila. Jeśli nie chcesz przekierowywać nigdzie odpowiedzi pozostaw to pole puste.
Organization – nazwa firmy, grupy, organizacji, w której funkcjonuje skrzynka pocztowa.
Aliases – dodatkowe aliasy, z których korzystasz podczas pracy z pocztą. W niektórych przypadkach poczta ma przypisane dodatkowe „subadresy”, które kierują pocztę na tą samą skrzynkę. Na przykład dla adresu imie.nazwisko@przyklad.pl administrator może utworzyć alias in@przyklad.pl, żeby łatwiej było podać adres przez telefon lub zmieścić na wizytówce. Jeśli nie posiadasz aliasów możesz zostawić do pole puste.
Polecam także pozostawienie zaznaczonej opcji „Look up mail server details…„. Opcja ta pozwoli na automatycznie przeszukanie dostępnych baz, czy dla podanej domeny dostępna jest automatyczna konfiguracja. Potrafi przyspieszyć to proces konfiguracji konta. Poniżej widoczny jest przykład informacji jakie uzupełniłem dla swojej testowej skrzynki pocztowej.
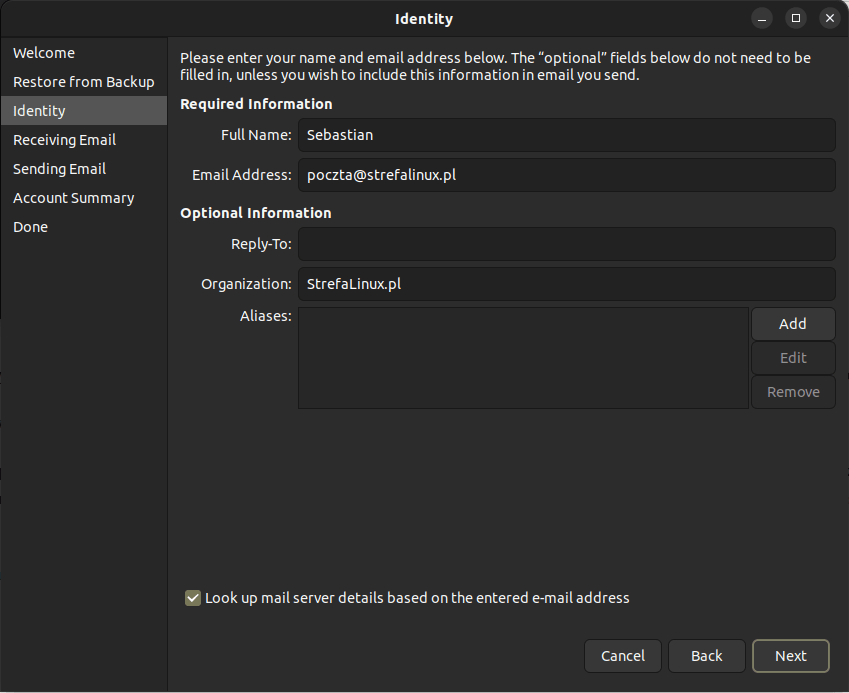
Jeśli program nie znajdzie konfiguracji poprosi o podanie jej w kolejnym oknie. Konfiguracja ta wymaga podania typu skrzynki (POP3 / IMAP), nazwy użytkownika, metody zabezpieczenia oraz rodzaju potwierdzenia logowania. W moim przypadku serwer pocztowy postawiony jest na usłudze Hostinger, więc wpisałem w wyszukiwarce frazę „hostinger email serer settings„. Drugi z wyników zawierał wszystkie niezbędne informacje, na podstawie których wypełniłem okno dla poczty przychodzącej.
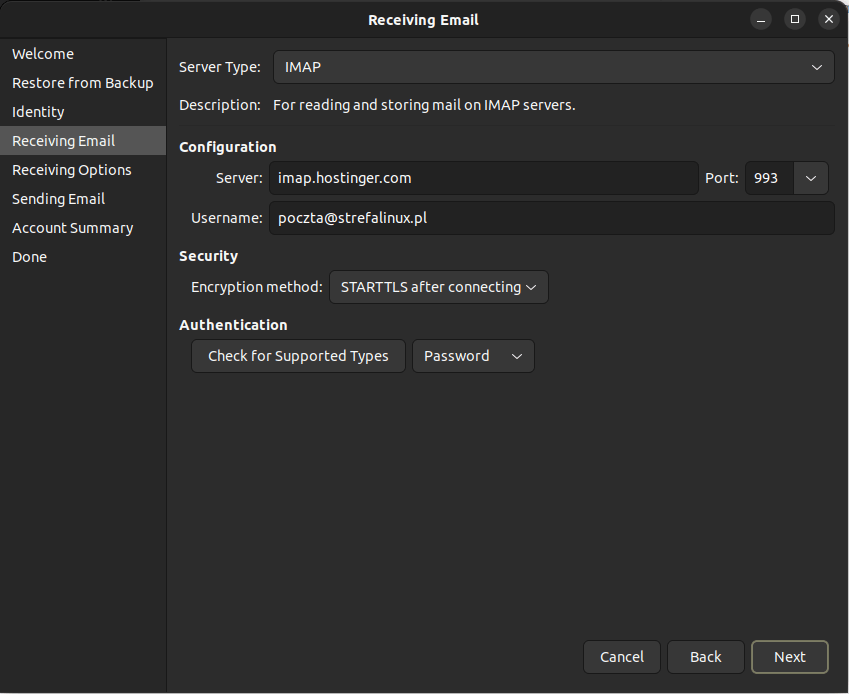
Konfigurację dotyczącą sprawdzania poczty polecam pozostawić na domyślnych ustawieniach. Dzięki temu program będzie nasłuchiwał serwera i aktualizował pocztę co minutę. Zmiana ustawień może sprawić, że poczta nie będzie działała poprawnie lub wywołamy niechcący zbyt wiele zapytań do serwera.
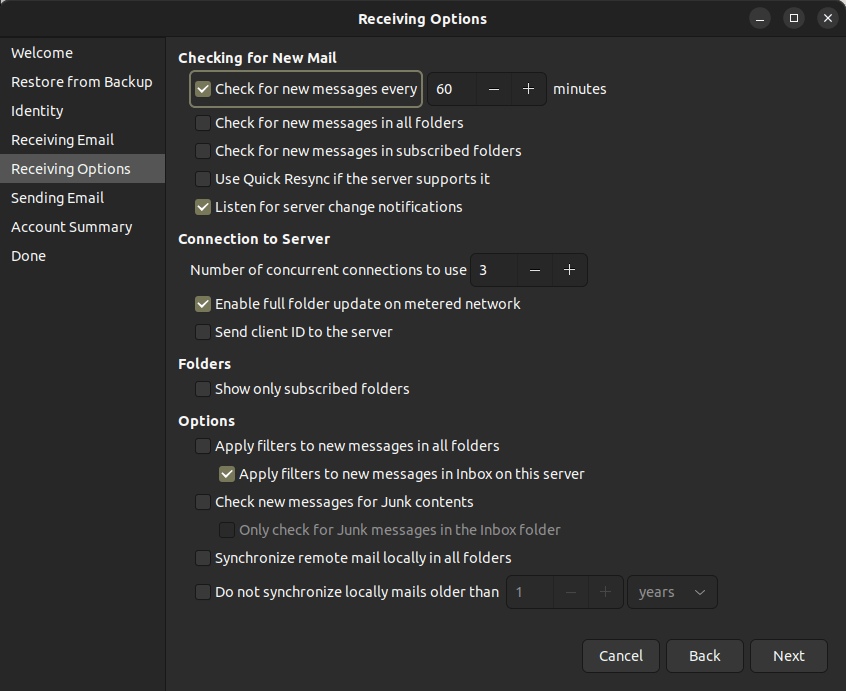
W kolejnym kroku wypełniłem wszystkie pola dotyczące poczty wychodzącej zgodnie z podpowiedziami na stronie dostawcy usług.
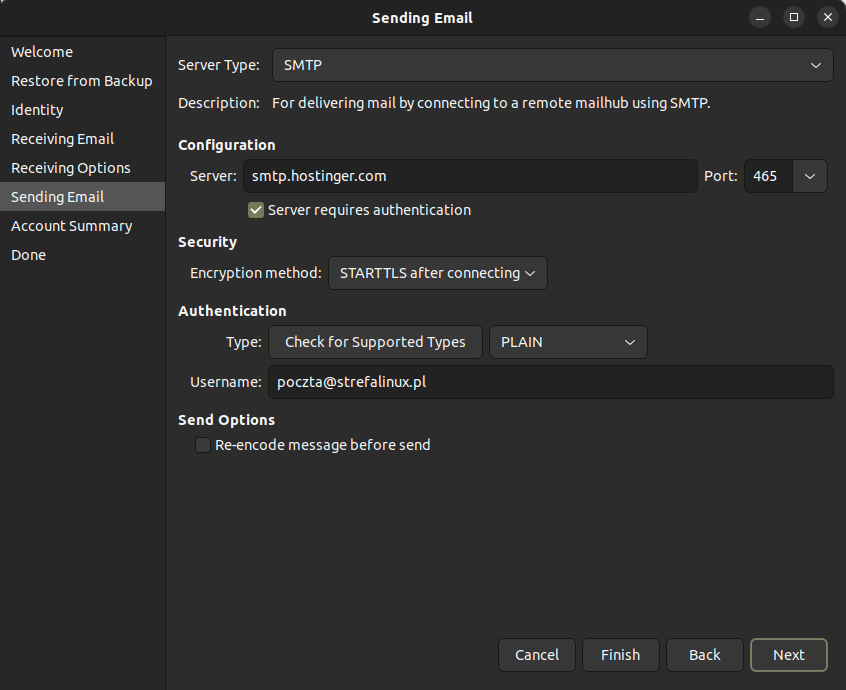
Kolejne okno pozwala na wpisanie nazwy, pod jaką konto będzie funkcjonowało lokalnie, w programie. Odpowiadając na pytanie „po co mi to?” – do programu można zalogować więcej niż jedną skrzynkę pocztową. Wszystkie wyświetlone zostaną po lewej stronie w formie rozwijanej listy. Dzięki tej nazwie możliwe jest szybkie rozpoznanie, która to skrzynka. Niektórzy preferują pozostawienie wartości domyślnej, czyli adresu skrzynki pocztowej. Ja w tym przypadku stosuję włąsną, rozpoznawalną nazwę.
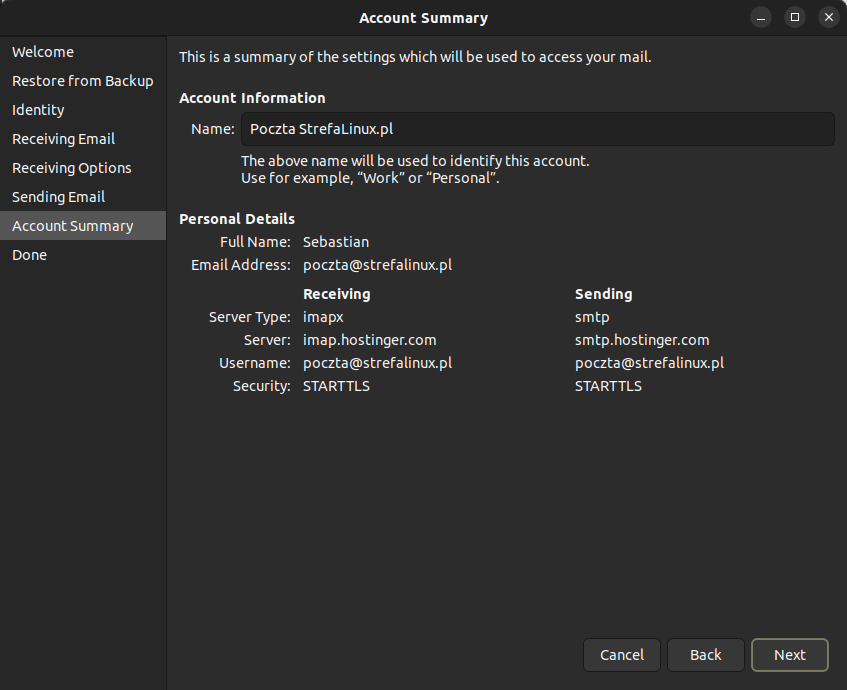
W ostatnim oknie konfiguratora program informuje o sukcesie i pozwala na przejście do poczty.
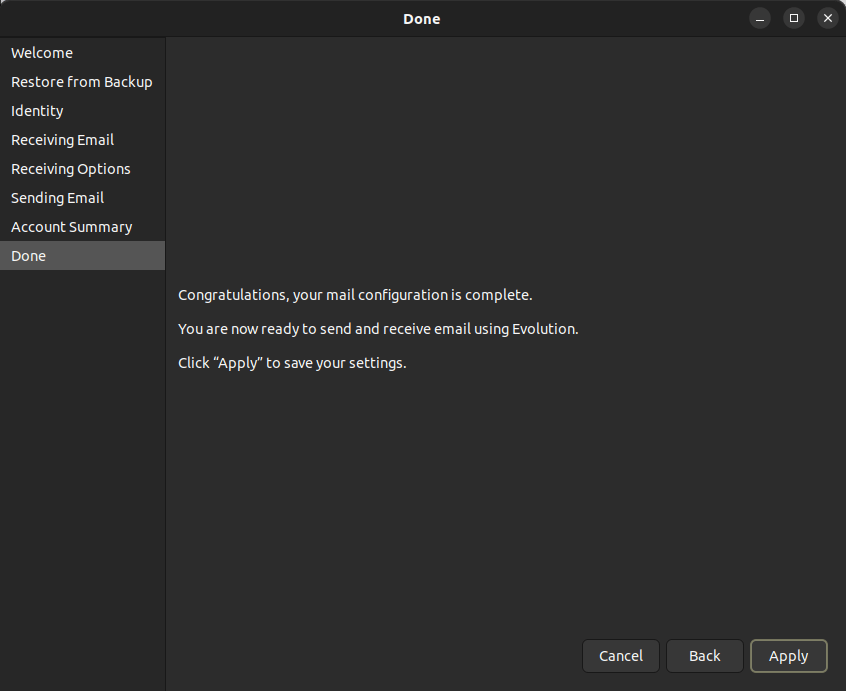
Została jeszcze jedna, ostatnia czynność – podanie hasła. Jeśli konfiguracja przebiegła poprawnie program poprosi o podanie hasła. Jeśli jest to Twój laptop, który jest zabezpieczony hasłem możesz zaznaczyć opcję „Add this password to your keyring” – dzięki temu nie będzie konieczne wpisywanie hasła za każdym razem, gdy uruchomisz program. Jeśli jednak jest to urządzenie współdzielone lepiej odznacz tą opcję.
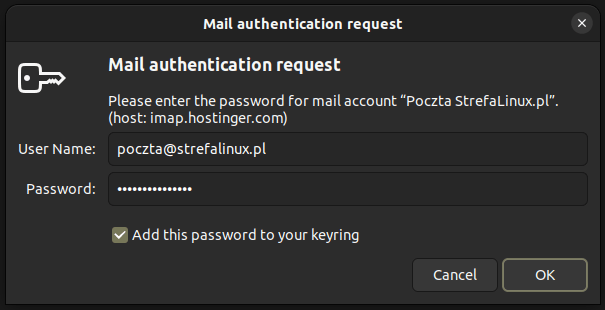
To koniec procesu konfiguracji konta i pierwszego logowania na skrzynkę. Od tej pory możesz korzystać z poczty poprzez uruchomienie programu Evolution zamiast logować się przez przeglądarkę.
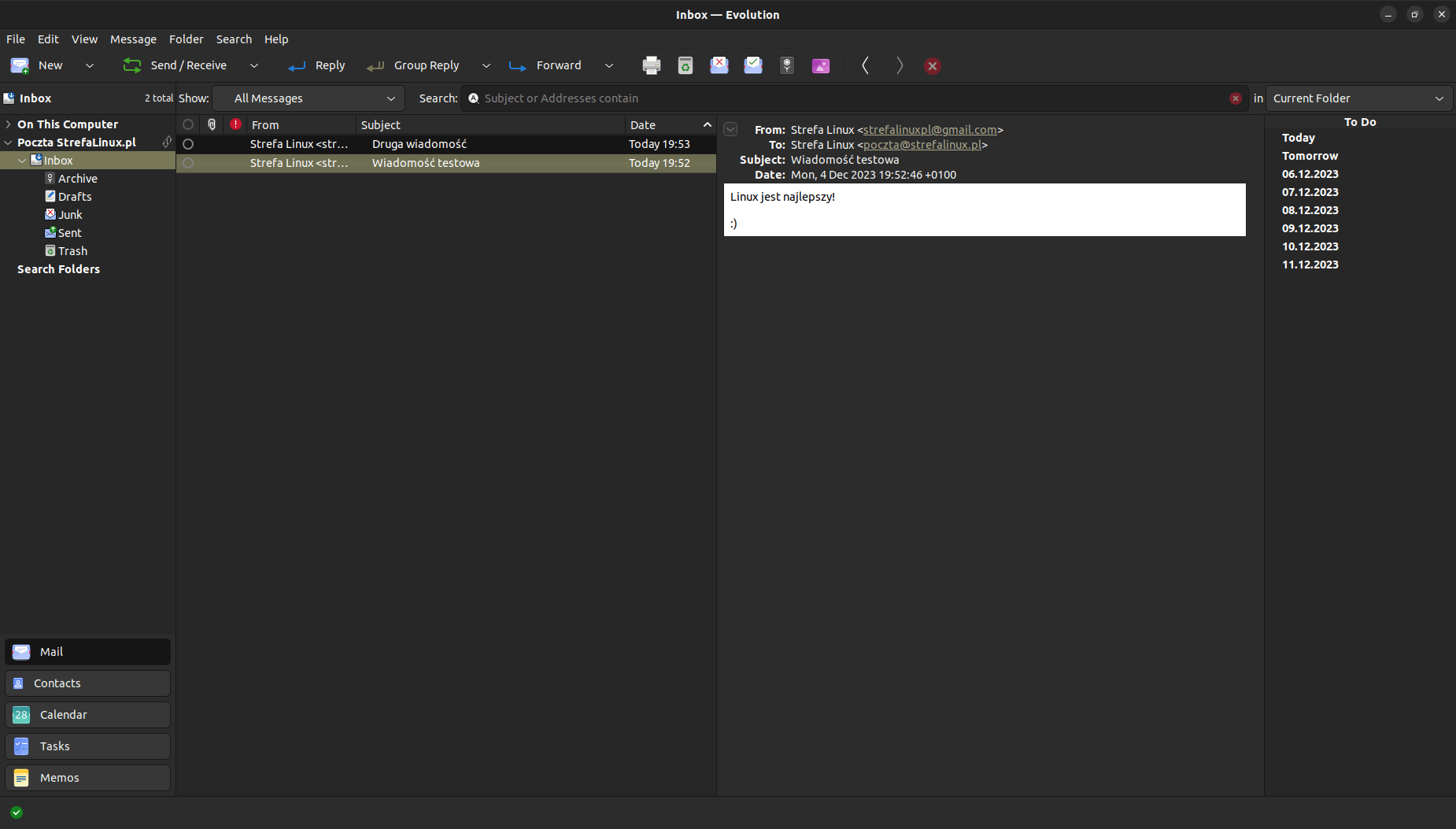
Widok programu
Program Evolution jest bardzo czytelny i przejrzysty, ale w ramach utrwalenia pewnych informacji opiszę tutaj każdy element. Mam nadzieję, że ułatwi to każdemu znalezienie potrzebnej opcji i pomoże w codziennej pracy z programem.
Menu Główne – menu pozwalające na zarządzanie programem, ustawienia widoku, konfigurację katalogów i pracę na wiadomościach.
![]()
Zarządzanie pocztą – menu pozwalające na utworzenie nowej wiadomości, ręczne sprawdzenie serwera, odpowiedź na maila, przekazanie dalej i kilka innych opcji. Polecam przyjrzenie się każdej opcji i wypróbowanie ich działania.
![]()
Konta i katalogi – w tym obszarze widoczne są wszystkie zalogowane skrzynki oraz katalogi dostępne w ramach skrzynek.
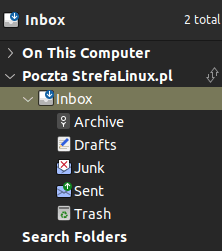
Filtry – tutaj można wybrać, czy w oknie poczty wyświetlą się wszystkie wiadomości, czy może tylko nieprzeczytane lub oznaczone odpowiednią etykietą.
![]()
Wyszukiwanie – okno pozwala na wpisanie poszukiwanej frazy i wybranie lokalizacji, w której wyszukiwanie ma zostać przeprowadzone.
![]()
Lista wiadomości – okno, w którym wyświetlone są wszystkie wiadomości zgromadzone w wybranym katalogu. Wiadomości można sortować według nagłówków odpowiadających za nadawcę, temat, i datę wiadomości.

Treść wiadomości – okno, w którym wyświetlana jest treść wybranej wiadomości. W zależności od preferencji okno może być pod listą wiadomości (klasyczny widok Thunderbirda), lub obok niej (klasyczny widok Outlooka). Jeśli chcesz zmienić tą opcję wybierz z Menu głównego opcję View, a następnie w pozycji Preview wybierz opcję Classic view dla widoku lista nad treścią lub opcję Vertical view dla widoku lista obok treści.
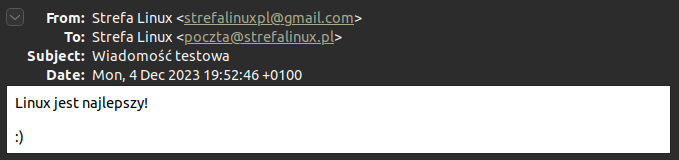
Lista zadań – obszar, w którym widoczne są zadania i wydarzenia dodane do Kalendarza lub Listy Zadań. Domyślnie widoczne są zadania i wydarzenia z bieżącego dnia, następnego dnia i kilku kolejnych dni.
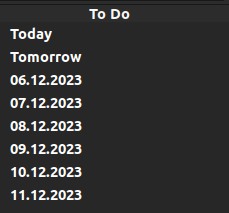
Przełączanie funkcji – na samym dole po lewej widoczne jest kilka przycisków, które odpowiadają za przełączanie się pomiędzy funkcjami głównymi programu – Poczta, Kontakty, Kalendarz, Zadania i Notatki. Gorąco zachęcam do zapoznania się z tymi zakładkami, gdyż stanowią one kwintesencję korzystania z programu Evolution do pracy z pocztą i zadaniami. Dla mnie na szczególną uwagę zasługują opcje Zadania oraz Kalendarz.
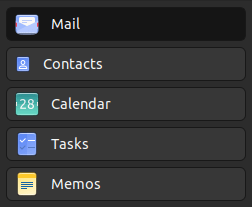
Te kilka opcji sterowania programem, które opisałem powyżej nie wydają się jakieś odkrywcze, ale jeśli zaczniesz korzystać z nich wszystkich podczas pracy z pocztą na pewno odczujesz różnicę. Przykładowy scenariusz – znajomy prosi Cię o przesłanie linka do tej fajnej piosenki, którą ostatnio pokazałeś mu na szybko. Sam nie pamiętasz tytułu, bo masz to na liście w Spotify, ale teraz nie chcesz odpalać programu i przekopywać listy. Dodajesz sobie do Listy Zadań wpis dotyczący tego tematu z odnośnikiem do tego maila. Od tej pory po prawej stronie w kalendarzu będzie wisiało przypomnienie, temat nie ucieknie. Przykład jest oczywiście trywialny i sam nie korzystam z programu do tych celów, a do pracy z zadaniami związanymi ze stroną, ale chodziło o zobrazowanie działania. Dla mnie to coś wspaniałego.
Etykiety i skróty klawiszowe
Jedna z funkcji, z których korzystam najczęściej to etykietowanie wiadomości. Etykiety służą mi do przydzielenia priorytetów wiadomościom oraz do oznaczenia kategorii. Np. etykieta czerwona – pilne, pomarańczowa – ważne, żółta – na później, niebieska – tematy związane z serwerem lub domeną, fioletowa – tematy związane z marketingiem. Aby edytować etykiety należy w Menu Głównym wybrać opcję Edit, następnie Preferences. W otwartym oknie należy przejść do zakładki Mail Preferences, a następnie do karty Labels. Tam możliwa jest zmiana nazwy i koloru etykiety.
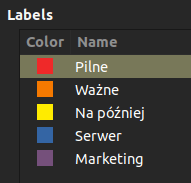
Warto tutaj nadmienić, że w głównym oknie programu, na liście wiadomości można korzystać ze skrótów klawiszowych. Np. jeśli chcę oznaczyć wiadomość jako „Pilne” klikam na nią na liście wiadomości, a następnie klikam na klawiaturze klawisz „1”, jeśli jako „Ważne” klikam klawisz „2” i tak dalej. W ten sposób można utworzyć do 10 etykiet, które zadziałają pod skrótem klawiszowym. Samych etykiet może być oczywiście więcej, lecz z doświadczenia mogę podpowiedzieć, że podczas korzystania z więcej niż 6 etykiet zaczyna się kłopot ze spamiętaniem która etykieta co oznaczała. Dla mnie złoty środek to 5, musisz tutaj odnaleźć swoją optymalną liczbę.
Po oznaczeniu wiadomości zmienia się kolor tekstu i podświetlenia wiadomości na liście. Pozwala to łatwo odróżnić np. wiadomości „Pilne” od „Na później”.
![]()
Lista zadań
Funkcja „To Do” w programie Evolution to moja ulubiona zakładka. Dzięki niej trzymam względny porządek w tym, co muszę zrobić danego dnia pod kątem strony, social mediów czy choćby konfiguracji usług serwerowych. Po stworzeniu właściwych list i dodaniu zadań pojawiają się one po prawej stronie okna z pocztą jako prosta lista „To Do”. Widoczna jest tam data, godzina i treść zadania. Wszystko to w kolorze wybranym dla danej listy. Chronologiczny sposób wyświetlania zadań sprawia, że łatwo wyczytać z listy co jest do zrobienia w jakiej kolejności.
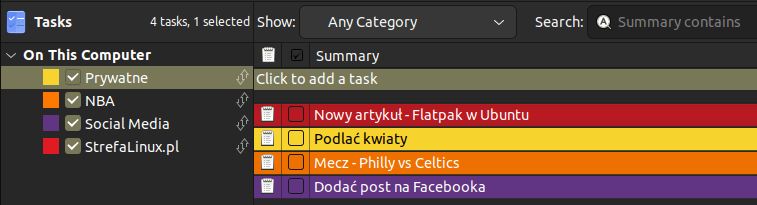
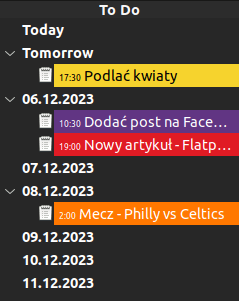
Kalendarz
Kalendarz w programie Evolution moim zdaniem wymaga odrobiny dopracowania, ale to nadal jedno z moich ulubionych narzędzi. Pozwala na dodanie spotkań i wydarzeń, które podobnie jak Zadania pojawią się w harmonogramie obok listy wiadomości. Gdyby tylko w widoku kalendarza możliwe byłoby wyświetlenie stworzonych zadań w ramach To Do byłoby idealnie. Do tej pory nie odkryłem takiej opcji i korzystam z narzędzi osobno, ale może kiedyś znajdę jakąś magiczną, ukrytą opcję. Jeśli taka nie istnieje to mam nadzieję, że Twórcy programu ostatecznie ją wprowadzą.
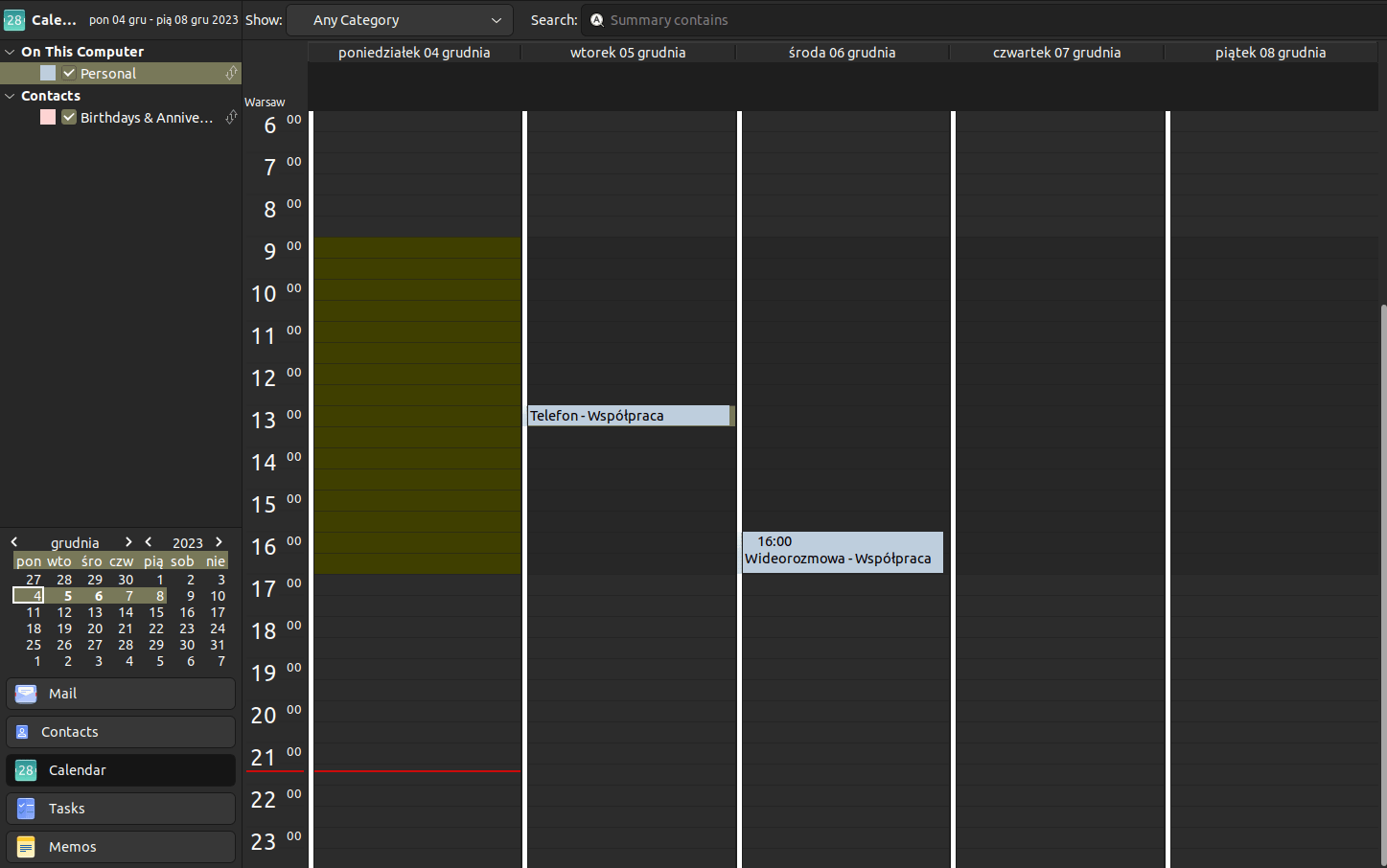
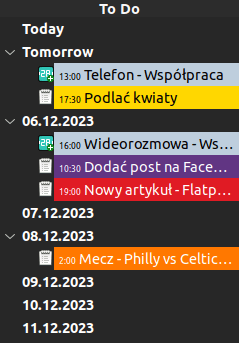
Memo
Na koniec wspomnę o zakładce z notatkami. Czasami nachodzi mnie jakaś myśl ogólna, która nie daje się zapisać od razu jako zadanie czy spotkanie. W takim wypadku zapisuję sobie szybką notatkę, a gdy mam chwilę wracam do notatek i „przekuwam je” w konkretne zadania. W ten sposób trzymam listę zadań we względnym porządku i są tam tylko rzeczy, które faktycznie zdecydowałem się zrobić.

Podsumowanie
Program Evolution to prawdziwy kombajn, który sprawdzi się zarówno w biurze, jak i przy mniej oficjalnych rzeczach. Dla mnie jest idealnym narzędziem do zarządzania pracą związaną ze stroną. Przez te kilkanaście dni od przeprowadzenia testów programów pocztowych i wyłonienia zwycięzcy stworzyłem wewnątrz programu ekosystem, który pozwala mi na wejście w tematy związane ze stroną i uporządkowanie ich. Co jest bardzo ważne w chwili, w której chcę odpocząć od strony po prostu zamykam program i głowa momentalnie się przestawia na odpoczynek lub inne tematy. Gorąco polecam pracę lub chociaż przetestowanie programu, oczywiście podziel się w komentarzu swoimi uwagami – niezależnie od tego, czy korzystasz z programu kilka dni czy kilka miesięcy.