Dystrybucje oparte o Arch Linux wyróżniają się na tle innych dystrybucji nowoczesnym wyglądem, lekkością instalatora oraz przede wszystkim szybkością działania. Jedną z takich dystrybucji jest CachyOS, które oprócz posiadania świeżego kernela oraz wszystkich nowinek udostępnianych przez twórców oprogramowania posiada dedykowane narzędzia do łatwej instalacji nowego oprogramowania oraz szybkiego przełączania się między różnymi wydaniami kerneli. CachyOS to też kilka innych smaczków, które wpływają pozytywnie na wydajniejsze działanie sprzętu. Jeśli zastanawiasz się nad spróbowaniem tej dystrybucji na swoim komputerze lub laptopie to poniższy poradnik jest w sam raz dla Ciebie.
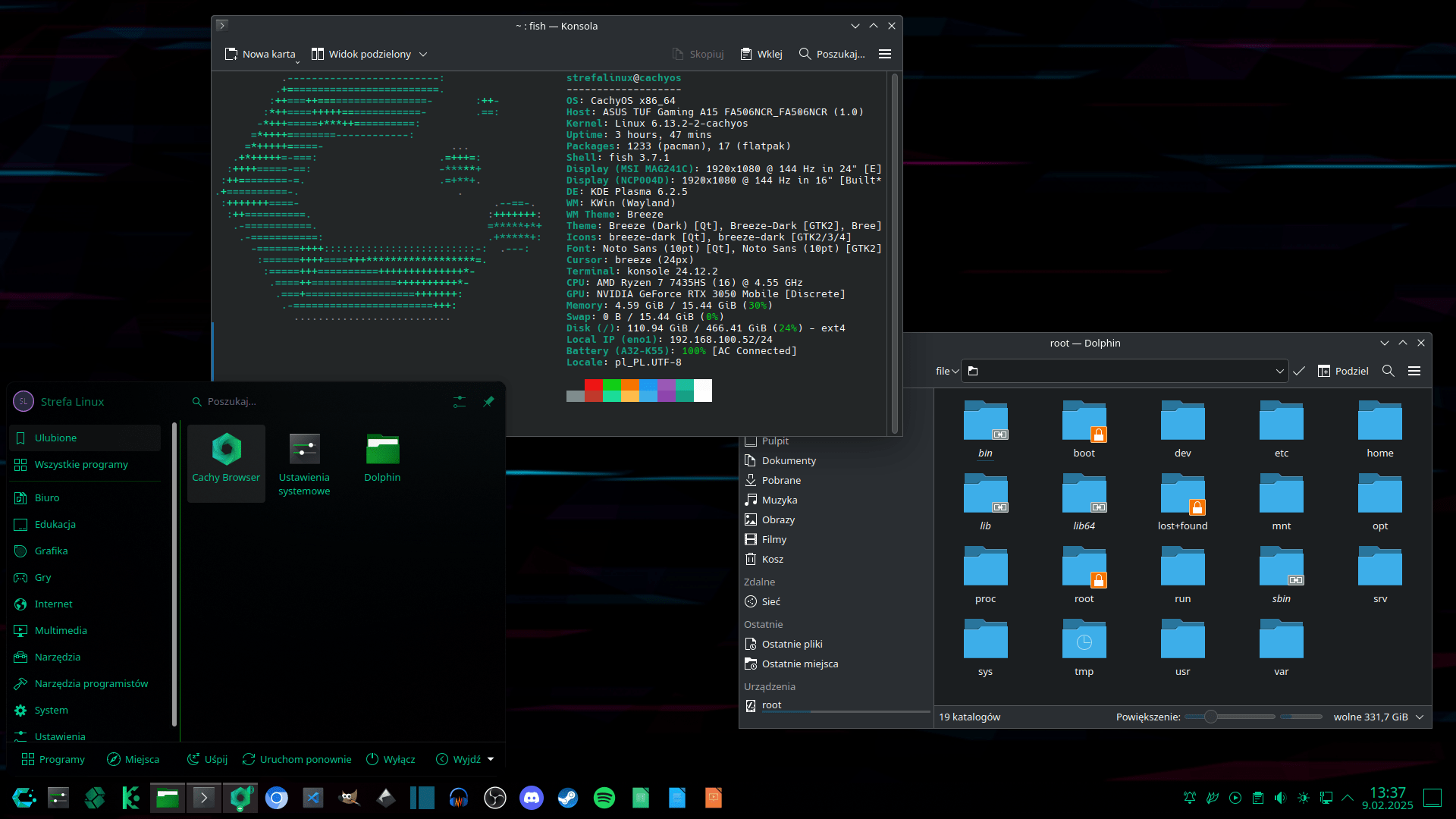
Pobieranie obrazu dystrybucji
W celu pobrania obrazu dystrybucji najlepiej wybrać się bezpośrednio na stronę projektu: https://cachyos.org/. Na stronie głównej widoczny jest duży przycisk „Downolad„, który przeniesie nas na stronę, z której możemy rozpocząć pobieranie obrazu.
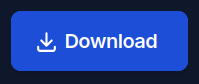
Na stronie pobierania możliwe jest pobranie dysku instalacyjnego dla komputerów oraz urządzeń przenośnych. Nas interesuje wydanie dla komputerów (Desktop Edition). Rozwijam więc listę kryjącą się pod przyciskiem „Download Desktop Edition„, a następnie wybieram źródło („Direct” pobiera bezpośrednio z serwera twórców dystrybucji, „Sourceforge” przekierowuje na zewnętrzny serwis hostingowy).

W zależności od prędkości Twojego łącza pobieranie zajmie od kilku do kilkunastu minut.

Po pobraniu obraz na dysku powinien wyglądać jak poniżej:

Dla pewności, że plik pobrał się bez błędów można z tej samej strony pobrać także plik sumy kontrolnej i zweryfikować poprawność pliku.
![]()

Następnie należy otworzyć terminal w lokalizacji, w której znajduje się pobrany plik ISO i wpisać polecenie:
sha256sum cachyos-desktop-linux-250202.iso
Następnie należy porównać wygenerowaną wartość z wartością w pobranym pliku checksum:

Jeśli wartości się pokrywają można przejść do kolejnego etapu.
Tworzenie nośnika instalacyjnego
Proces tworzenia bootowalnego nośnika USB zależy od tego jaki aktualnie posiadasz system. Jest jednak narzędzie, które może działać w każdym środowisku, a jest nim Etcher. Instalator (oraz wszelkie instrukcje) można znaleźć na stronie producenta: https://etcher.balena.io/#download-etcher. Po pobraniu programu możemy podpiąć pamięć flash do portu USB w komputerze, a następnie uruchomić sam program.
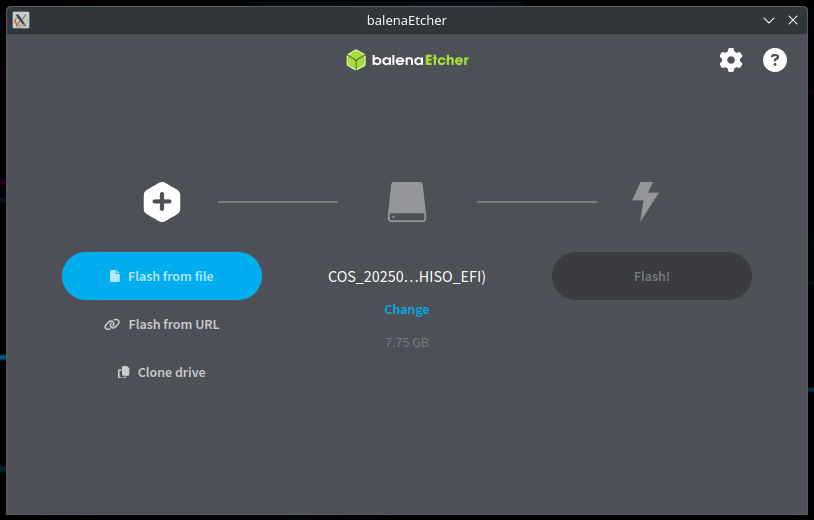
W pierwszym kroku wskazujemy obraz CachyOS klikając w przycisk „Flash from file„, a następnie wskazując pobrany plik ISO.
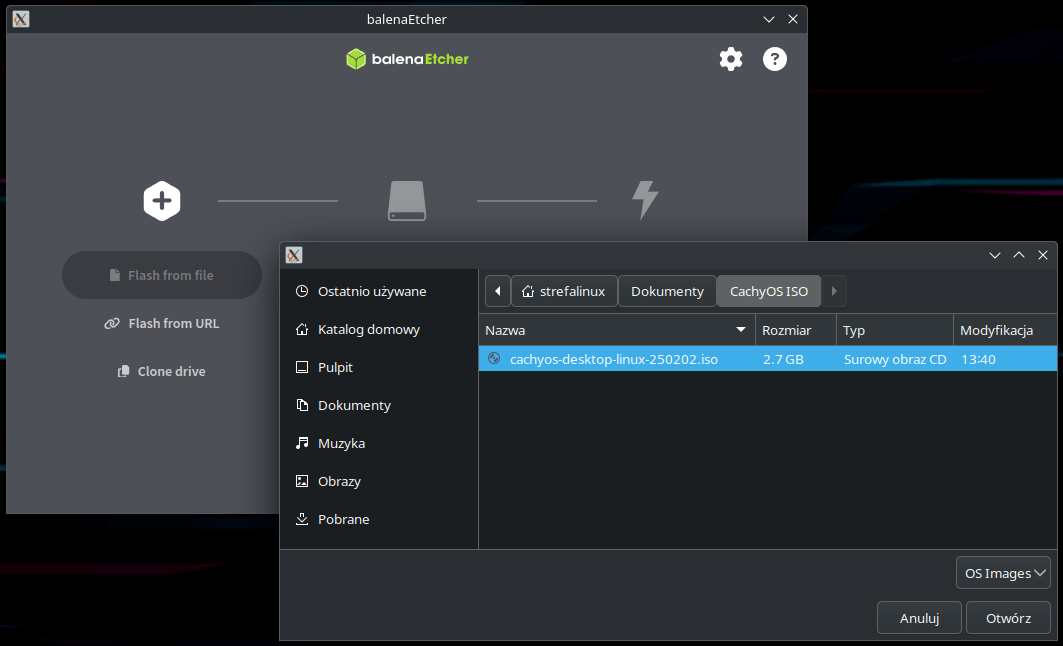
Program automatycznie wykrywa pamięć USB podłączoną do komputera, ale możemy także wybrać ją ręcznie klikając odnośnik „Change” widoczny pod dyskiem USB.

Jeśli wszystko się zgadza można przejść do tworzenia instalki klikając przycisk „Flash!”.

Proces należy potwierdzić hasłem, odczekać aż flashowanie przejdzie do końca, a następnie poczekać na zakończenie weryfikacji obrazu. Po zakończonym poprawnie procesie ujrzysz odpowiedni komunikat.

Pamięć USB jest gotowa do bootowania, przejdźmy do instalacji!
Instalacja CachyOS (KDE)
Całość zabawy należy rozpocząć od wpięcia pamięci USB z systemem CachyOS w wolnym gnieździe USB komputera, a następnie ustawienie w BIOS-ie bootowania w taki sposób, aby pamięć USB była na pierwszym miejscu. Poniżej screen z przykładowej konfiguracji na płycie głównej ASUS.

Przy pierwszym uruchomieniu powita nas ekran wyboru trybu bootowania. Najlepszym sposobem będzie wybór opcji domyślnej (CachyOS), a następnie poczekanie na uruchomienie systemu w trybie live-boot.

Po uruchomieniu przywita nas tak zwane „CachyOS Hello„, które posiada kilka ciekawych skrótów, jeśli chcesz dowiedzieć się więcej o systemie. Nas interesuje w tym momencie przełączenie języka na polski, a następnie uruchomienie instalatora.
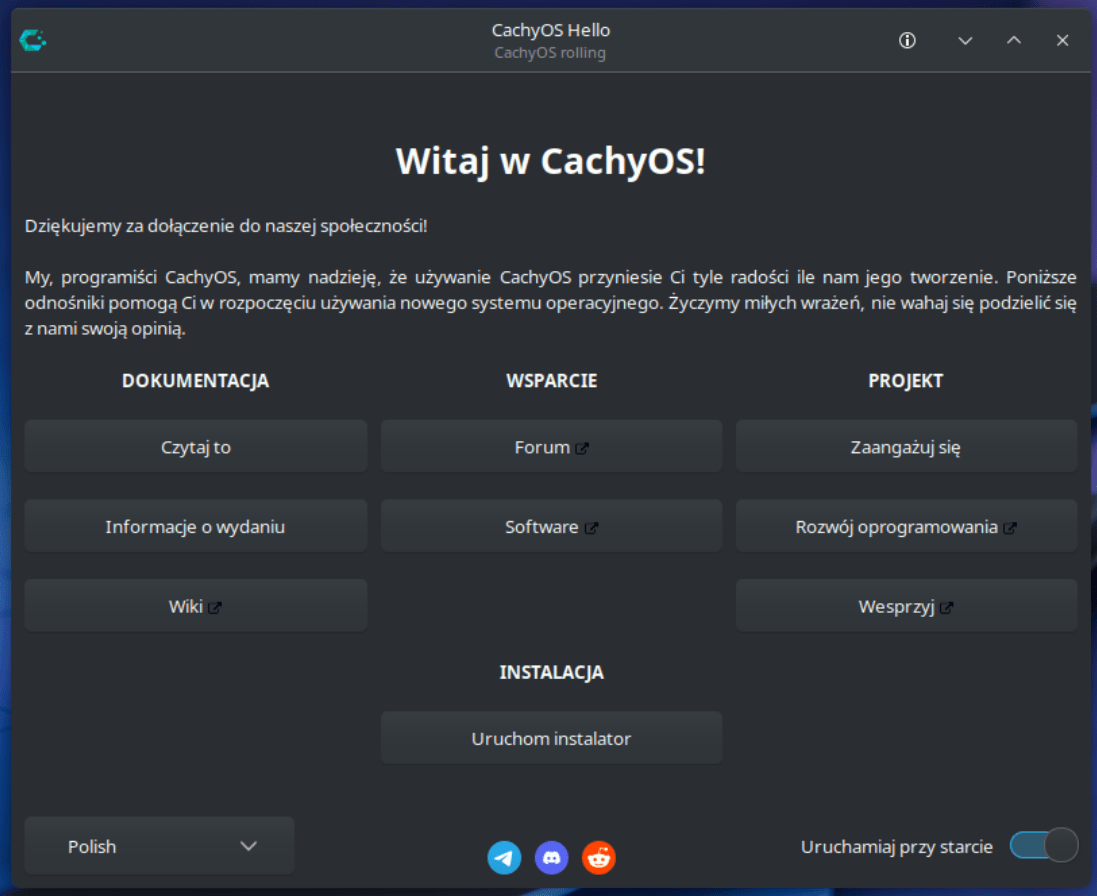
Pierwszy komunikat, jaki nas przywita będzie dotyczył wyboru bootloadera, czyli w skrócie programu odpowiedzialnego za rozruch systemu z dysku twardego. Polecam wybranie domyślnej opcji Systemd-boot (Default), gdyż CachyOS jest stworzony w taki sposób, aby jak najlepiej działać właśnie z tym bootloaderem.
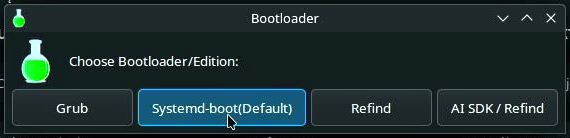
Po wybraniu bootloadera powinien przywitać Cię instalator dystrybucji. Upewnij się, że wybrany jest odpowiedni język (w moim przypadku Polski) i przejdź dalej.

W kolejnym kroku należy ustawić właściwą dla miejsca pobytu strefę czasową. W moim przypadku będzie to Europa/Warszawa.
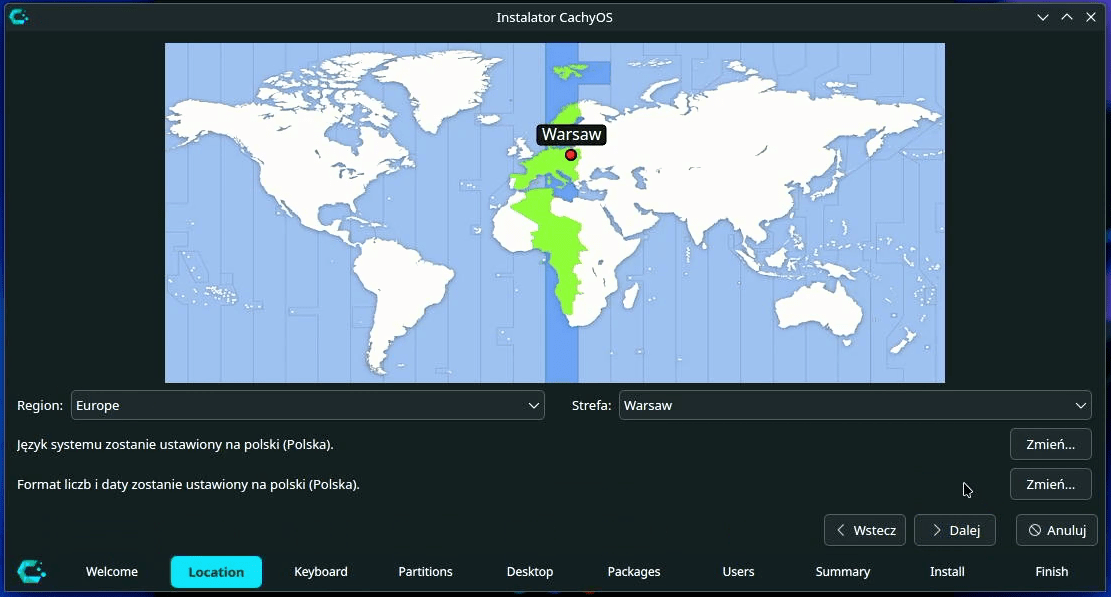
Dalej mamy możliwość przetestowania klawiatury, a dokładniej potwierdzenia czy wybrane jest prawidłowe mapowanie. Mój ulubiony sposób na sprawdzenie klawiatury to wpisanie / qwerty;’:” /, bo w ten sposób potwierdzam odpowiedni układ oraz mapowanie znaków specjalnych. Jeśli wszystko się zgadza można przejść dalej.

Następnie należy wskazać co instalator ma zrobić z dyskiem. W moim przypadku jest to wyczyszczenie dysku i zainstalowanie na nim tylko dystrybucji CachyOS. Dostępne są także możliwości doinstalowania Cachy obok innego systemu lub podmiana zawartości jednej z wielu partycji na dysku. Możliwe jest w tym etapie także wybranie systemu plików. Ja zostawiam tutaj domyślny system btrfs, ale możesz wytestować też na przykład ext4. Po wybraniu pożądanych opcji przechodzimy dalej.
UWAGA! Ten etap jest bardzo istotny. Możliwa jest utrata danych! Upewnij się, że posiadasz kopię zapasową danych z dysku, na którym instalujesz nowy system.
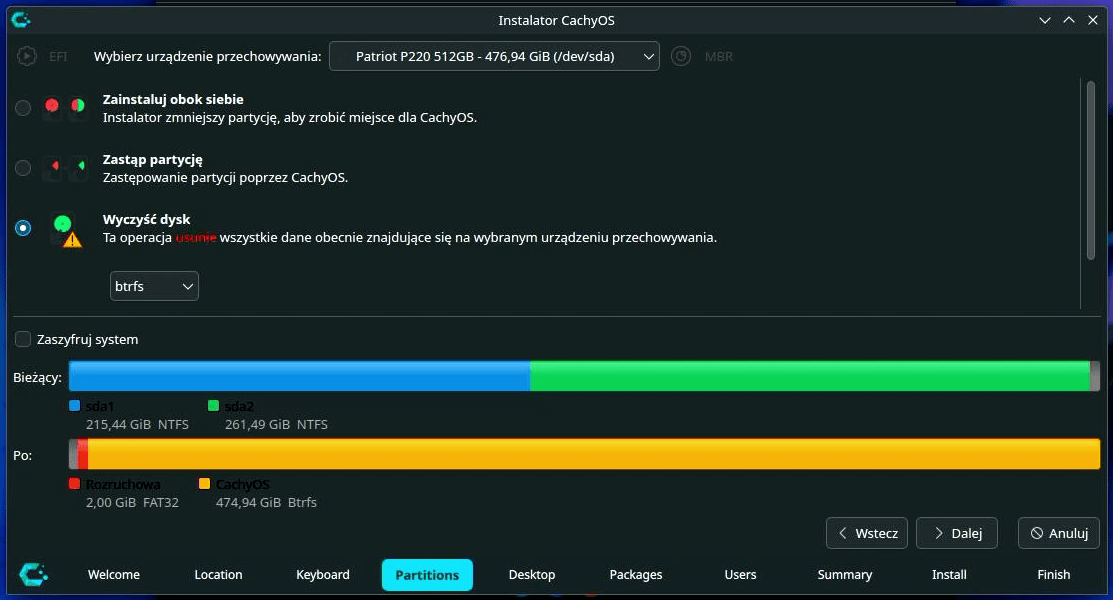
W kolejnym kroku instalator daje możliwość wyboru środowiska graficznego i warto tutaj zaznaczyć, że CachyOS posiada jedną z najbogatszych bibliotek środowisk dostępnych domyślnie w instalatorze. Osobiście wolę taką opcję zamiast osobnych obrazów pod każde środowisko. Wracając do instalacji – zostawiam tutaj opcję Plasma Desktop, lecz jeśli wolisz np. środowisko Cosmic czy Xfce, to jak najbardziej możesz je w tym momencie wybrać. Po zaznaczeniu środowiska przechodzimy do kolejnego etapu.

W kolejnym oknie instalator pozwala na wybranie pakietów, jakie ma doinstalować do systemu. Jeśli nie wiesz o co chodzi, to zostaw domyślne opcje i przejdź dalej. W wielkim skrócie chodzi o to, że instalator moze dorzucić do systemu pliki dodatkowych środowisk graficznych, żeby możliwe było późniejsze przełączenie się między nimi. Nie każdemu jest to potrzebne, więc pozostawienie domyślnych opcji jest tutaj dobrym rozwiązaniem.

Jesteśmy coraz bliżej. Należy teraz podać kilka informacji o użytkowniku – nazwę ogólną, nazwę użytkownika systemu, nazwę komputera (host) i hasło. Polecam tutaj zostawienie opcji tego samego hasła dla konta administratora.
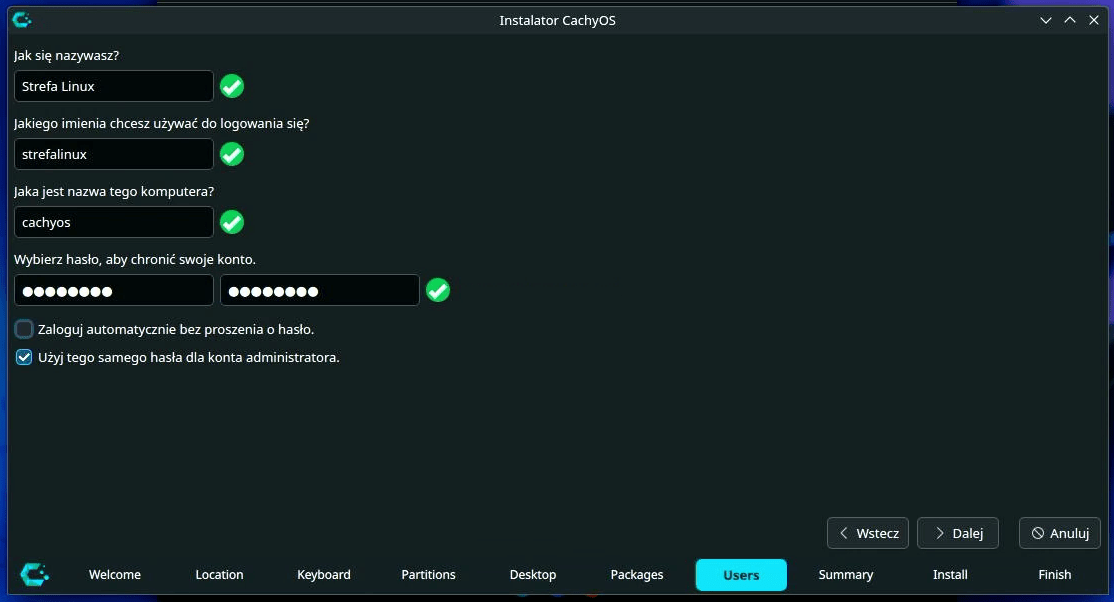
Po przejściu dalej instalator wyświetli podsumowanie zebranych danych i poprosi o ich potwierdzenie. Jeśli wszystko się zgadza można kliknąć przycisk „Zainstaluj”.
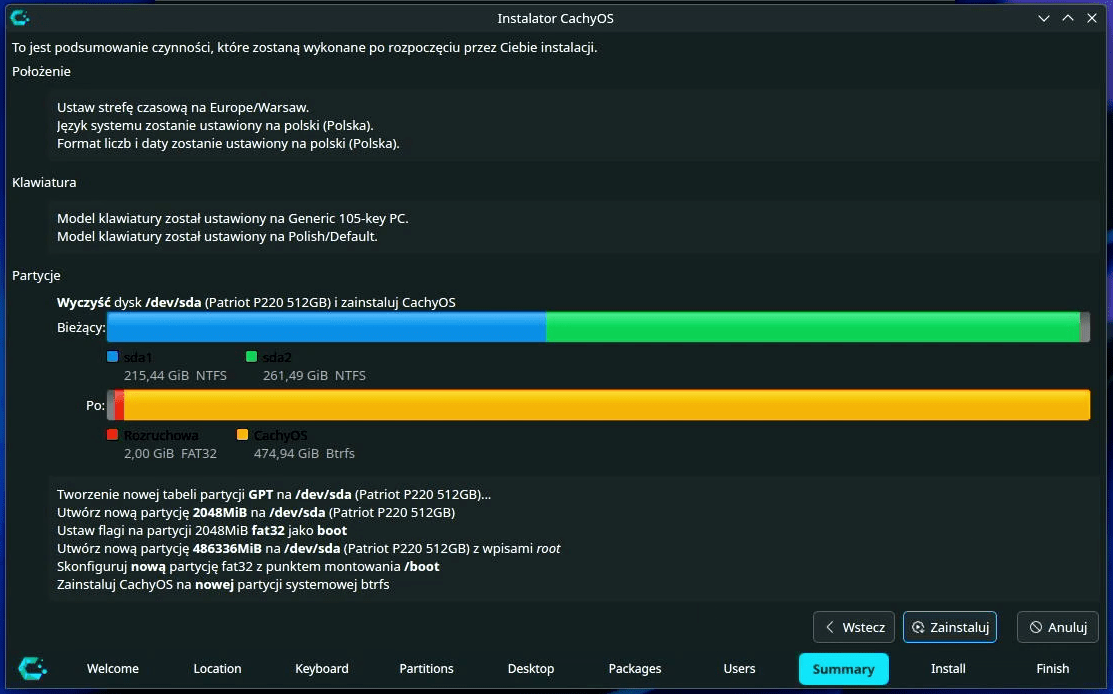
Instalator potrzebuje teraz kilku minut na zainstalowanie systemu. W trakcie instalacji można poczytać odrobinę ciekawostek o dystrybucji w oknie instalatora.

Jeśli w trakcie instalacji nie powstały żadne błędy powinieneś zobaczyć ekran z podsumowaniem instalacji. Wystarczy już tylko zaznaczyć opcję „Uruchom ponownie teraz” i kliknąć w przycisk „Ukończono„.

Po ponownym uruchomieniu wystarczy odczekać chwilę, aby system uruchomił się ponownie, lub wybrać opcję „Linux Cachyos” i wcisnąć Enter gdy wyświetli się ekran bootowania.

Po uruchomieniu systemu przywita Cię ekran logowania (u mnie sddm, u Ciebie może to być na przykład gdm). Wpisz hasło i zaloguj się do systemu.

Po chwili na ekranie powinien pojawić się pulpit systemu CachyOS. System jest gotowy do pracy!

Wstępna konfiguracja
Po zainstalowaniu CachyOS jest kilka rzeczy, które warto zrobić. Pierwsze co polecam przy wyborze pulpitu KDE Plasma, to odpięcie od paska ikony Discover – nie będzie potrzebna (CachyOS z niego nie korzysta, dlatego ikonka to blank).

W to miejsce natomiast polecam przypiąć ikony kilku narzędzi udostępnianych przez dev’ów CachyOS, a mianowicie Cachy Browser, Instalator pakietów, Kernel Manager, Monitor systemowy oraz Octopi. Warto pamiętać też o Konsoli / Terminalu.

U mnie wygląda to tak:
![]()
Oczywiście w Twoim przypadku może to wyglądać zupełnie inaczej, w zależności od wybranego środowiska graficznego. Jakie by jednak ono nie było, warto mieć te kilka skrótów pod ręką i korzystać z dobrodziejstw przygotowanych przez twórców dystrybucji.
Instalacja oprogramowania
Podobnie jak wiele innych dystrybucji, tak i CachyOS posiada dedykowane narzędzie do przeszukiwania repozytorium i instalowania aplikacji. Muszę jednak przyznać, że Instalator Pakietów ma ogromną przewagę nad innymi wyszukiwarkami – jest obłędnie szybki. Dla przykładu zainstaluję program GIMP. Zaczynam więc od otwarcia Instalatora i wpisania „gimp” w wyszukiwarce.

Instalator już w chwili wpisywania przefiltrował bazę i wyświetlił dostępny pakiet. Zaznaczam więc go jako aktywnego do zainstalowania i klikam „Instalacja”.

Instalator poprosi o potwierdzenie, że chcemy pobrać pakiet, ewentualnie akcję musimy potwierdzić hasłem.

Następnie zostaniemy poproszeni o zatwierdzenie wykonania instalacji w oknie Instalatora pakietów – wpisuję „Y” i wciskam Enter.

Po chwili pakiet jest zainstalowany.

GIMP powinien pojawić się wśród zainstalowanych programów i być gotowy do pracy.


Korzystanie z Instalatora Pakietów jest więc jak widać bardzo proste, a przede wszystkim szybkie. Warto pamiętać o tym, że możliwe jest wyszukiwanie wielu pakietów, dodawanie ich do kolejki do zainstalowania i na koniec zainstalować wszystkie jako komplet.
Przełączanie kerneli
Zapraszam do rakiety i lecimy w kosmos – przed Tobą potężne narzędzie jakim jest Kernel Manager. W każdej dystrybucji możliwe jest przeinstalowanie kernela na taki, jaki sobie życzysz. Czy jest to łatwe? Nie bardzo, bo trzeba korzystać z terminala i łatwo się pomylić. Dlatego właśnie Kernel Manager z CachyOS jest tak magiczny – bez znajomości terminala każdy użytkownik może szybko przełączyć się miedzy różnymi wersjami jądra systemu. Na próbę przełączę się na kernel 6.14 w najnowszym wydaniu release candidate. Zaczynam od uruchomienia Managera.

Jak widać system pracuje obecnie pod kontrolą wydania 6.13.2-2. Odznaczam więc go, a w jego miejsce zaznaczam 6.14.rc2-2 (wersję gcc) i klikam „Wykonaj”.
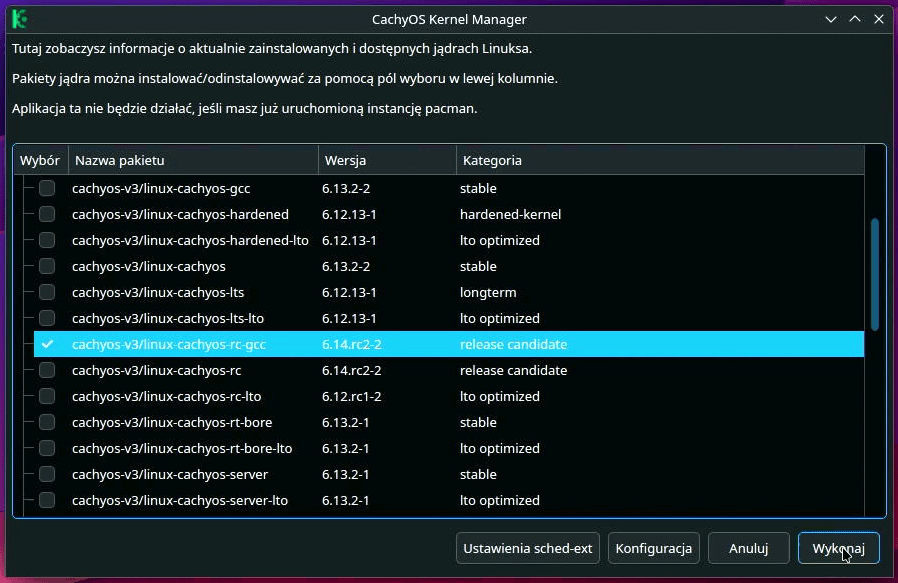
Po uwierzytelnieniu hasłem instalator poprosi o potwierdzenie działania (wpisuję „T” i klikam Enter).

Instalator wykona wszystkie operacje, ewentualnie poprosi w trakcie o dodatkowe potwierdzenie akcji, a na koniec poprosi o wciśnięcie Entera, aby zakończyć instalację. Gotowe! Po ponownym uruchomieniu komputera i odpaleniu Konsoli mogę podejrzeć, że system pracuje pod kontrolą wybranego kernela. Magia 🙂

Pozostałe ciekawostki
Koniecznie muszę wspomnieć o jeszcze jednym narzędziu, a mianowicie Octopi. Wyobraź sobie, że wyczytałeś gdzieś informację o wydaniu nowego release candidate dla programu GIMP. Okazuje się, że jest on jednak wydany na osobnym repozytorium, dodanie go przez terminal to ciężka sprawa, ale Ty bardzo chciałbyś zobaczyć jak pracuje to nowe wydanie. Z pomocą przychodzi właśnie Octopi, które w poszukiwaniu oprogramowania sięga głębiej niż Instalator pakietów. Przećwiczmy to ponownie na GIMP’ie – zaczynam od odpalenia Octopi.

W pasku wyszukiwania wpisuję frazę „gimp”, pod spodem pojawią się wyniki. Wprawne oko już wyłapie, że nie jest to pojedynczy wynik, jak w przypadku Instalatora pakietów. Pozycji jest więcej.
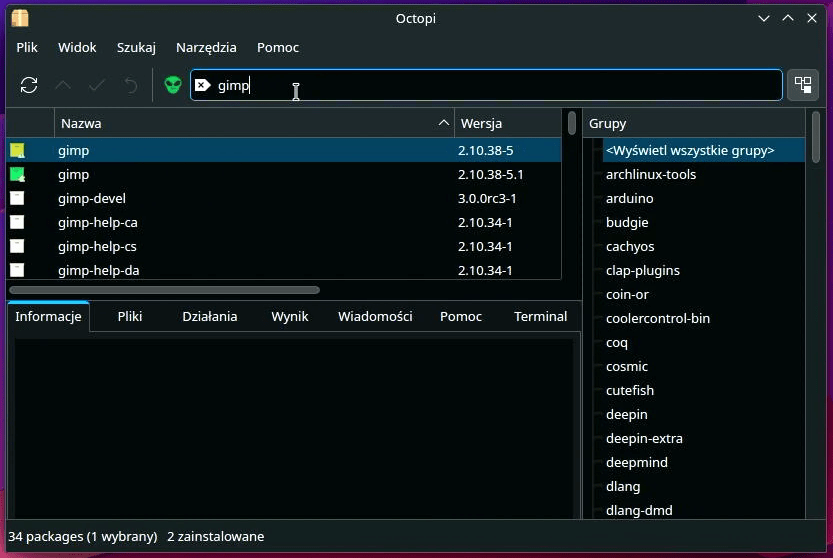
Jedną z pozycji jest gimp-devel w wersji 3.0.0rc3-1, czyli nasz release candidate niewidoczny w innych miejscach. Aby go zainstalować wystarczy kliknąć na nim prawym przyciskiem myszy i wybrać pozycję „+ Zainstaluj”.

Instalator podpowie, że dostępne są opcjonalne pakiety, więc je również dorzucam do instalacji i klikam „OK”.

Zostało już tylko kliknięcie przycisku zatwierdzającego zmiany na głównym pasku.

W tym momencie Octopi wyświetli podsumowanie wszystkich zmian, jakie zostaną wprowadzone w systemie – potwierdzam je klikając „Tak”.
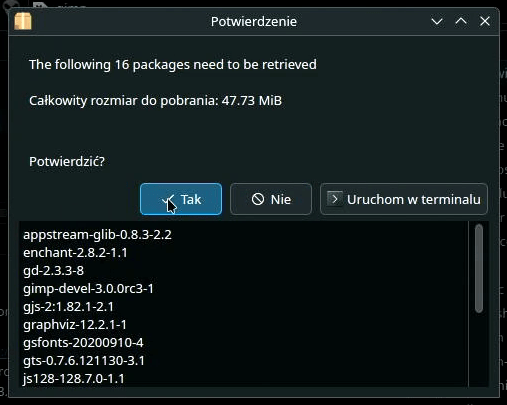
Instalator przejdzie do procesu instalacji pakietów w systemie. Możliwe będzie ewentualne potwierdzenie akcji dodatkowo w oknie Terminala.

To wszystko! Pakiet został zainstalowany – bez szukania dodatkowych repozytoriów i zabawy z terminalem.

Po uruchomieniu programu mam finalne potwierdzenie, że instalacja powiodła się. Voila!

Podsumowanie
CachyOS to dystrybucja, którą wyróżnia kilka aspektów – przede wszystkim jest oparta na Arch Linux, dzięki czemu jest bardzo szybka, wydajna. Graficzny instalator sprawia, że instalacja jest prosta i intuicyjna. Narzędzie do Instalacji pakietów pozwala na szybkie wyszukiwanie i instalowanie popularnych programów w wersjach stabilnych. Narzędzie do przełączania kerneli pozwala na zabawę z jądrem systemu bez znajomości terminala. Narzędzie do przeglądania wielu repozytoriów natomiast daje możliwość przetestowania najnowszych, a nawet testowych wydań oprogramowania. Jeśli ktoś szuka wydajnego i ciekawego systemu do pracy na co dzień, to nie mógł trafić lepiej!
Mam nadzieję, że z powyższym poradnikiem udało Ci się zainstalować CachyOS na swoim komputerze, a dzięki ciekawostkom poinstalacyjnym masz teraz możliwość pracy z bardzo szerokim zakresem dostępnego oprogramowania oraz dostępnych wersji kerneli. Jeśli trafiłeś na jakikolwiek kłopot w trakcie instalacji napisz w komentarzu – pomogę w poszukiwaniu rozwiązania. Zapraszam też na Strefowego Discorda, gdzie możemy porozmawiać o instalacji CachyOS w czasie rzeczywistym.

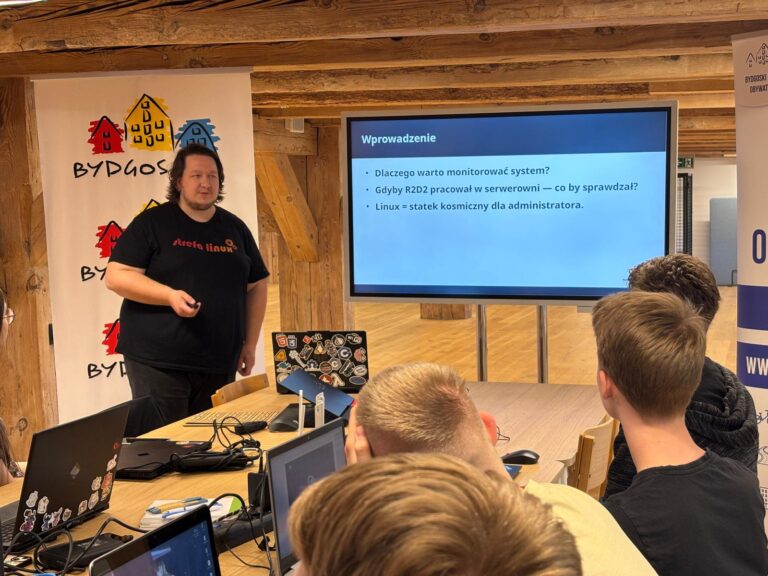
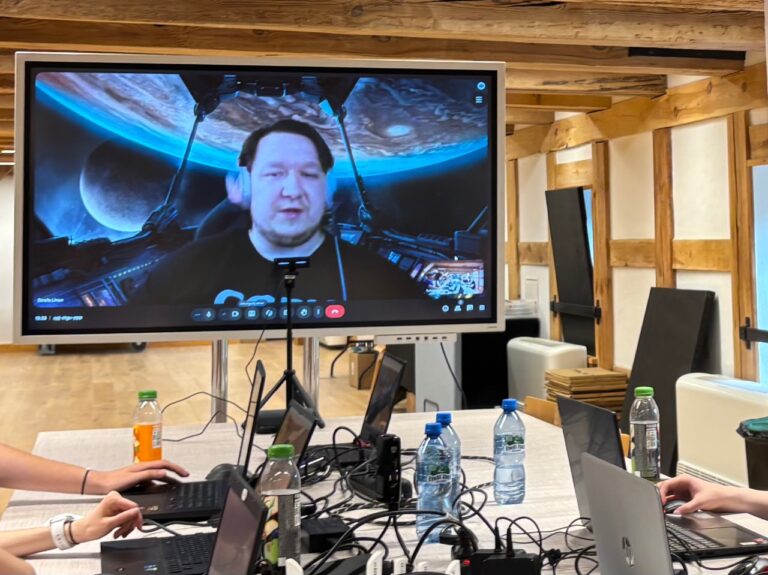

Dzięki za kolejny świetny wpis!
Polecam się na przyszłość! 🙂
U mnie problem z instalacją tego systemu na PC, na laptopie zainstalował się bez problemu , a na PC kicha wywala błędami podczas instalacji pakietów.
tu link https://termbin.com/oein
System mega szybki. Do grania rewelka.
U mnie też sprawdził się wyśmienicie – poprawa wydajności zauważalna.
Mam uzywam z gnome. Mi bardziej podszedł niz endeavour os. Polecam.
Ja również na EndeavourOS miałem odbitkę, nie siadło. A tutaj praktyczni od razu wszystko się spodobało 🙂
Ja w trakcie 37% CachyOS, Arch spełniał moje oczekiwania, kde fajnie wygląda będzie przygoda 😀
Witam w rodzinie CachyOS 😉 Ja byłem naprawdę pozytywnie zaskoczony i zostałem na dłużej. Mam nadzieję, że i Tobie się spodoba 😀
Ciekawy system, koniecznie muszę przetestować 😉
Dlaczego na wstępie nie podacie z jakim środowiskiem graficznym mamy do czynienia? Gnome czy Plasma, to są praktycznie jedyne różnice obecnie w distro linuxa. Mam też prośbę, moglibyście spłodzić artykuł o dystrybucjach na nowe lapki, niekoniecznie lekkich, gołych i wesołych.
Faktycznie, jest to dość istotna informacja i warto podawać ją w treści. Co do artykułu o dystrybucjach na nowe sprzęty, to jak najbardziej jest to dobry pomysł. Wpisuję w plan działania 🙂
Dzięki. Merytoryczny instruktaż. niestety u mnie z Nvidia stery 470xx już nie mozliwa instalacja.
Z tego co wiem, w repo sterowniki do 470xx są – ewentualnie można użyć otwartych.
Dziękuję z podpowiedź. Próbowałem to zrobić zaraz po instalacji oraz próbowałem obnizyć wersję kernela. Po kilkukrotnym restarcie po zainstalowaniu ( najnowsze ISO) obraz się zawieszał i nie można było wykonać jakiegokolwiek ruchu myszą lub klawiaturą w celu uruchomienia terminala. Karta to GTX 660 – staruszek.
Zastanawia mnie jedno rozwiązanie, które stosuję od lat w Windowsach. Moja płyta główna jest wyposażona w kontroler raid. Po instalacji Windowsa producent udostępnia oczywiście sterowniki do kontrolera oraz aplikację czuwającą nad poprawnością macierzy. Aby dodatkowo chronić dane stosuję raid 1. Jak w przypadku przejścia na np. CachyOS można by taką macierz zbudować? Lata temu na serwerach używałem mdadm, ale przypuszczam, że obecnie są nowsze i lepsze rozwiązania do budowy raid 1.
Muszę przyznać się, że na komputerze czy laptopie domowym nie robiłem macierzy RAID od dobrych 10 lat. Backup danych robię na zewnętrznym dysku sieciowym (notabene postawionym na Linuxie), ale również bez RAID. Zapytam osoby mądrzejsze ode mnie w tym temacie, jak tylko uda mi się to ustalić to wrócę z informacją 🙂
Witam. Nie wiem dlaczego, ale przy instalacji nie pobiera przez wifi, przeglądarka hula, a instalator stoi w miejscu
Miałem ten sam kłopot z CachyOS, ale na stacjonarce z kartą WiFi na USB. Na laptopie poszło bez problemu. Chyba zdarzają się czasami egzotyczne sprzęty, z którymi nie radzą sobie sterowniki. Można ewentualnie spróbować innego połączenia WiFi – 5GHz zamiast 2.4GHz, albo odwrotnie – czasem też pomaga.