System Linux dba o bezpieczeństwo użytkowników najlepiej jak tylko potrafi, dlatego nie jest możliwe utworzenie konta użytkownika bez hasła. Większość dystrybucji prosi o podanie nazwy użytkownika i hasła już podczas instalacji dając możliwość włączenia tak zwanego autologowania. Jednakże nawet wtedy większość czynności administracyjnych w systemie wymaga potwierdzenia hasłem. Co jednak, gdy po zainstalowaniu systemu chcemy zmienić zasadę uruchamiania komputera i chcemy, aby uruchamiał się automatycznie pomijając ekran logowania? Tutaj potrzebna jest drobna konfiguracja, która różni się delikatnie w zależności od dystrybucji.
Warto zwrócić uwagę na to, że większość systemów pyta podczas instalacji, czy chcemy, aby system wymagał podawania hasła podczas uruchamiania. W przypadku, gdy instalujemy system na komputerze domowym, na którym nie będą przechowywane poufne dane, a sam komputer będzie wykorzystywany przez wielu użytkowników warto zaznaczyć opcję, dzięki której system uruchomi się bez proszenia o hasło. Poniżej przykład z okna konfiguracji logowania podczas instalacji systemu Linux Ubuntu 22.04. Po zaznaczeniu opcji „Automatyczne logowanie” system uruchomi się bez uwierzytelniania. O hasło zapyta dopiero gdy będziemy chcieli wprowadzić zmiany w bieżącej konfiguracji systemu.
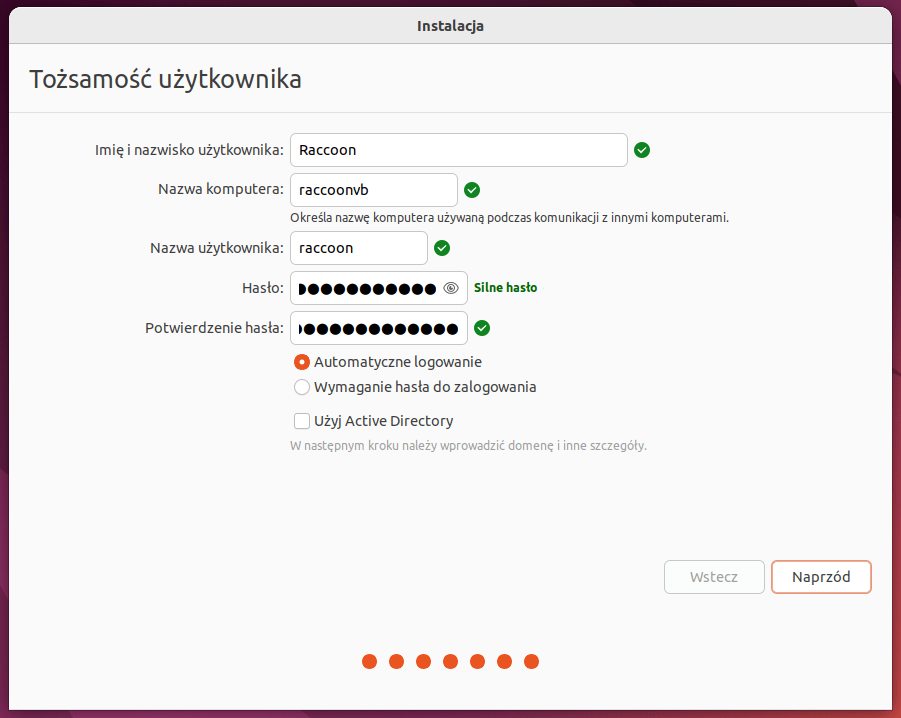
Zakładam jednak scenariusz, w którym masz już zainstalowany system, który wymaga podania hasła podczas uruchamiania komputera. W takim przypadku konfiguracja zależy od posiadanego systemu, poniżej przedstawiam poradniki krok po kroku na przykładzie pięciu najczęściej wykorzystywanych dystrybucji systemu Linux.
Ubuntu
(Opis w oparciu o wersję Linux Ubuntu 22.04.2 z aktualizacjami dostępnymi na dzień 04.02.2023)
System Linux Ubuntu korzysta domyślnie z interfejsu graficznego GNOME. Włączenie automatycznego logowania jest czynnością dość prostą, lecz trzeba wiedzieć, gdzie znaleźć odpowiednią opcję. W tym celu na pasku ulubionych (lub w widoku zainstalowanych aplikacji) odnajdź skrót do „Ustawień” systemu.

W uruchomionym oknie należy odnaleźć w menu po lewej stronie zakładkę „Użytkownicy”.

Aby edytować zmiany w oknie „Użytkownicy” należy odblokować okno poprzez podanie hasła. W tym celu kliknij przycisk „Odblokuj…” w prawym, górnym rogu, a następnie podaj hasło administratora. Po podaniu prawidłowego hasła wszystkie opcje powinny być aktywne.



W kolejnym kroku należy przestawić opcję „Logowanie automatyczne” na aktywne. Po przesunięciu suwaka wystarczy zamknąć okno konfiguracji (zmiana zapisze się automatycznie).

W celu sprawdzenia, czy opcja zadziałała poprawnie polecam ponowne uruchomienie systemu. Zmiana opcji jest bardzo prosta, więc nie powinno tu być żadnych problemów.
Fedora
(Opis w oparciu o wersję Linux Fedora 37 z aktualizacjami dostępnymi na dzień 04.02.2023)
W przypadku systemu Fedora domyślnie również mamy do czynienia z interfejsem GNOME, lecz skonfigurowanym w nieco inny sposób. Przejście do okna konfiguracji systemu należy zacząć od wciśnięcia na klawiaturze przycisku „Super”, a następnie wśród po otworzeniu listy posiadanych aplikacji należy odnaleźć ikonę „Ustawień” systemowych.

Dalsza procedura jest bliźniacza do konfiguracji Ubuntu. Zaczynamy od przejścia do zakładki „Użytkownicy” w menu po lewej stronie.

Po przejściu do zarządzania użytkownikami należy odblokować okno klikając przycisk „Odblokuj…”, a następnie uwierzytelnienie operacji hasłem.



Następnie należy aktywować suwakiem opcję „Logowanie automatyczne”, po czym można zamknąć okno konfiguracji.

Po ponownym uruchomieniu komputera system nie powinien już pytać o hasło (oczywiście dopóki nie zaistnieje potrzeba zmiany konfiguracji systemu).
Arch
(Opis w oparciu o wersję Linux Arch 2023.03.01 z aktualizacjami dostępnymi na dzień 04.02.2023)
W przypadku systemu Linux Arch sytuacja jest dość skomplikowana, gdyż konfiguracja opcji przełączania automatycznego logowania zależy of wybranego środowiska graficznego. Jeśli jednak podążałeś za moją instrukcją instalacji (Najłatwiejszy sposób na zainstalowanie Arch Linux), to mamy do czynienia z pulpitem KDE. W tej sytuacji aby umożliwić systemowi automatyczne logowanie należy zacząć od przejścia do konfiguracji „Opcji systemowych„. Domyślnie skrót dostępny jest w pasku na dole ekranu, jeśli jednak go tam nie ma, to jest na pewno dostępny po wciśnięciu przycisku „Super” na klawiaturze.
![]()
Kolejnym krokiem jest przejście do zakładki „Uruchamianie i zamykanie” w menu po lewej.
![]()
Następnie w zakładce „Ekran logowania” należy zaznaczyć „Breeze„, a następnie kliknąć przycisk „Zachowanie…” na dole ekranu.

![]()
W otwartym oknie należy zaznaczyć opcję „Zaloguj się automatycznie jako użytkownik: użytkownik z sesją: Plasma (X11)„. W miejscu użytkownika należy wskazać własnego użytkownika w systemie (w moim przypadku „raccoon”).
![]()
Po wprowadzeniu zmian należy kliknąć przycisk „Zastosuj„, a następnie uwierzytelnić działanie hasłem użytkownika.
![]()

Po ponownym uruchomieniu komputera system powinien zalogować się automatycznie bez pytania o hasło.
Manjaro
(Opis w oparciu o wersję Linux Manjaro 22.3 z aktualizacjami dostępnymi na dzień 04.02.2023)
System Linux Majnaro jest dostępny w kilku wersjach tworzonych przez deweloperów oraz w dodatkowych wersjach tworzonych przez społeczność. Tutaj skupiam się na domyślnej wersji proponowanej przez twórców – KDE (czyli interfejs bardzo podobny do powyższego Arch Linuxa). Zaczynamy od przejścia do „Ustawień systemu„.

Następnie należy odnaleźć po lewej stronie w pionowym menu pozycję „Rozpoczynanie i kończenie„.
![]()
Po otworzeniu okna konfiguracji należy wskazać w zakładce „Ekran logowania” opcję „Breath„, a następnie kliknąć przycisk „Zachowanie…„.

![]()
Następny krok to włączenie opcji „Zaloguj się sam na: jako użytkownik: użytkownik w sesji Plasma (X11)„. Po zaznaczeniu opcji należy kliknąć przycisk „Zastosuj” na dole ekranu i uwierzytelnić czynność hasłem administratora.
![]()
![]()

Od tej pory system powinien po włączeniu komputera zalogować się automatycznie. Hasło będzie wymagane jedynie przy zmianie konfiguracji systemu.
Mint
(Opis w oparciu o wersję Linux Mint 21.1 z aktualizacjami dostępnymi na dzień 04.02.2023)
Najpopularniejsza edycja systemu Linux Mint to ta z interfejsem Cinnamon. W przypadku tej dystrybucji droga pozwalająca na włączenie automatycznego logowania jest podobna do poprzednich przykładów. Całość przygotowań należy zacząć od wejścia do „Ustawień systemowych” (dostępne po wciśnięciu przycisku „Super” na klawiaturze).
![]()
Następnie w zakładce „Administracja” należy kliknąć na ikonę „Ekran logowania„. Konfigurator poprosi o podanie hasła administratora, aby uwierzytelnić działania.


Następnie należy przejść do zakładki „Użytkownicy” i w polu „Automatyczne logowanie” podać nazwę użytkownika, na którego system powinien zalogować się automatycznie oraz opóźnienie czasu logowania (w przykładzie wpisana wartość „0” oznacza, że nie wystąpi żadne opóźnienie).
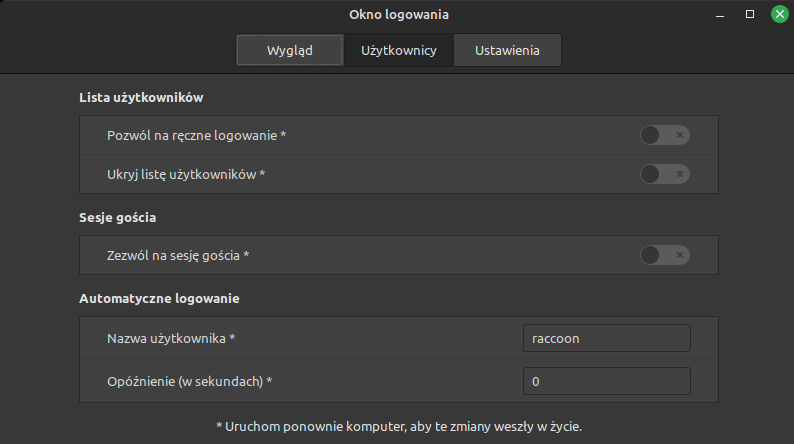
Zgodnie z informacją podaną pod konfiguratorem należy uruchomić ponownie komputer, aby zmiany weszły w życie. Po ponownym uruchomieniu system powinien zalogować się automatycznie na wskazanego użytkownika bez pytania o hasło.
Podsumowanie
Jak pokazałem na powyższych przykładach praktycznie każda dystrybucja systemu Linux posiada możliwość włączenia automatycznego logowania. Warto jednak zwrócić uwagę na to, że w grę wchodzi tutaj bezpieczeństwo naszych danych i osobiście zalecam posiadanie hasła (szczególnie w przypadku laptopów). Jeśli jednak wiesz, że komputer nie będzie narażony na dostęp osób trzecich i nie będzie nigdy na nim wrażliwych danych to z powyższym poradnikiem wyłączysz ekran logowania, uruchamiając jednocześnie logowanie automatyczne.

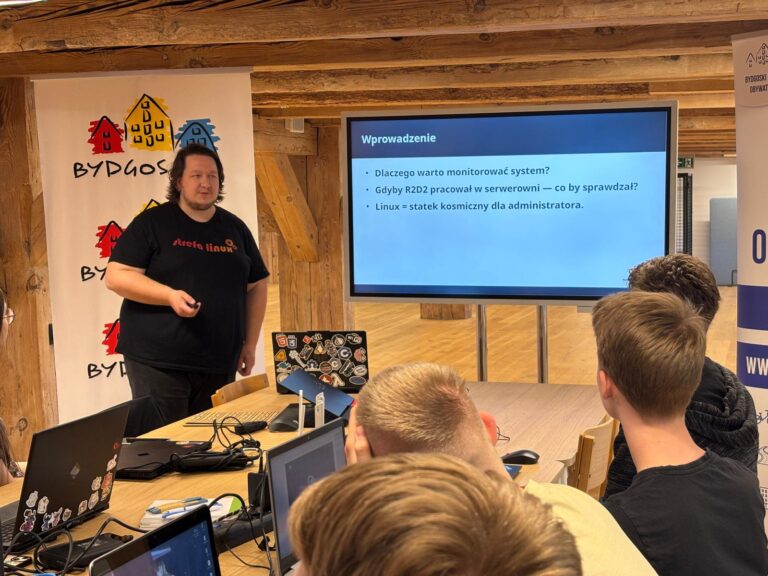
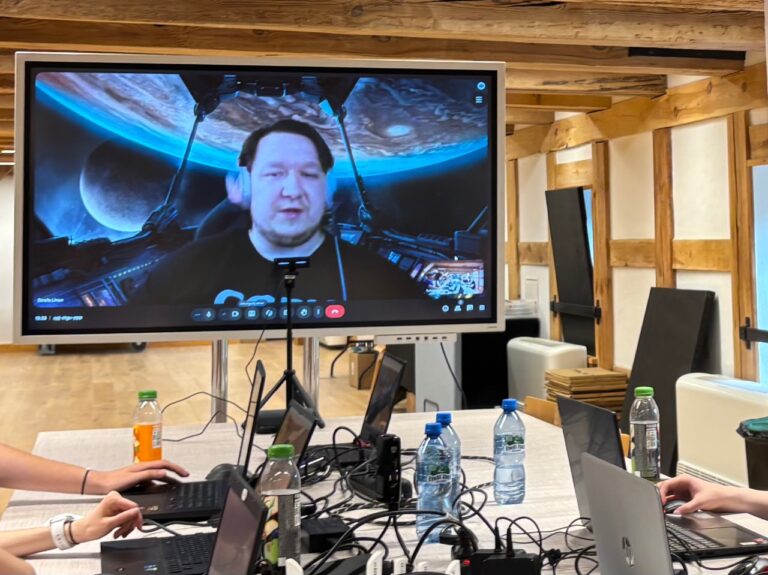

A czy da się wyłączyć hasło do Roota?
Tworzenie użytkownika root bez hasła nie jest zalecane ze względu na bezpieczeństwo systemu i użytkowników. Zawsze zalecam utworzenie hasła admina, gdyż brak hasła może prowadzić do „niespodziewanych” efektów. Zbadam jednak temat dokładniej i przygotuję szczegółową odpowiedź na to pytanie. [] Sebastian