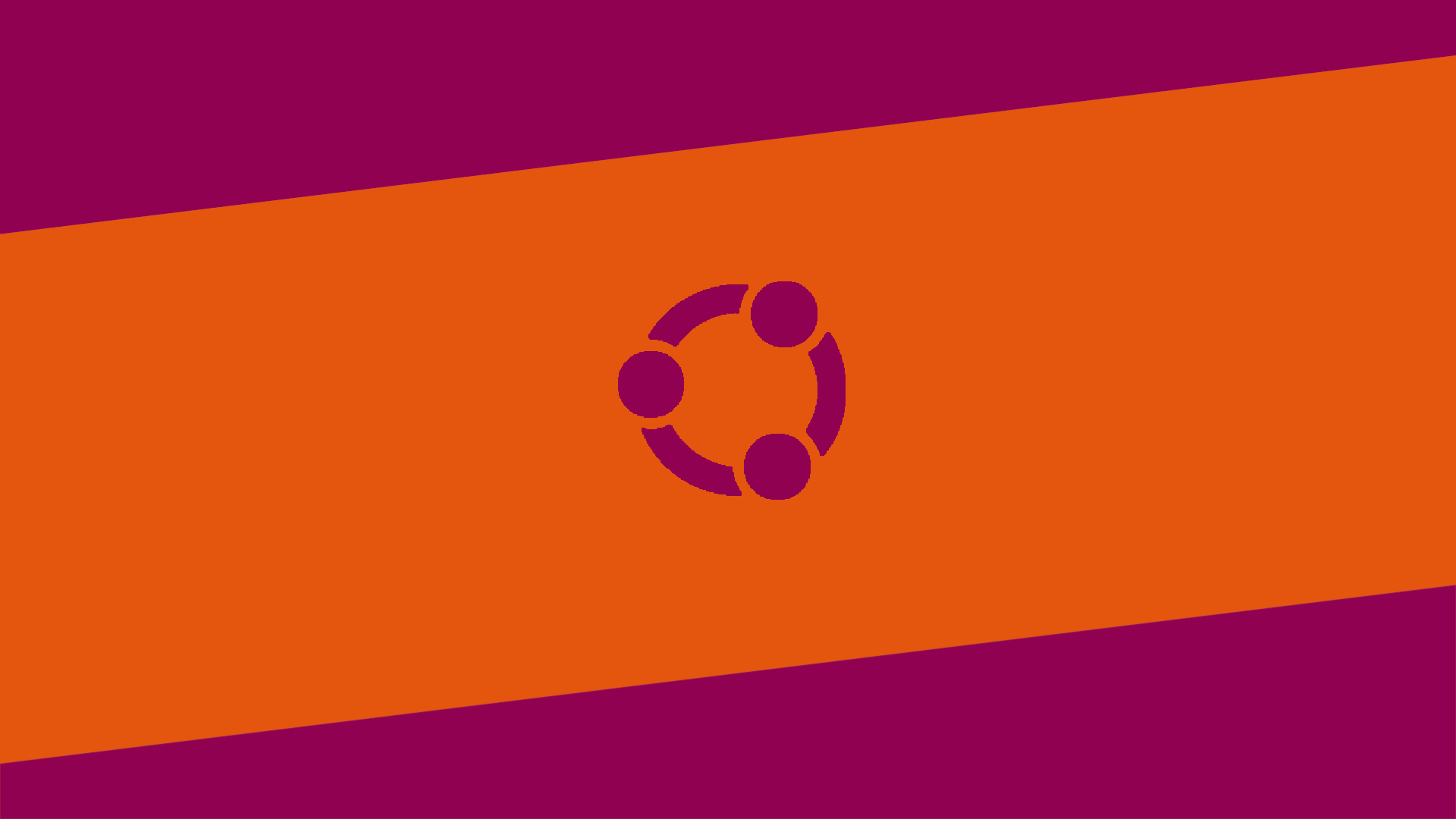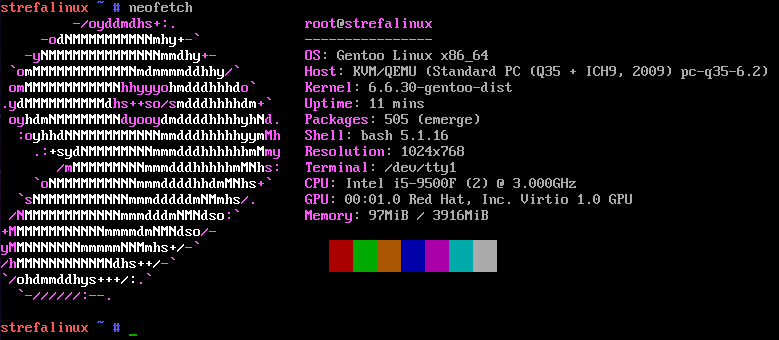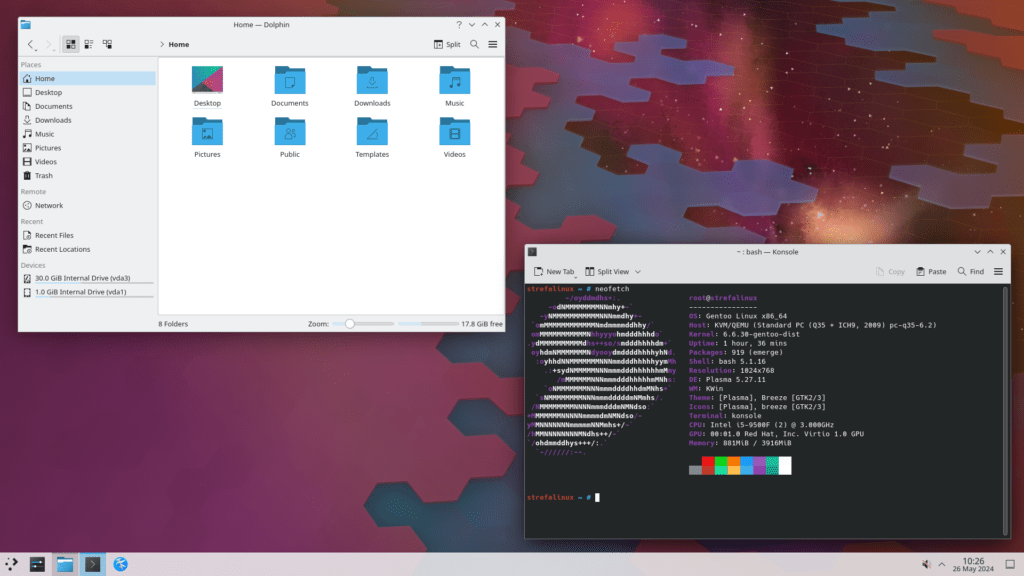Instalacja systemu Linux Ubuntu jest procesem bardzo prostym, przypomina zainstalowanie zwykłego programu. Całość konfigurowana jest poprzez interfejs wizualny, użytkownik nawet przez chwilę nie musi zaglądać do terminala czy znać żadnej komendy. Poniższy poradnik przedstawia proces instalacji na maszynie wirtualnej, lecz instalacja na tradycyjnym komputerze przebiega dokładnie tak samo. Różnicą jest źródło instalacji – na komputerze będzie to nośnik USB lub DVD, na maszynie wirtualnej wystarczy plik obrazu dysku.
Obraz dysku – skąd pobrać Linux Ubuntu?
Przed rozpoczęciem instalacji należy pobrać obraz systemu na dysk komputera. Najlepszym źródłem będzie strona projektu, gdzie do wyboru mamy kilka wersji. Poniższy poradnik przedstawia proces instalacji najnowszej dostępnej wersji – 22.10. Wszystkie wersje można odszukać tutaj: https://ubuntu.com/download/desktop.
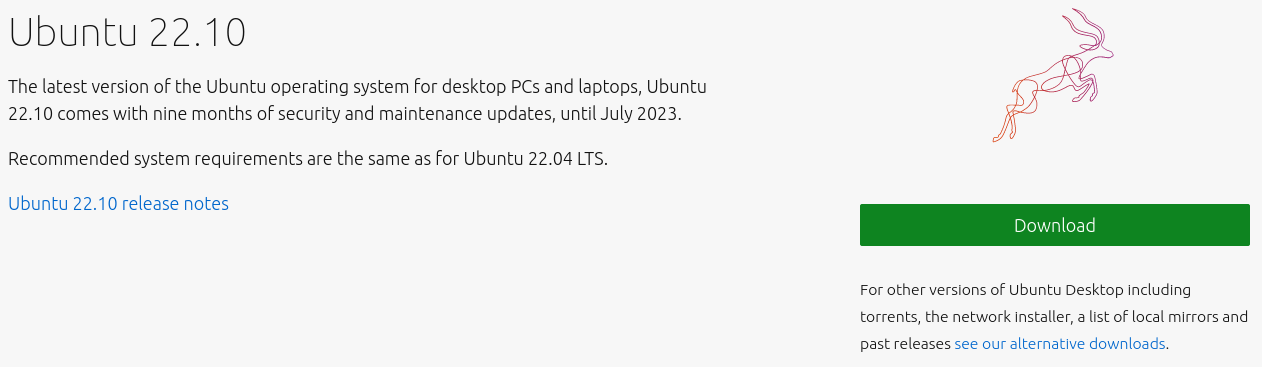
Po kliknięciu zielonego przycisku należy zaczekać na pobranie obrazu systemu. Po pobraniu powinniśmy mieć dostępny plik z obrazem:
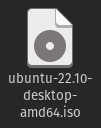
W zależności od Twojej platformy oraz oprogramowania służącego do tworzenia maszyn wirtualnych proces tworzenia maszyny może wyglądać inaczej. Najczęściej należy w pierwszym kroku utworzyć nową maszynę wirtualną, a następnie przy uruchamianiu należy wskazać lokalizację pliku z obrazem, z którym maszyna ma wystartować. Jeśli wszystko wykonasz poprawnie ujrzysz menu startowe systemu Linux Ubuntu 22.10.
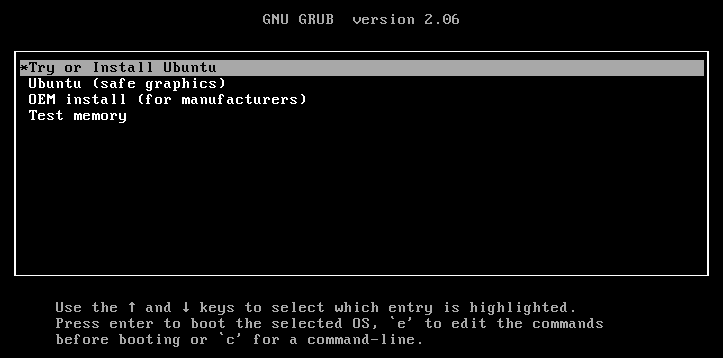
Instalacja Linux Ubuntu 22.04
W tym momencie wystarczy wybrać opcję “Try or Install Ubuntu” za pomocą strzałek, a następnie wcisnąć przycisk Enter. Po załadowaniu wszystkich plików (system uruchamia się w trybie LiveDVD) na ekranie pojawi się okno pozwalające na wybranie języka, a następnie wypróbowanie systemu lub przejście do instalacji. Wybieramy opcję “Zainstaluj Ubuntu”.
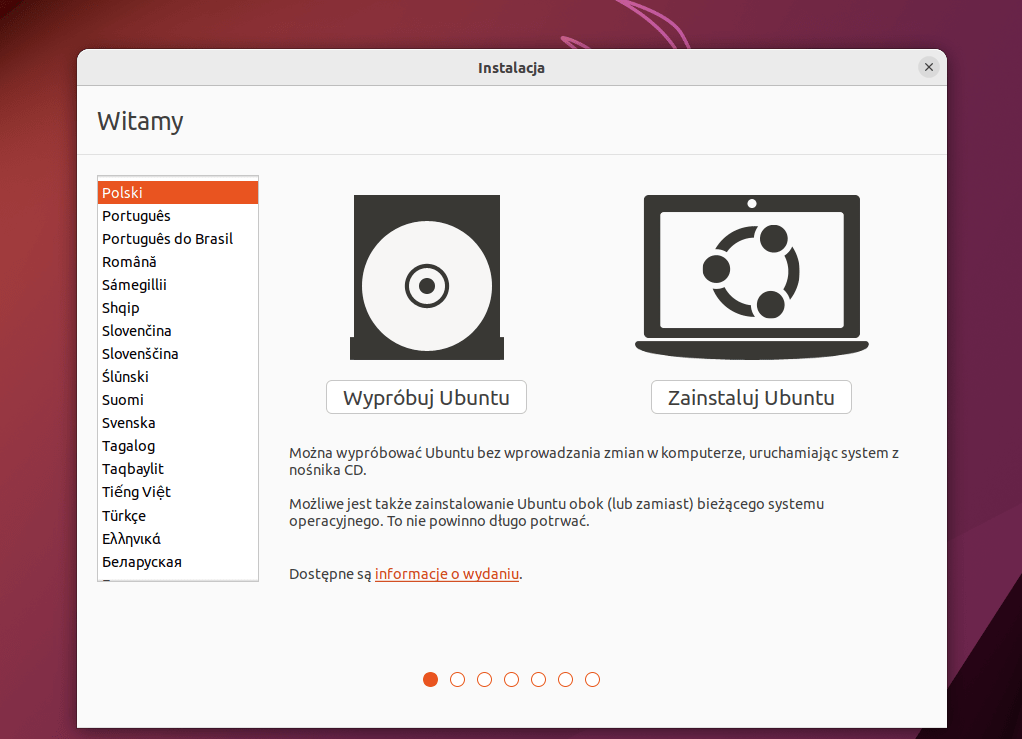
Po przejściu do kolejnego okna należy wprowadzić konfigurację klawiatury. W razie wątpliwości możliwe jest przetestowanie układu pod oknem wyboru wprowadzając kilka charakterystycznych znaków układu.
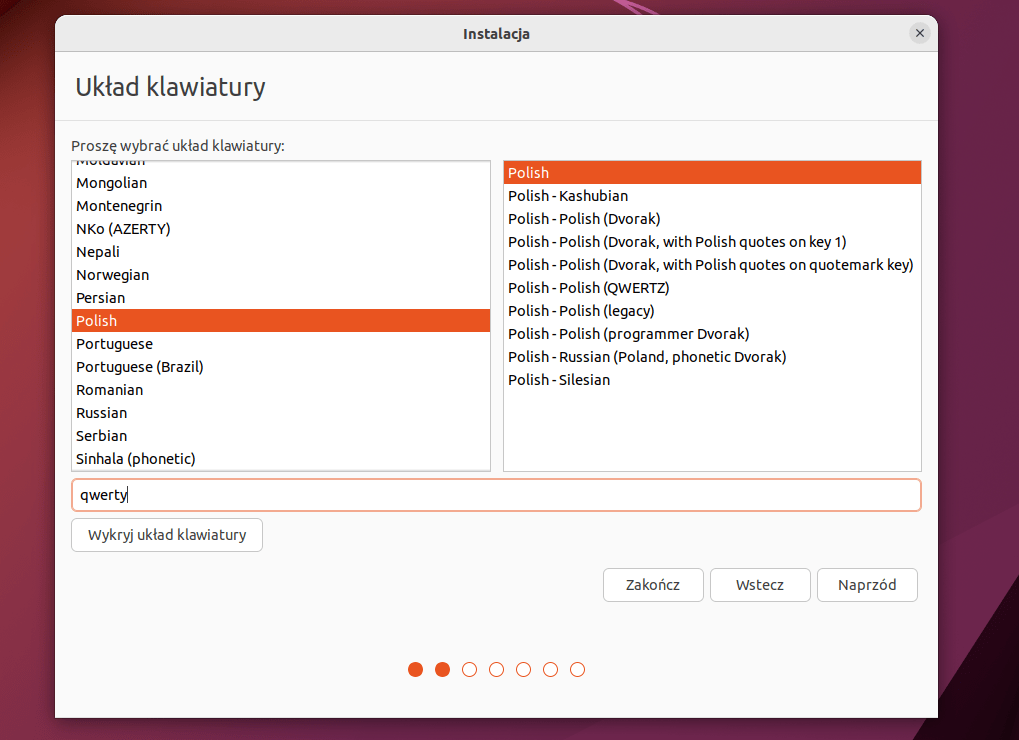
Następny krok to wybranie typu instalacji (normalna zawierająca dodatkowe oprogramowanie oraz minimalna posiadająca jedynie przeglądarkę i najważniejsze narzędzia), zaznaczenie opcji pobrania aktualizacji w chwili instalacji oraz możliwość doinstalowania dodatkowych sterowników sprzęt. Po wybraniu opcji klikamy przycisk “Naprzód”.
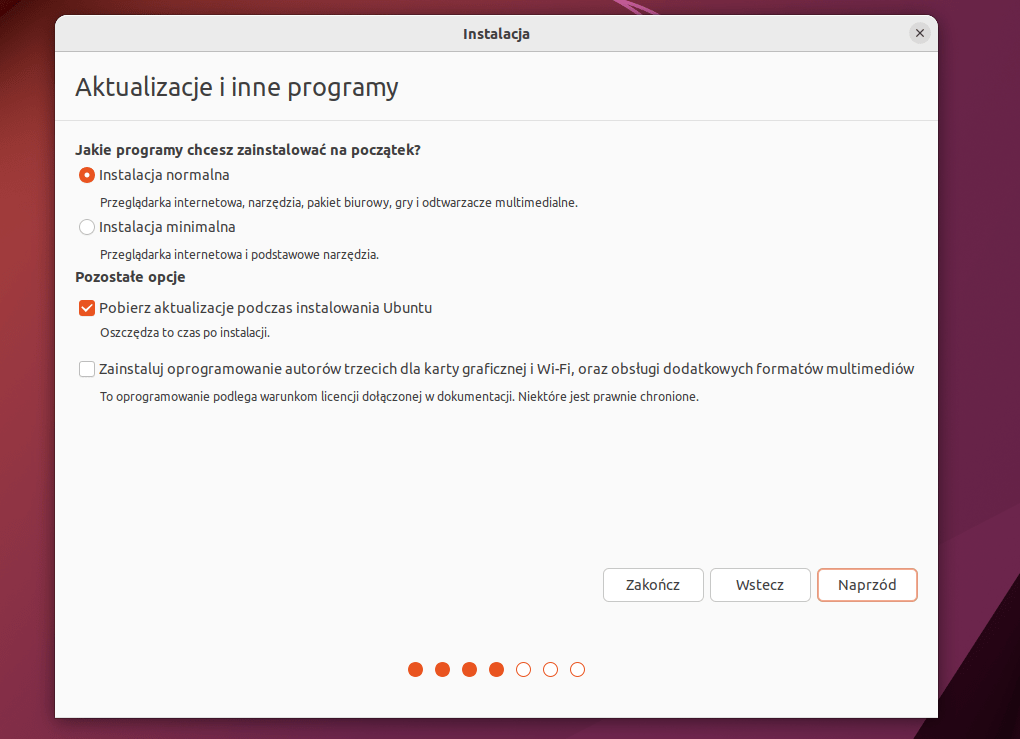
Następne okno pozwala na wybranie rodzaju instalacji.W przypadku nowego komputera mam do wyboru jedynie wyczyszczenie dysku i zainstalowanie Ubuntu. Jeśli na maszynie byłby także inny system (lub inna dystrybucja Linuxa) instalator pozwoli dodatkowo na doinstalowanie Ubuntu obok już istniejącego systemu. Zaznaczamy wybrana opcję i przechodzimy do kolejnego okna klikając przycisk “Zainstaluj”.
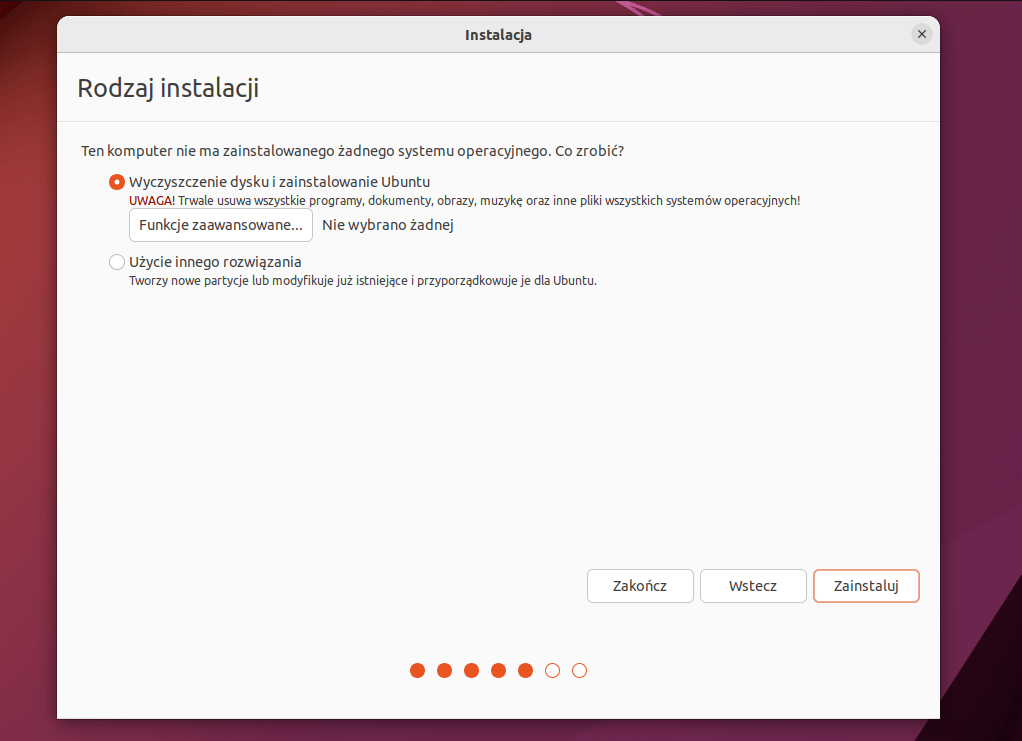
Instalator zapyta przed przejściem dalej czy jesteśmy pewni co do wprowadzonych opcji. W przypadku błędnych ustawień możemy utracić dane, więc instalator potrzebuje dodatkowego potwierdzenia. Klikamy przycisk “Naprzód”, aby instalator rozpoczął pracę.
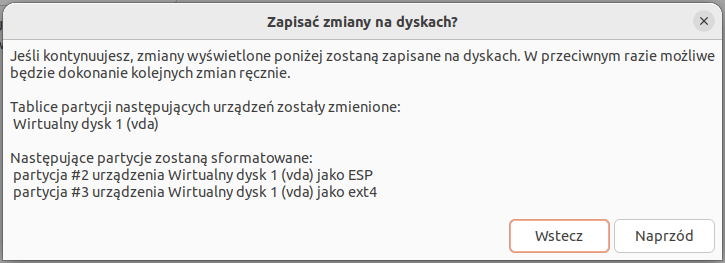
Jeśli chodzi o konfigurację przyszłego systemu, to zostało już tylko wprowadzenie odpowiedniej strefy czasowej. Ustawiamy ją zgodnie z faktyczną lokalizacją – w przeciwnym wypadku możne pojawić się problem z dostępem do internetu.
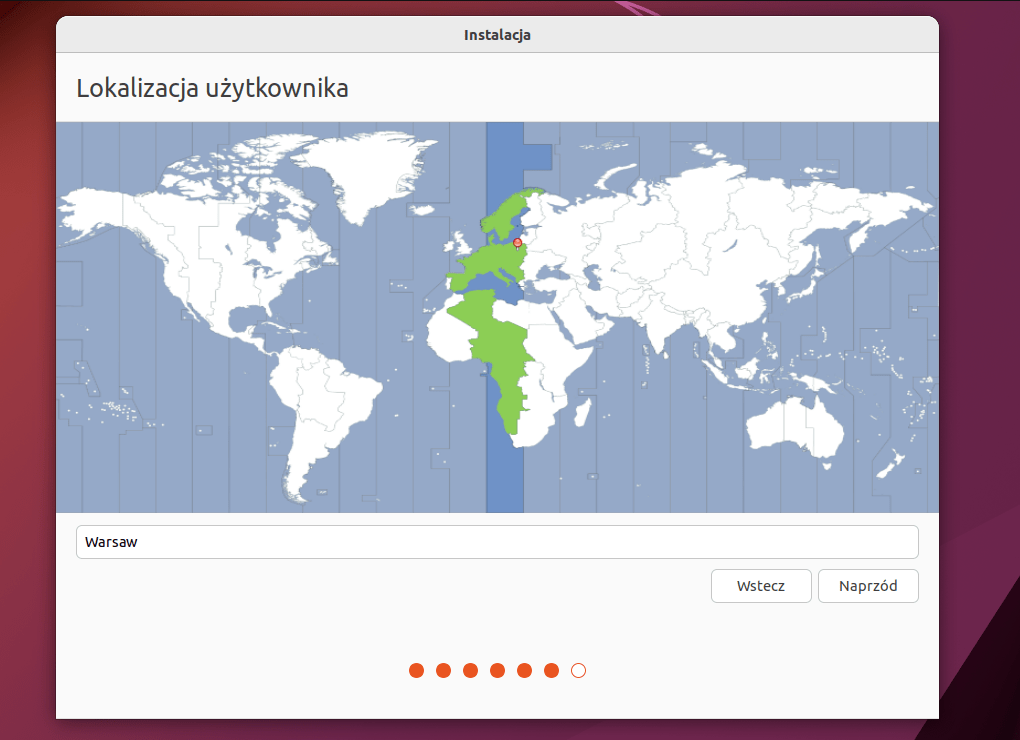
Ostatni krok to wprowadzenie danych użytkownika. Należy tutaj podać Imię i Nazwisko (wartość dowolna), nazwę komputera (pod taką nazwą komputer będzie widoczny w sieci), nazwę użytkownika (wymaganą do logowania) oraz hasło (dedykowane dla tworzonego użytkownika. Możliwe jest zaznaczenie opcji autologowania oraz skorzystania z Active Directory (jeśli nie wiesz co to po prostu zostaw tą opcję odznaczoną). Po wypełnieniu możemy kontynuować klikając przycisk “Naprzód”.
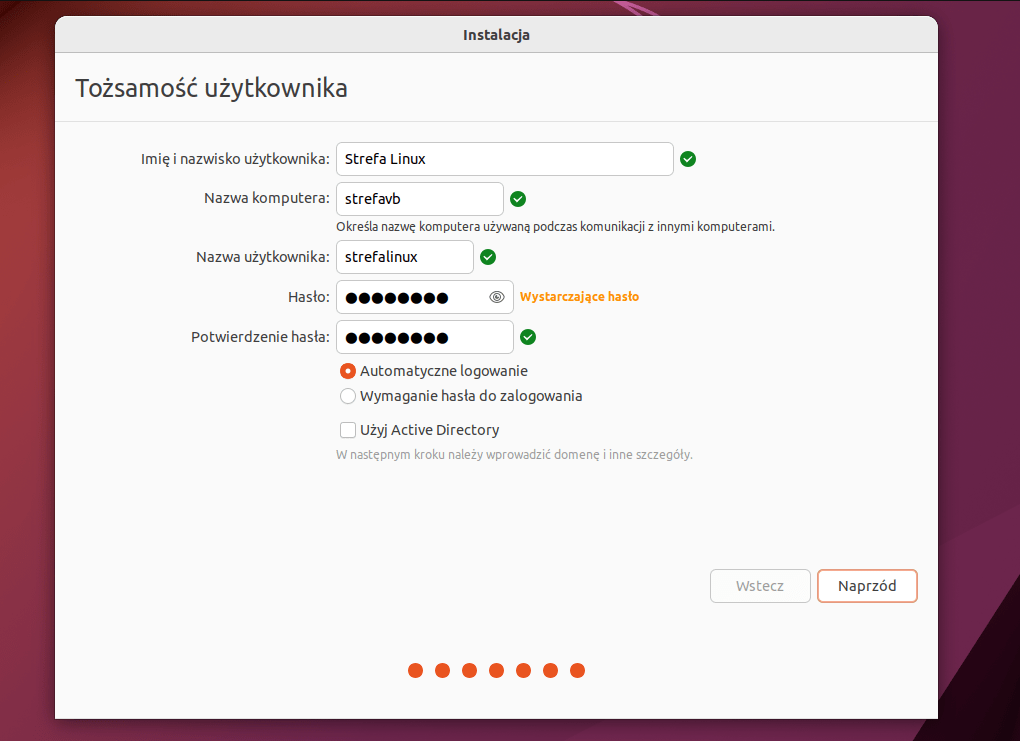
Po kliknięciu “Naprzód” system rozpocznie instalację, a po chwili kopiowania danych uruchomi się ponownie. W ten oto sposób w niecałe 15 minut system Linux został zainstalowany i gotowy do pracy. Niezależnie od platformy (maszyna wirtualna czy prawdziwy komputer) system jest gotowy do pracy.
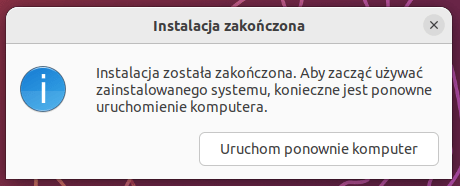
Dla chętnych – Neofetch
Na koniec chciałbym pokazać Ci narzędzie, dzięki któremu podejrzysz status maszyny. Jest to narzędzie neofetch, które należy zainstalować w terminalu. W tym celuwykonaj kolejno:
- Kliknij na przycisk “Programy”.

- Odszukaj i kliknij “Terminal”.

- Wpisz w terminalu polecenie:
sudo apt install neofetch
i potwierdź hasłem, które nadałeś w chwili instalacji.

- Po zakończeniu instalacji wpisz w linii poleceń:
neofetch
Terminal wyświetli listę najważniejszych informacji o systemie oraz komputerze.
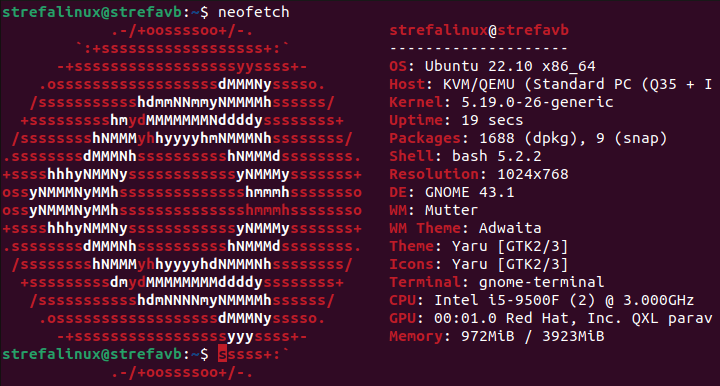
Jak widzisz instalacja Ubuntu jest niezwykle prosta i bardzo szybka. Pozwolę sobie tutaj nawet na stwierdzenie, że zainstalowanie Ubuntu jest łatwiejsze i bardziej czytelne niż instalacja systemów operacyjnych firmy Microsoft. Jeśli pojawiły się jakiekolwiek pytania dotyczące procesu instalacji nie krępuj się i napisz – zespół Strefy na pewno pomoże i uzupełni artykuł o niezbędne informacje.