Arch Linux zaskarbił sobie miano jednej z najstabilniejszych i najlepszych dystrybucji dostępnych w sieci. Charakteryzuje się niskim poziomem obciążenia sprzętu i wysokim poziomem kompatybilności ze sprzętem. Jak się jednak okazuje instalacja Arch z wykorzystaniem linii poleceń (w tym zarządzanie połączeniem sieciowym czy partycjonowanie dysku) jest czynnością odstraszającą wielu użytkowników przed spróbowaniem tej dystrybucji. Na szczęście od niedawna Arch stał się dystrybucją bardziej otwartą i przyjazną – twórcy przegotowali skrypt archinstall, który znacząco automatyzuje proces instalacji.
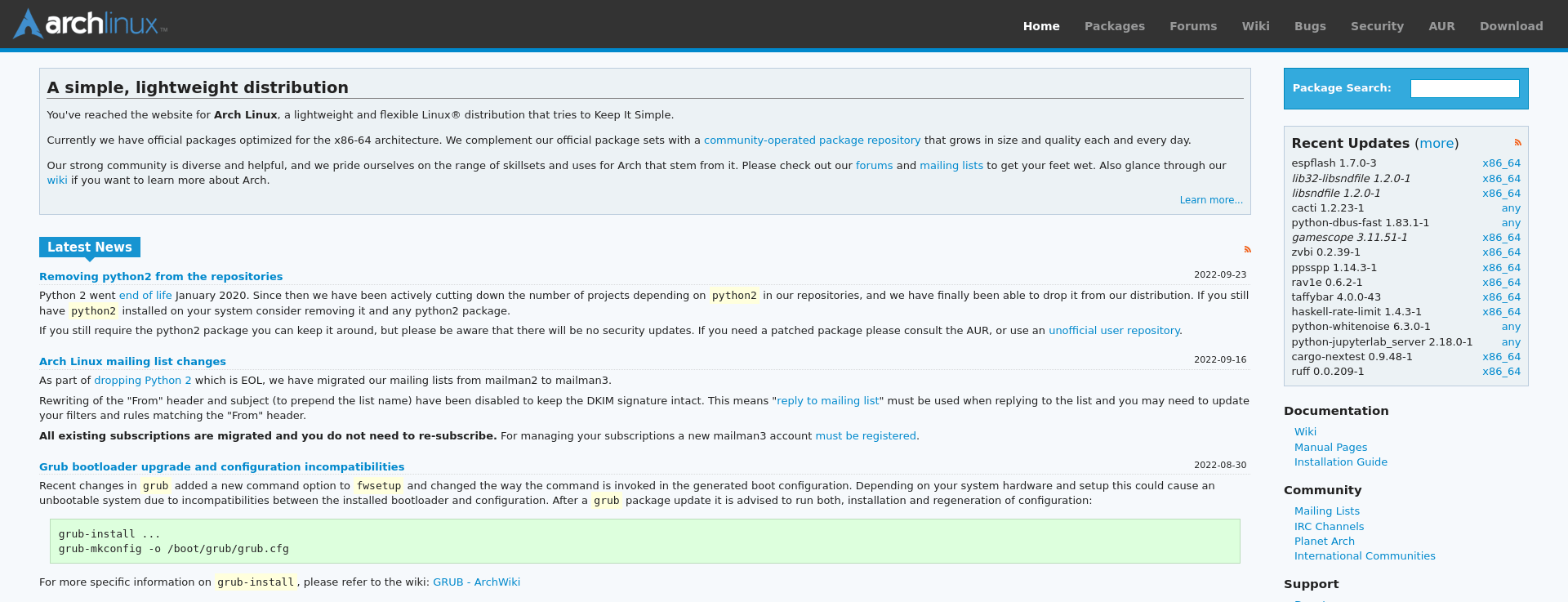
ISO systemu Arch Linux
Pierwszy krok do zainstalowania systemu Arch Linux to pobranie odpowiedniego obrazu instalacyjnego. W tym celu przejdź na stronę projektu:
a następnie przejdź do zakładki „Download” w prawym, górnym rogu ekranu. Po wczytaniu strony należy zjechać w dół do działu „HTTP Direct Downloads” i odnaleźć serwer kraju w którym przebywasz (lub który jest najbliżej). Dzięki temu prędkość pobierania będzie możliwie najwyższa. W moim przypadku będzie to serwer icm.edu.pl w dziale Poland.
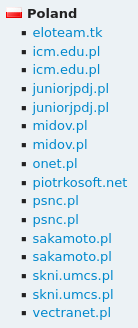
Po kliknięciu na wybrany serwer powinieneś zobaczyć zobaczyć listę plików w formie drzewa FTP. Z dostępnych plików wybierz plik ISO oznaczony najświeższą wersją. W moim przypadku będzie to archlinux-2023.01.01-x86_64.iso. Po kliknięciu plik ISO zacznie się pobierać, a czas pobierania jest mocno uzależniony od Twojego łącza. Nie powinno to zająć jednak więcej niż kilka minut.
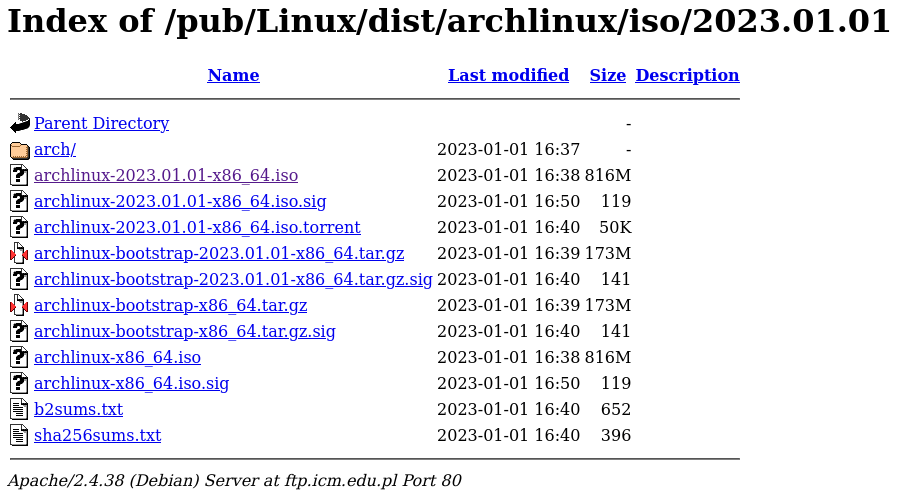
Po zakończeniu pobierania powinieneś zobaczyć plik archlinux-2023.01.01-x86_64.iso. Możesz przystąpić do instalacji.

Nośnik instalacyjny
Kolejny krok to przygotowanie odpowiedniego nośnika instalacyjnego. W zależności od tego gdzie chcesz zainstalować system możesz stworzyć nośnik USB, nagrać płytkę DVD lub skorzystać bezpośrednio z obrazu ISO. W poradniku przedstawię proces instalacji systemu na maszynie wirtualnej, wiec skorzystam bezpośrednio z pliku ISO. Jeśli chcesz stworzyć nośnik instalacyjny USB polecam skorzystanie z narzędzia Popsicle (USB Flasher), natomiast jeśli chcesz wypalić ISO na płycie DVD polecam narzędzie Brasero.
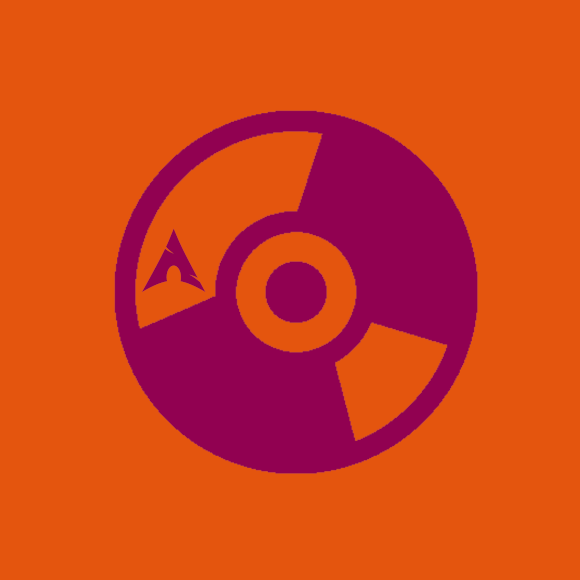
Instalacja Arch Linux
Jeśli wszystko poszło zgodnie z planem i uruchomiłeś komputer z pomocą nośnika instalacyjnego Arch Linux powinieneś zobaczyć ekran powitalny. Wybierz na nim pierwszą opcję i wciśnij Enter na klawiaturze.
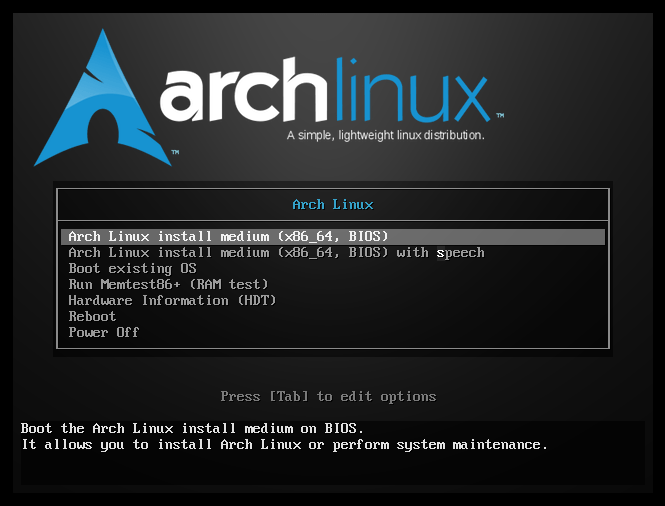
System potrzebuje teraz chwilę na wczytanie wszystkich niezbędnych plików do pamięci RAM komputera i uruchomienie dystrybucji w trybie Live. Gdy wszystko zostanie załadowane poprawnie powinieneś ujrzeć powiadomienie z wersją Arch Linuxa oraz otrzymać dostęp do wpisywania komend.
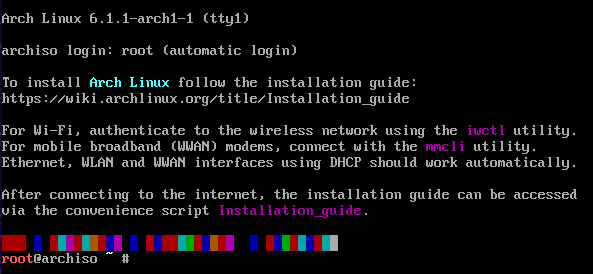
UWAGA! Instalacja zaprezentowana poniżej wymaga połączenia z Internetem. Przed wykonaniem kolejnego kroku upewnij się, że stacja jest podłączona do sieci np. poprzez połączenie kabelkiem Ethernetowym z Routerem. Możliwe jest także podpięcie Smartfona kablem USB do komputera, a następnie uruchomienie opcji tetheringu USB (modem USB).
Pierwsza czynność jaką należy wykonać to wpisanie komendy aktualizującej Arch do najnowszej wersji (pozwoli to na bezbłędna instalację). Aby tego dokonać wpisz komendę pacman -Sy archlinux-keyring. Po wciśnięciu Enter na klawiaturze system zapyta, czy na pewno chcemy instalować aktualizację. Wpisujemy z klawiatury Y i zatwierdzamy Enterem. Jeśli wszystko wykonało się poprawnie ujrzysz komunikat podobny do tego na screenie poniżej.
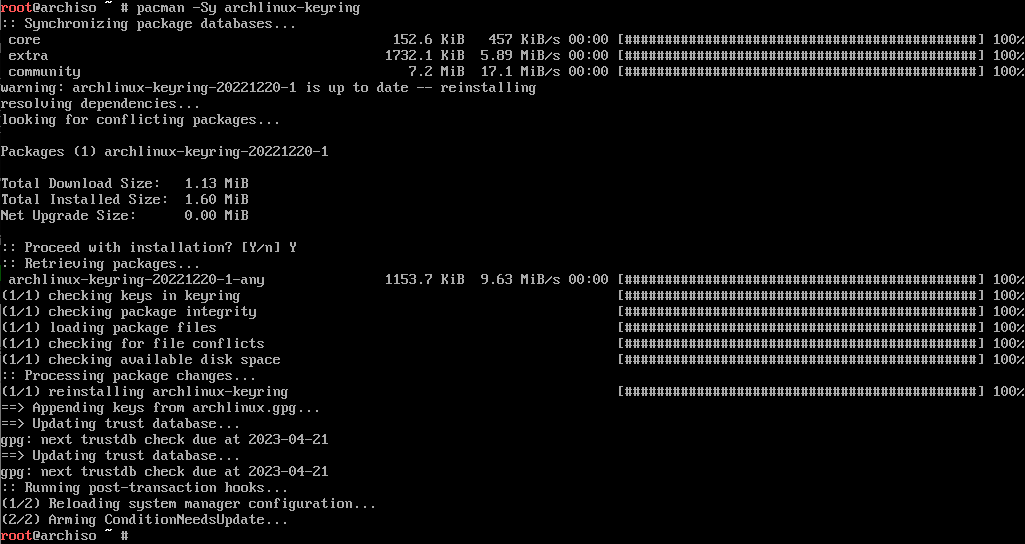
W tym momencie możliwe jest już wpisanie komendy rozpoczynającej oskryptowany proces instalacji Arch Linux. Wpisz w linii poleceń komendę archinstall i wciśnij Enter. Instalator rozpocznie pracę i zobaczysz okno konfiguracji.
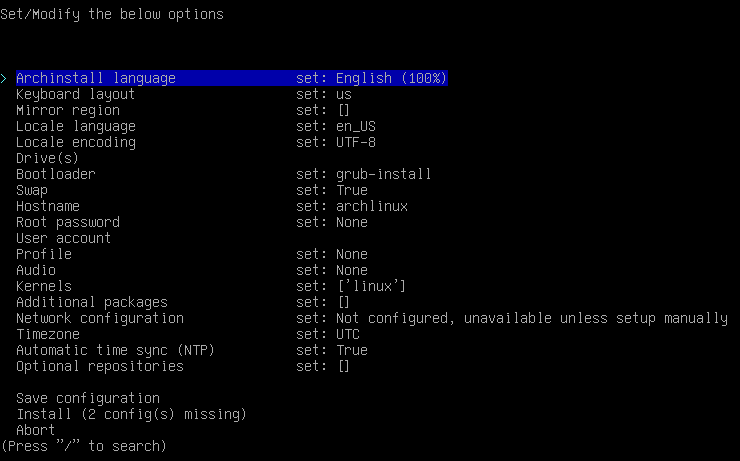
Niebieskie podświetlenie oznacza aktualnie modyfikowaną wartość. Jako pierwszy mamy dostępny język instalacji. Proponuję pozostawienie wersji English, gdyż ta zmniejsza ryzyko wystąpienia błędów podczas instalacji. Strzałką w dół zjedź do opcji Keyboard layout i wciśnij Enter. Za pomocą strzałek zjedź do opcji pl1 i zatwierdź Enterem. Dzięki temu wszystkie znaki specjalne i interpunkcyjne będą na swoim miejscu.
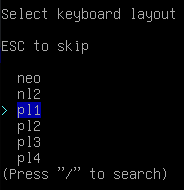
Opcja Mirror region odpowiada za wskazanie instalatorowi z jakiego repozytorium ma korzystać przy pobieraniu plików. Otwórz opcję Enterem a następnie przeszukaj listę w poszukiwaniu pozycji Poland i zatwierdź ją przyciskiem Tab. Następnie wciśnij ponownie Enter.
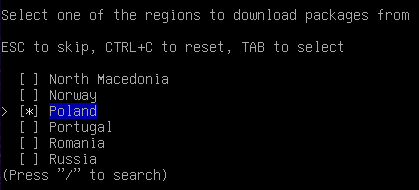
Kolejna opcja to Locale language, czyli język systemu. Po wciśnięciu Enter możliwe będzie wybranie z listy pozycji pl_PL, co ułatwi wprowadzanie tekstu przy pracy z systemem. Zatwierdzamy wybór Enterem.

Kolejną opcję pozostawiamy w wartości domyślnej. Jest to parametr kodowania znaków i interesuje nas opcja UTF-8.
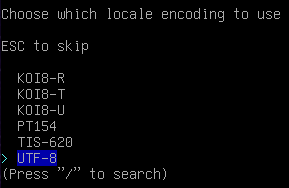
Następna pozycja do konfiguracji – Drive(s) – jest bardzo ważna. Wskazujemy tutaj instalatorowi w jaki sposób ma przygotować dysk twardy komputera. Po wciśnięciu Enter w pierwszym kroku zaznaczamy przyciskiem Tab dysk, na którym chcemy zainstalować system.
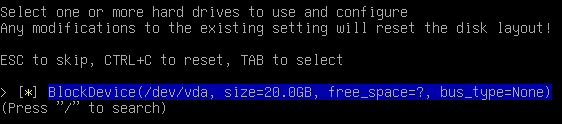
Następnie w opcji Disk layout dla pewności zaznaczamy opcję Wipe all selected drives and use a best-effort default partition layout. Dzięki temu instalator sam podzieli dysk w taki sposób, aby jak najlepiej wykorzystać dostępne miejsce na dysku. Zatwierdzamy opcję Enterem.
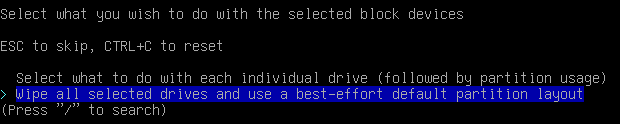
Następnie instalator zapyta w jakim systemie plików ma być przygotowana partycja główna. Aby umożliwić jak najprostszą pracę oraz najwyższy stopień kompatybilności proponuję wybranie systemu plików ext4. Wybór zatwierdzamy Enterem.
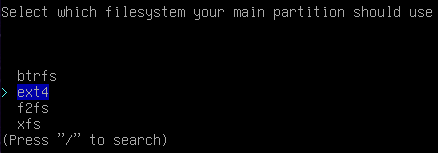
Następnie możliwe jest pominięcie kilku opcji, przy których pozostawimy wartość domyślną. Będą to pozycje Encryption password, Bootloader, Swap oraz Hostname. Po prostu zjeżdżamy strzałką w dół na kolejną pozycję, czyli Root password. Dla bezpieczeństwa zmieniamy wartość na hasło, które zabezpieczy główne konto systemowe. Instalator podpowiada, czy wybrane hasło jest bezpieczne.

W kolejnej opcji możemy dodać do systemu konto użytkownika. Po wciśnięciu Enter przy pozycji User account, a następnie Add a user instalator poprosi najpierw o podanie nazwy użytkownika a następnie poprosi o podanie hasła. Wszystkie wartości zatwierdzamy Enterem.
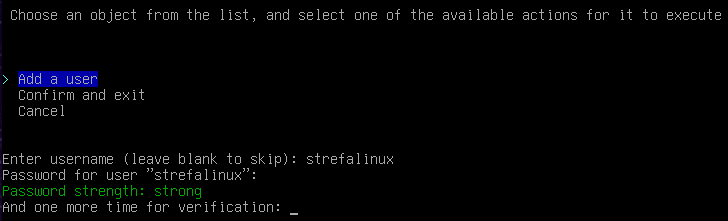
Instalator zapyta także, czy dodany użytkownik ma być superużytkownikiem i należeć do grupy sudo (instalacja oprogramowania, zmiana konfiguracji systemu). W moim przypadku zaznaczam opcję yes (tak).
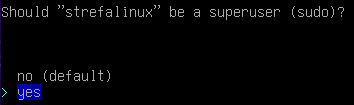
Jeśli nie potrzebujemy większej liczby użytkowników zatwierdzamy listę poprzez wybór opcji Confirm and exit i zatwierdzenie Enterem.
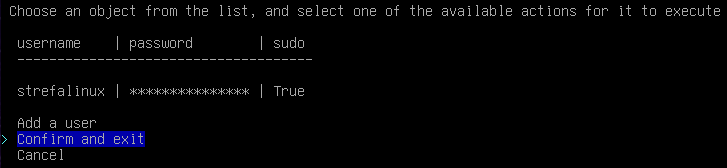
W następnym punkcie – Profile – zaznaczamy jaki ma być profil instalacji. W moim przypadku wybieram opcję desktop, co pozwoli także na wybranie środowiska graficznego jakie ma być zainstalowane wraz z systemem. Zatwierdzam opcję Enterem.

W kolejnym kroku instalator poprosi o wskazanie konkretnego środowiska graficznego. Wybieram opcję kde, lecz możesz poeksperymentować i zainstalować dowolną wersję GUI (np. gnome czy cinnamon). Wybór zatwierdzam Enterem.

Instalator poprosi jeszcze o wskazanie typu sterownika karty graficznej. W moim przypadku jest to instalacja na maszynie wirtualnej, więc wybieram opcję All open-source. Jeśli instalujesz system na tradycyjnym komputerze powinieneś dobrać sterowniki do faktycznie posiadanego sprzętu (producent karty graficznej).
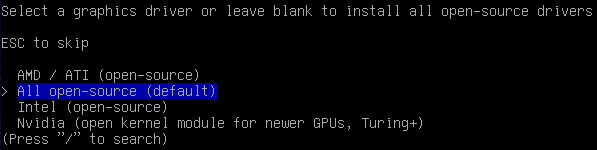
Kolejny etap to wskazanie oprogramowania Audio. Wybieram tutaj opcję pipewire, który jest domyślnym oprogramowaniem audio.
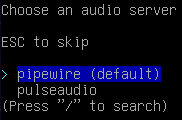
Pomijamy następne dwie opcje, czyli Kernels i Additional packages. Tutaj zostawiamy po prostu wartości domyślne. Przechodzimy natomiast do opcji Network configuration, gdzie ustawiamy kopiowanie konfiguracji z tej, która została wczytana z ISO przy uruchamianiu systemu w trybie live – Copy ISO network configuration to installation. Dzięki temu sieć będzie skonfigurowana i gotowa do pracy po zakończeniu instalacji.
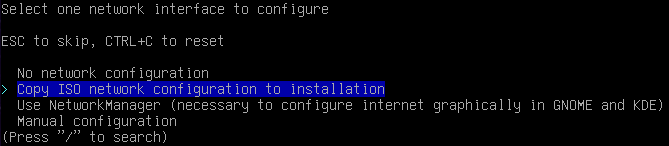
Kolejna opcja pozwala na ustawienie strefy czasowej. Rozwijamy listę wciskając Enter i szukamy odpowiedniej strefy. W moim przypadku będzie to Europe/Warsaw. W przypadku niewłaściwego ustawienia strefy czasowej możemy mieć kłopoty z poprawnym działaniem sieci.
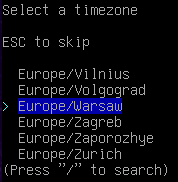
Pozycję Optional repositories zostawiamy bez zmian. Jeśli wszystko wprowadziłeś poprawnie powinieneś ujrzeć okno konfiguracji zbliżone do tego, które jest widoczne na zrzucie ekranu poniżej. Nie pozostaje nic innego jak zjechanie na pozycję Install i wciśnięcie Enter. Instalator rozpocznie instalowanie systemu.
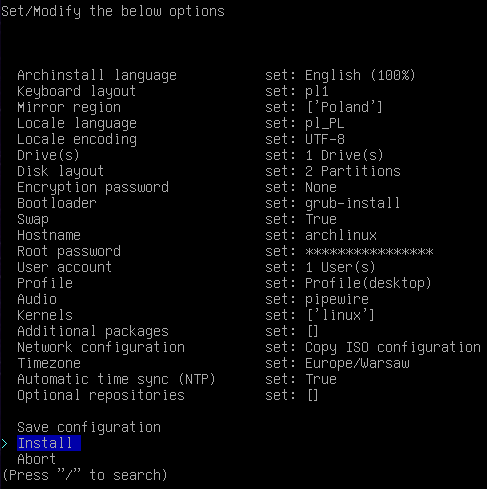
Po wczytaniu parametrów instalator poprosi o ponowne zatwierdzenie opcji poprzez wciśnięcie Enter na klawiaturze.
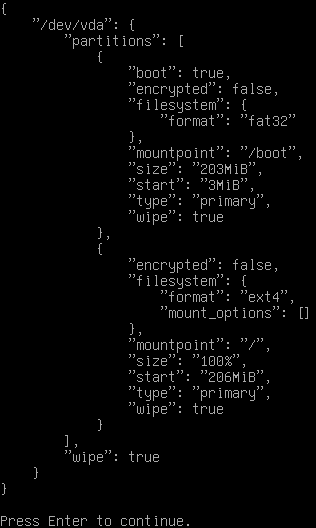
W tym momencie należy uzbroić się w odrobinę cierpliwości. Proces instalacji potrwa od 10 do 30 minut w zależności od wybranej wersji GUI oraz posiadanego łącza (pliki instalacyjne są pobierane bezpośrednio z serwerów). Na koniec procesu instalacji pojawi się pytanie, czy chcemy się przelogować na świeżą instalację jako root (chroot) aby dokonać konfiguracji. W chwili obecnej nie jest to konieczne, wiec wybieram opcję no (nie).

Po zakończeniu instalacji (widoczna linia poleceń oczekująca na komendę) należy wprowadzić ostatnią komendę, która spowoduje ponowne uruchomienie komputera, czyli reboot.

Jeśli wszystko poszło jak należy powinno nas przywitać okno logowania do systemu Arch Linux. W moim przypadku jest to GUI KDE, gdzie okno logowania wygląda jak na zrzucie ekranu poniżej.

Po chwili powita nas pulpit KDE. System Arch Linux jest gotowy do pracy.
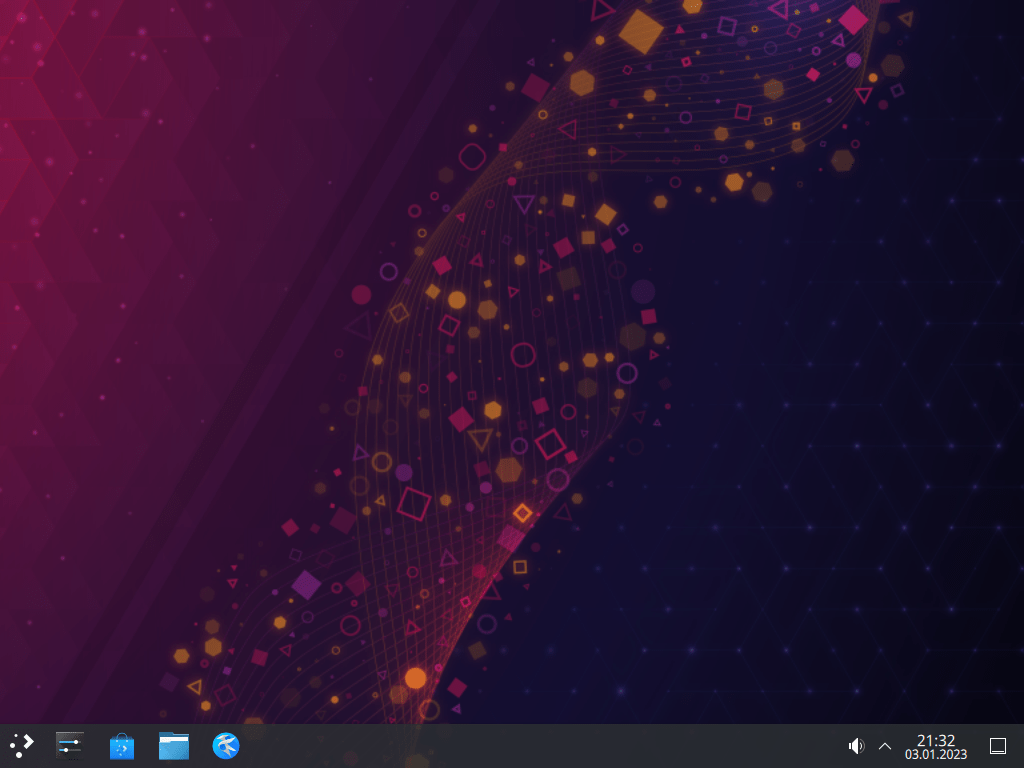
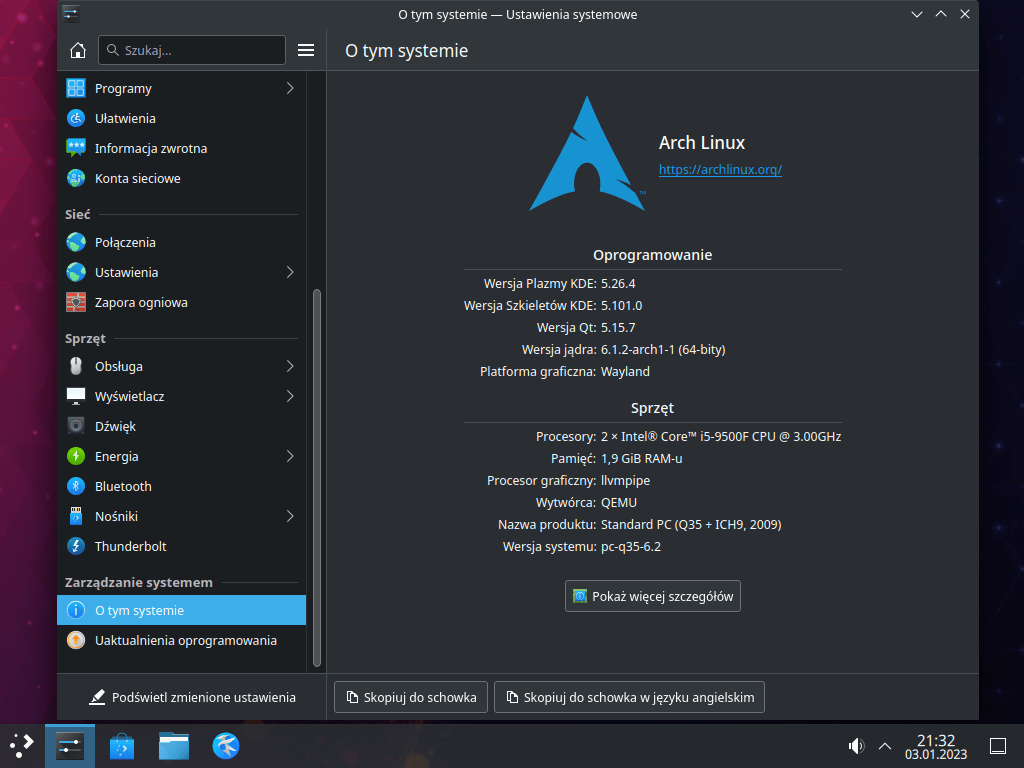
Moim zdaniem w chwili obecnej poziom wejścia do systemu Arch jest znacząco obniżony dzięki archinstall i system zdecydowanie zwiększy swoje zasięgi. Daj znać w komentarzu, czy udało Ci się zainstalować system Arch Linux dzięki naszemu poradnikowi! Jeśli coś jest niezrozumiałe lub potrzebujesz dokładniejszego objaśnienia daj znać – na pewno rozbudujemy materiał.

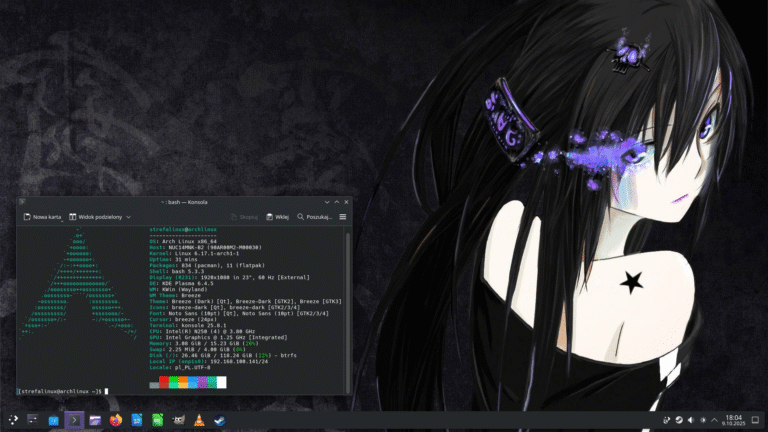
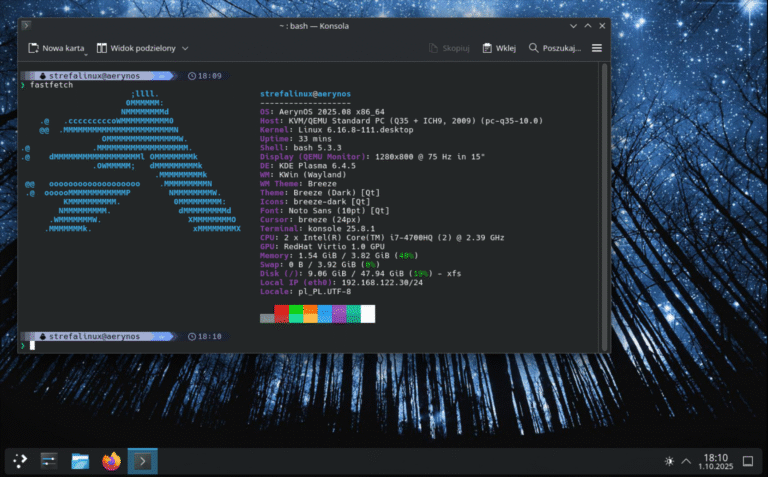
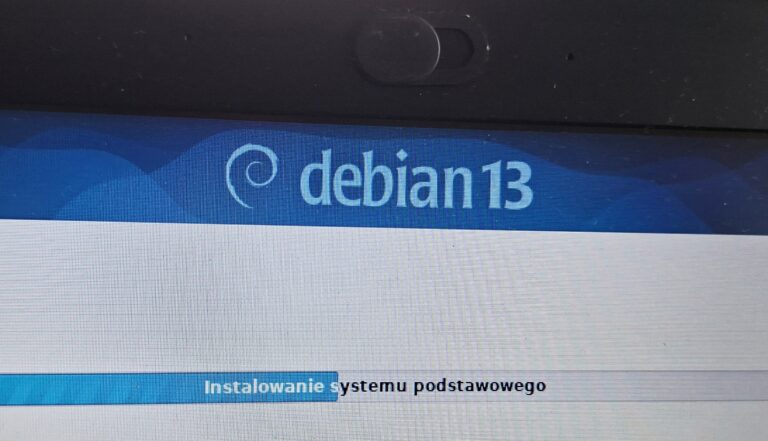
A jak zrobić USB z instalką Arch?
Cześć! Dzięki za trafne pytanie. Instalator USB z systemem Arch Linux można wykonać za pomocą programu Rufus (na komputerach z systemem Windows) lub za pomocą programu Popsicle (na komputerach z systemem Linux). Na stronie pojawi się dokładny poradnik jak we właściwy sposób sprawdzić obraz dysku oraz przygotować z niego instalator USB. Informacja na pewno pojawi się na naszych Social Mediach, więc zachęcam do podążania! [] Sebastian
Wszystko zrobiłem tak jak jest napisane, ale gdy pojawia się obraz logowania to jak wpiszę hasło to wyskakuje mi błąd logowania. Jak temu zaradzić?
Cześć! Miałem podobny problem przy instalacji Kali Linux. Okazało się, że przy instalacji wybrałem złe mapowanie klawiatury. Jeśli w haśle masz litery „Y” lub „Z” spróbuj zamienić je miejscami. W przypadku znaków specjalnych może być trudniej, ale można próbować szukać ich w innym miejscu na klawiaturze. Na koniec spróbuj na ekranie logowania wcisnąć Ctrl+Alt+F3 i zalogować się podając ręcznie nazwę użytkownika i hasło (powrót do okna logowania z interfejsem graficznym to Ctrl+Alt+F1). Jeśli to nie pomoże zostaje jedynie próba ponownej instalacji z układem klawiatury US. W razie dalszych kłopotów odezwij się na maila – strefalinuxpl@gmail.com, poszukamy rozwiązania. [] Sebastian
To pomogło, bardzo dziękuję. Mam natomiast jeszcze jedno pytanie. Czy jest możliwość nie posiadania hasła? Mam w rodzinie osoby, które również korzystają z tego komputera, ale hasło im przeszkadza.
Bardzo się cieszę, że udało się rozwiązać zagadkę z hasłem. Co do wyłączenia ekranu logowania – jest to możliwe, ale w zależności od dystrybucji może być łatwiejsze lub trudniejsze do zrealizowania. Myślę, że to bardzo dobry pomysł na artykuł, w którym przedstawię krok po kroku jak wyłączyć ekran logowania (włączając logowanie automatyczne). Artykuł pojawi się na stronie w tym tygodniu, zapraszam! [] Sebastian
Brakuje tylko informacji że aby zrobić updated i instalacje trzeba połączyć się z internetem.
Fakt, tutaj muszę przyznać rację. Intuicyjnie potraktowałem stację za podłączoną do sieci, a tak przecież nie musi być. Uzupełnię tą informację we wpisie, dziękuję! 🙂
Czyli rozumiem że muszę utwożyć partycję przed instalacją archa.
Czyli rozumiem że muszę utwożyć partycję przed instalacją archa?Czy ztwierdzić boot na partycji? Czy zatwierdzić formatowanie?
W przypadku instalacji Arch jako kolejny system na dysku, na którym jest już system należy zachować sporą dawkę ostrożności. To dość skomplikowany proces i chyba zbyt trudny do opisania w komentarzu. Z chęcią przygotuję poradnik krok po kroku jak zainstalować Arch Linux na komputerze, na którym jest już zainstalowany inny system Linux 🙂 Zachęcam do zajrzenia na Strefę w trakcie tygodnia, poradnik powinien być gotowy! 🙂
Poradnik się przyda.
Zrezynowałem z instalacji 2 systemów Linux. Mój błąd polegał że nie miałem partycji , dysku EFI. A jak poczytałem najlepiej jest zamontować EFI przed jakim kolwiek instalowaniem syystemów. Proszę weż też to pod iwagę w poradniku. Dziękuje za pomoc. Wszazówki czytelne więc polecam . Pozdrawiam
Paweł