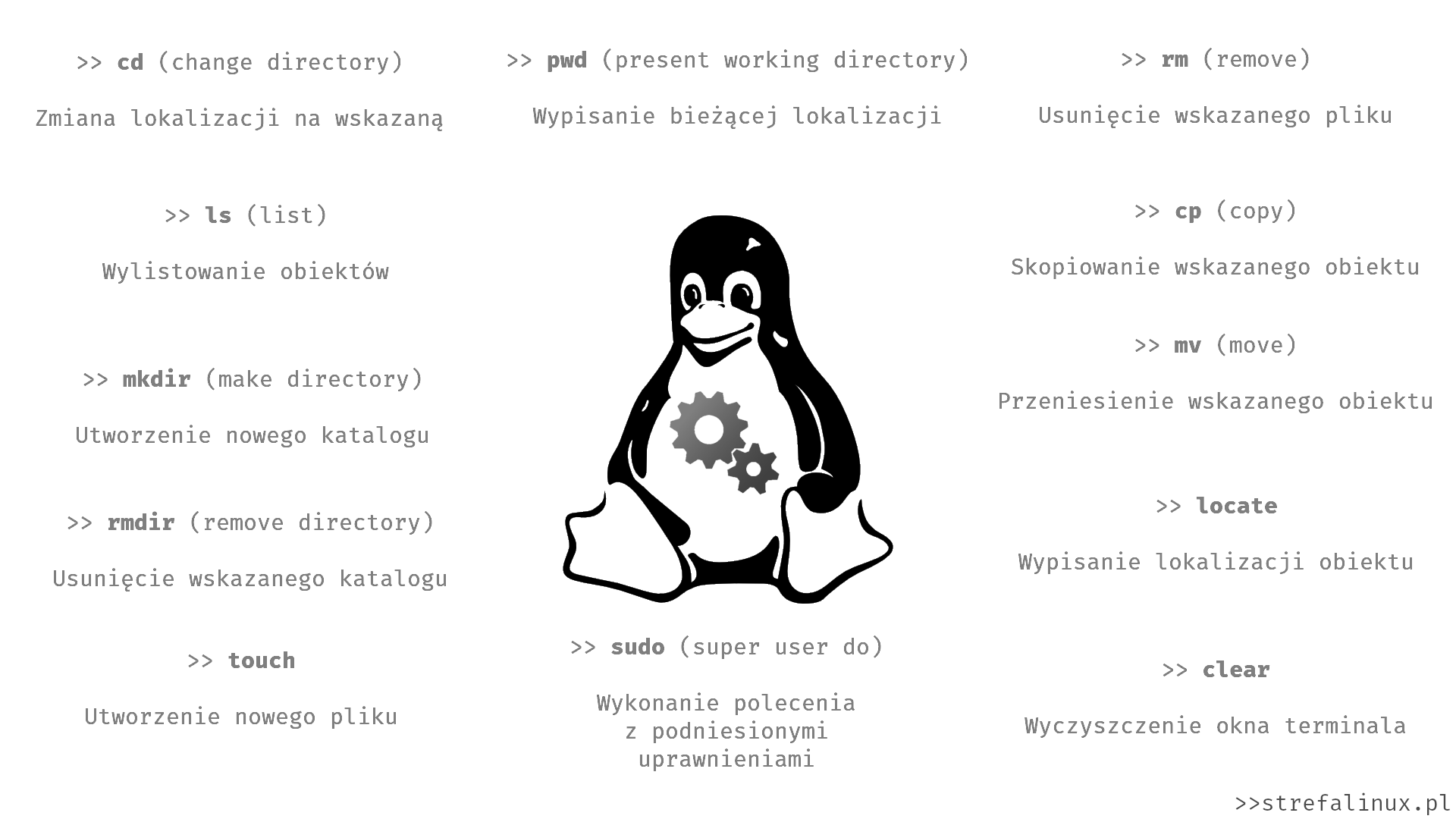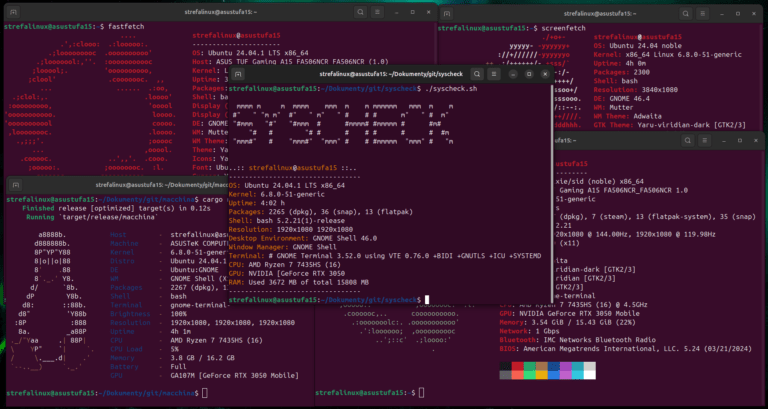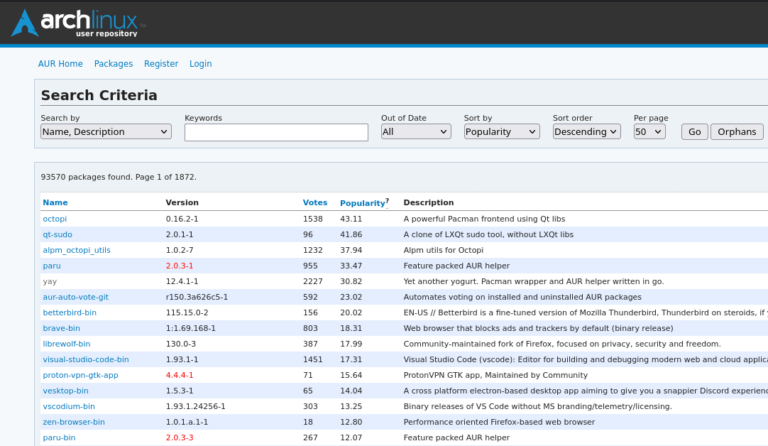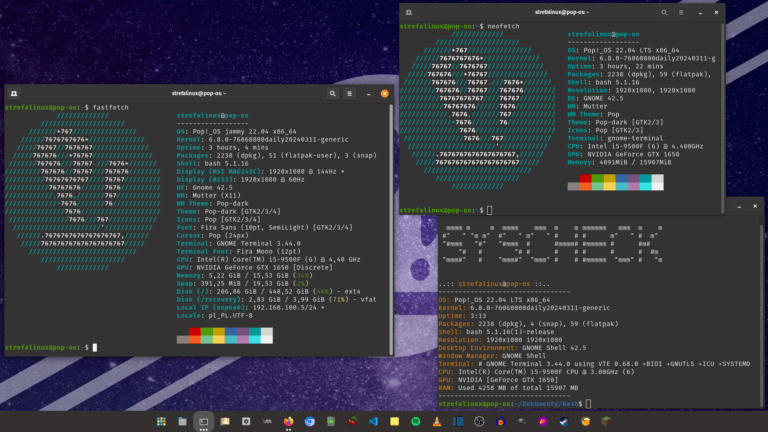System Linux odpycha wielu użytkowników Terminalem i pracą na komendach. Nowoczesne dystrybucje sprawiają jednak, że absolutnie nie jest wymagana znajomość komend, Terminala i ogólnie praca z linią poleceń. Wszystko można wyklikać przez interfejs graficzny wchodząc w kolejne okienka czy zakładki. Mimo wszystko będąc użytkownikiem Linuxa warto jest poznać choć kilka podstawowych komend i przećwiczyć ich działanie w systemie. Ich odpowiednie wykorzystanie otwiera przed użytkownikiem masę nowych możliwości.
Terminal
Zakładam, że masz pod ręką system Linux, na którym możesz poćwiczyć działanie komend. Nie ważne, czy jest to Twój komputer czy maszyna wirtualna działanie terminala będzie bardzo podobne. Zacznij więc od otworzenia terminala – na klawiaturze wciśnij przycisk „super” (popularnie nazywany „start„, „host” czy nawet „win„) – powinno pojawić się okno wyszukiwania lub powinno rozwinąć się menu aplikacji. Gry zaczniesz pisać na klawiaturze „terminal” powinien on pojawić się w podpowiedziach.
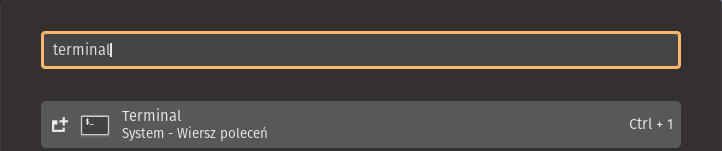
Po wciśnięciu przycisku Enter na klawiaturze lub kliknięciu lewym przyciskiem myszy uruchomi się nasz emulator terminala. Każdy interfejs graficzny korzysta z innego, wybranego przez twórców interfejsu emulatora, który następnie przekazuje polecenia do jądra systemu, aby to wykonało polecenie, a następnie zwraca nam jego efekt. Działanie to ma oczywiście efekt natychmiastowy. Jeśli chcesz przejść bezpośrednio do linii poleceń pomijając emulator GUI możesz także wcisnąć kombinację klawiszy Shift + Alt + F3 na klawiaturze. Przejście z powrotem do interfejsu graficznego jest możliwe po wciśnięciu kombinacji Shift + Alt + F2. Jest to tak zwane przełączanie między warstwami systemu Linux.
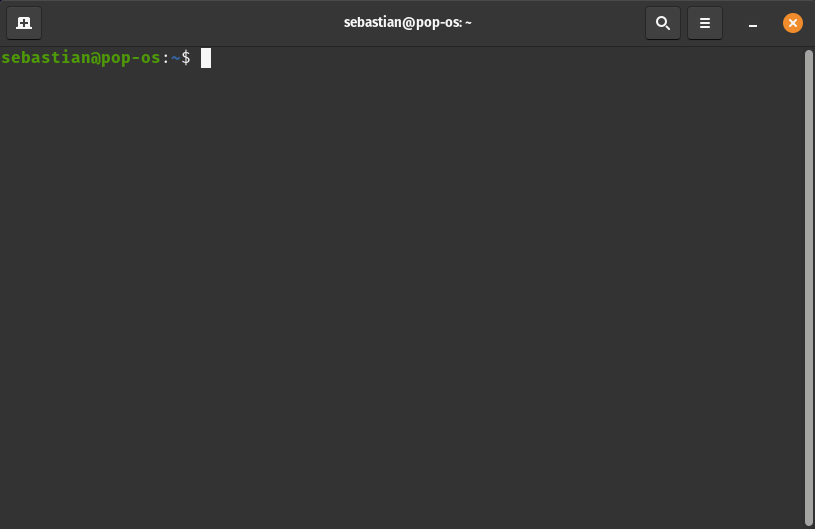
Struktury poleceń
Komendy wpisywane w linii poleceń posiadają swoją strukturę, którą bardzo łatwo zapamiętać. Polecenie zaczynamy od wpisania samego polecenia, następnie podajemy parametry i jeśli polecenie dotyczy działania na obiekcie, to wskazujemy obiekt:
linux@linux:~$ polecenie –parametr sciezka/dostepowa/do/obiektu
Za przykład niech posłuży komenda wyświetlająca zawartość katalogu: ls. Zakładam, że chcę wyświetlić zawartość katalogu „Katalog” znajdującego się na Pulpicie. W tym celu posłużę się komendą ls, parametrem -l i ścieżką dostępową do katalogu:
linux@linux:~$ ls -l ~/Pulpit/Katalog
Wynikiem będzie wyświetlenie wszystkiego, co znajduje się we wskazanej lokalizacji.
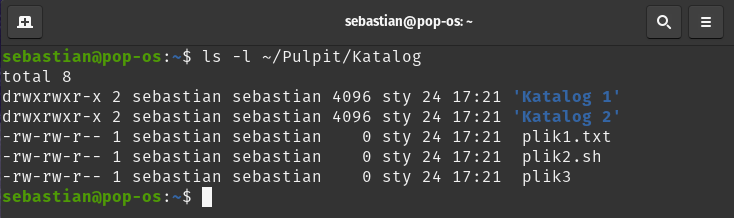
A tak wygląda to dla porównania w interfejsie graficznym.
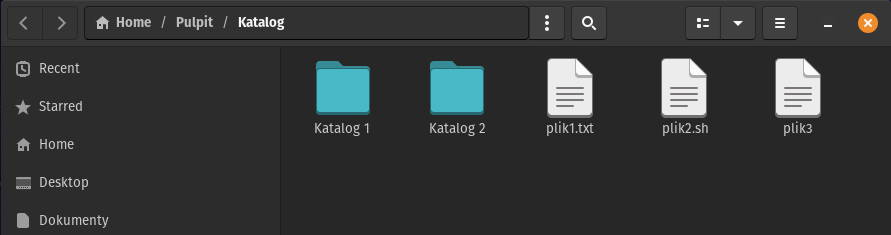
Istotne komendy
System Linux pozwala na obsługę praktycznie wszystkich operacji systemowych z poziomu linii komend. Wiele aplikacji powstało najpierw w formie tekstowej, dopiero w późniejszych etapach doszły interfejsy graficzne, w których można wszystko wyklikać. Tutaj jednak chciałbym przedstawić kilka podstawowych komend, które pozwolą na poznanie ogólnej zasady działania poleceń.
pwd (present working directory)
Komenda pwd pozwala na poznanie ścieżki dostępowej do lokalizacji, w której obecnie się znajdujemy. Można dzięki temu sprawdzić, jaką ścieżkę należy podać w przypadku wyświetlania listy elementów lub na przykład przy kopiowaniu plików. Aby użyć komendy wystarczy wpisać w linii poleceń:
pwd

cd (change directory)
Komenda cd pozwala na zmianę lokalizacji, w której aktualnie się znajdujemy. Po komendzie należy podać ścieżkę dostępową katalogu, do którego chcemy się przenieść.
cd /home/sebastian/Pulpit/Katalog

ls (list)
Polecenie ls (wykorzystane wcześniej jako przykład) pozwala na wyświetlenie listy obiektów znajdujących się we wskazanej lokalizacji. Wpisanie komendy ls bez żadnych parametrów wyświetli zawartość bieżącego katalogu. Do komendy można dodać parametry, które wyświetlą zawartość w formie listy lub pokażą także ukryte pliki i katalogi.
ls
ls -l
ls -al /home/sebastian/Pulpit/Katalog
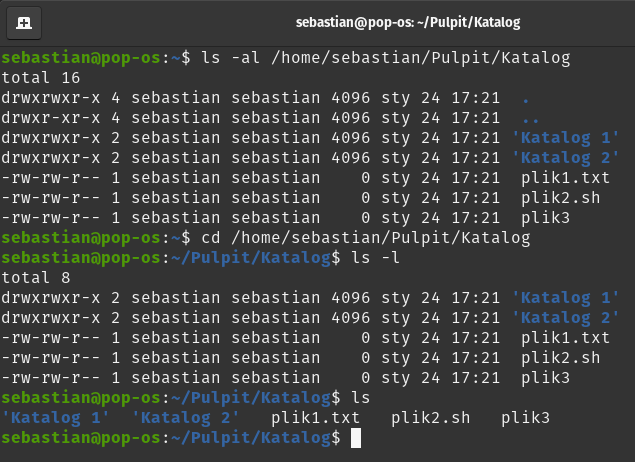
mkdir (make directory)
Kolejna komenda pozwala na utworzenie nowego katalogu w bieżącej lokalizacji. Po wpisaniu komendy należy podać nazwę, z którą ma zostać utworzony nowy katalog.
mkdir Sebastian
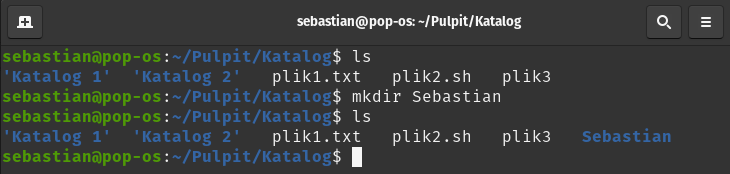
rmdir (remove directory)
Polecenie rmdir pozwala na usunięcie katalogu znajdującego się w bieżącej lokalizacji. Co ważne polecenie pozwoli na usunięcie tylko pustego katalogu. Aby usunąć katalog, w którym znajdują się inne pliki lub katalogi należy skorzystać z parametru -r. Zalecam jednak ostrożność, aby nie usunąć przez przypadek ważnych plików i katalogów!
rmdir Sebastian
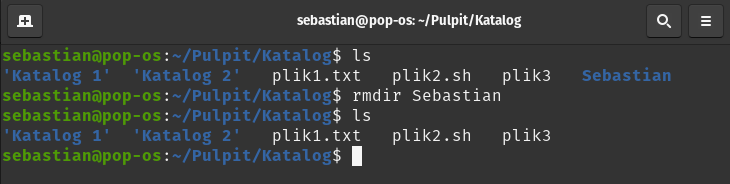
touch
Korzystając z linii poleceń w celu utworzenia pliku należy skorzystać z polecenia touch. Polecenie przydaje się, gdy chcemy utworzyć plik tekstowy lub plik skryptu bash.
touch sebastian.txt
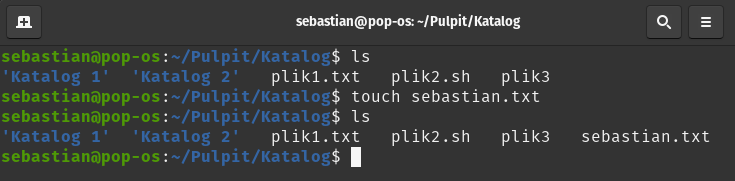
rm (remove)
System Linux posiada osobne komendy do tworzenia i usuwania plików i katalogów, które nie zadziałają zamiennie. W przypadku plików do usuwania służy komenda rm.
rm sebastian.txt
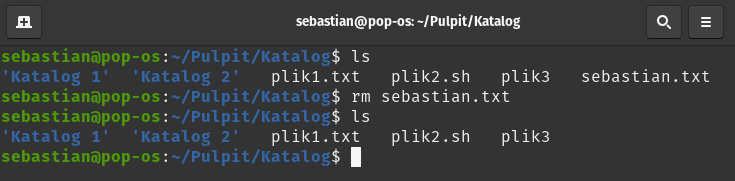
cp (copy)
Każdy plik i katalog można także skopiować. Wystarczy skorzystać z polecenia cp, a następnie podać co i dokąd skopiować.
cp plik1.txt kopia_plik1.txt
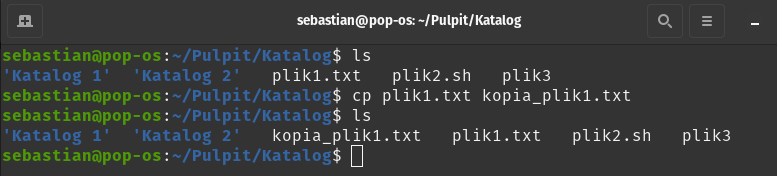
mv (move)
Linia poleceń pozwala także na przenoszenie obiektów między katalogami. W tym przypadku po wpisaniu komendy należy podać ścieżkę dostępową do konkretnego pliku lub katalogu, a następnie ścieżkę katalogu, do którego chcemy przenieść plik lub katalog.
mv /home/sebastian/Pulpit/Katalog/kopia_plik1.txt /home/sebastian/Pulpit/Katalog/’Katalog 1′
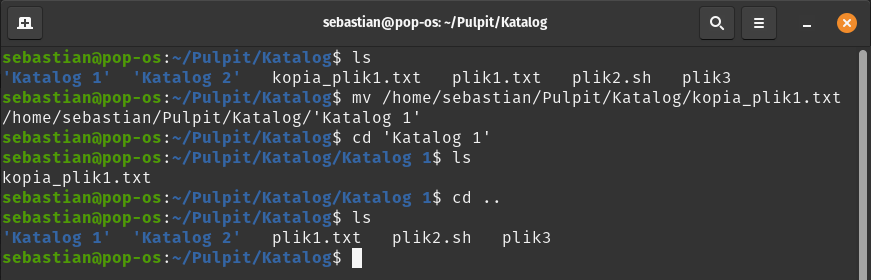
locate
Jeśli wiemy jak nazywa się plik lub katalog, którego poszukujemy możemy go odnaleźć w strukturze plików. Należy do tego celu skorzystać z polecenia locate. Przed skorzystaniem z polecenia warto wpisać polecenie sudo updatedb, które odświeży indeks plików i katalogów, przez co wyniki wyszukiwania będą kompletne.
locate plik1.txt
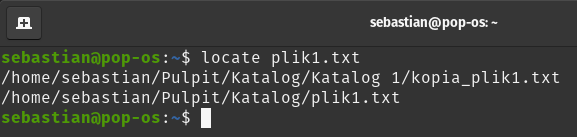
clear
Polecenie clear przydaje się, gdy okno terminala zrobi nam się „zapchane” wynikami poleceń. Pozwala ono na wyczyszczenie terminala, dzięki czemu kolejne polecenia wpisywane są na górze terminala.
clear
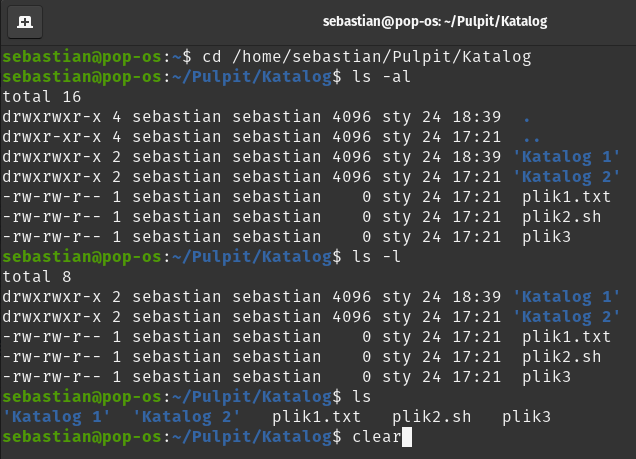
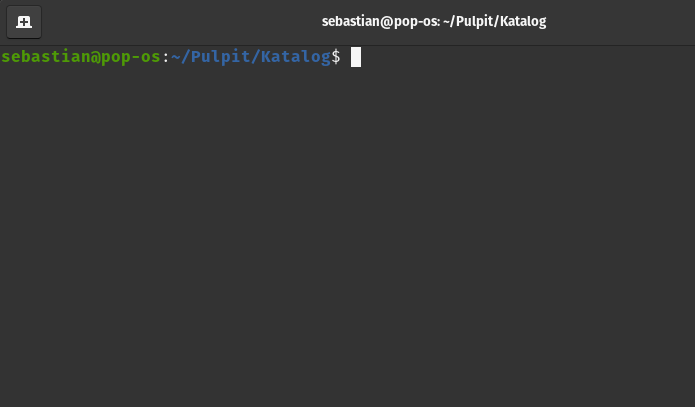
sudo (super user do)
Polecenie sudo jest obecnie najbardziej rozpoznawalną komendą na świecie. Pojawia się w rozmowach, memach czy nawet jako nadruki na koszulkach. Jest ona tak znana ze względu na swoją funkcję – podnosi uprawnienia użytkownika do super użytkownika (odpowiednik administratora). Dzięki temu możliwe jest na przykład przeprowadzenie instalacji oprogramowania czy zaktualizowanie systemu.
sudo apt install samba
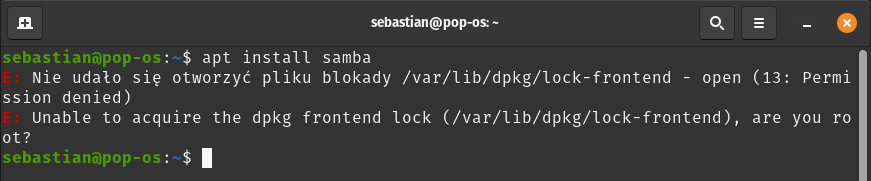
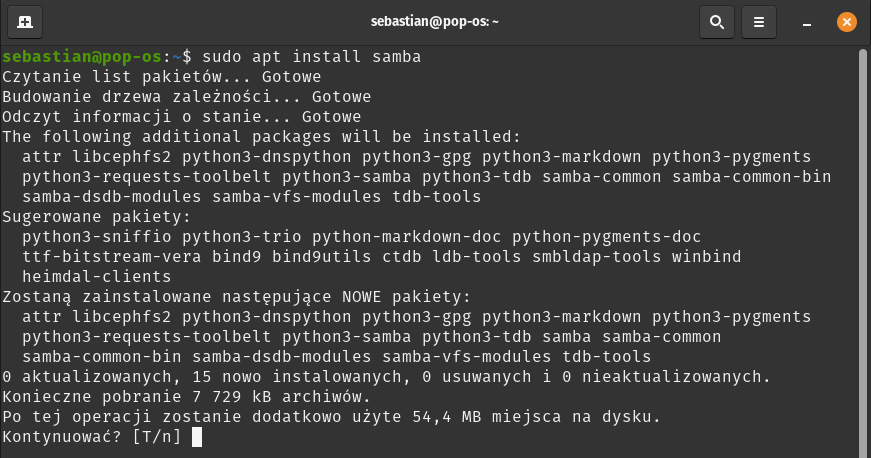
Bonus – lolcat
Pewnie zauważyłeś już, że wiersz poleceń bywa dość monotonny – biały tekst na tle czarnej konsoli. Jest na to lekarstwo o dość osobliwej nazwie – lolcat. Jest to drobne narzędzie pozwalające na uzyskanie efektu tęczy na wyświetlonym tekście (wyniku wprowadzonej komendy). Aby zainstalować narzędzie w najnowszej wersji należy zainstalować w systemie pakiet języka RUBY, następnie pobrać i rozpakować repozytorium oraz zainstalować narzędzie:
sudo apt install ruby (jeśli masz Debiana/Ubuntu lub sudo dnf install ruby jeśli korzystasz z Fedory, ewentualnie sudo yum install ruby jeśli operujesz na Arch)
wget https://github.com/busyloop/lolcat/archive/master.zip
unzip master.zip
cd lolcat-master/bin
gem install lolcat
Od tego momentu możesz korzystać z parametru lolcat jako wyjścia dla każdej komendy poprzez dopisanie | lolcat na końcu polecenia.
ls -al | lolcat

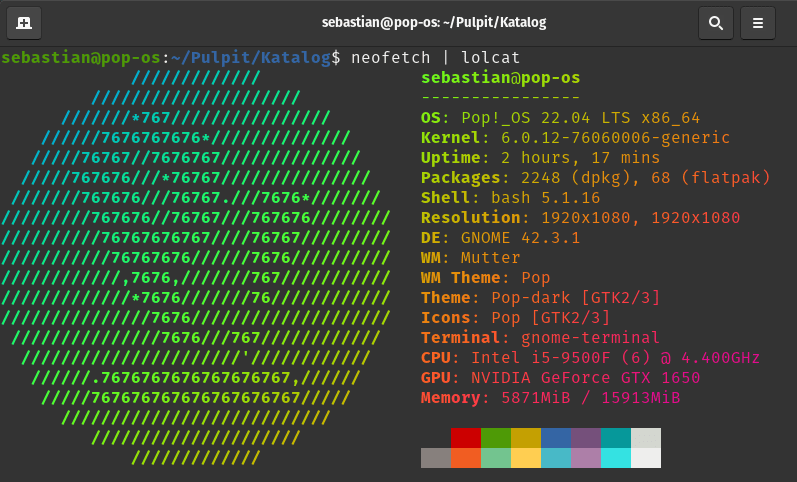
Na sam koniec obiecana infografika przedstawiająca wszystkie powyższe komendy. Wkładkę warto wydrukować i położyć gdzieś obok monitora, dzięki czemu możliwe będzie zerknięcie w dowolnej chwili i przypomnienie sobie jak wyglądała komenda, której potrzebujesz teraz użyć.
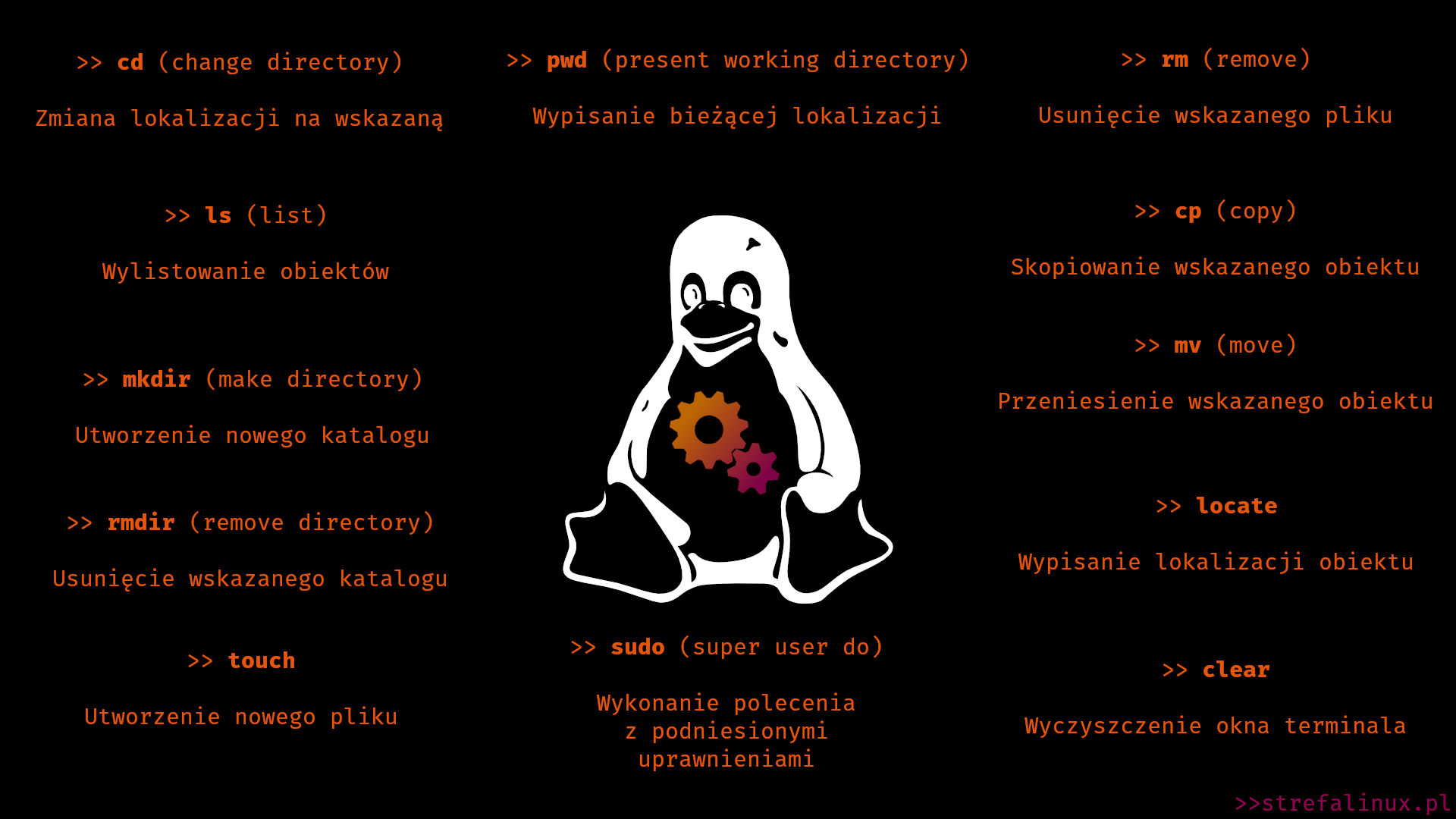
A tutaj wersja do druku eko: