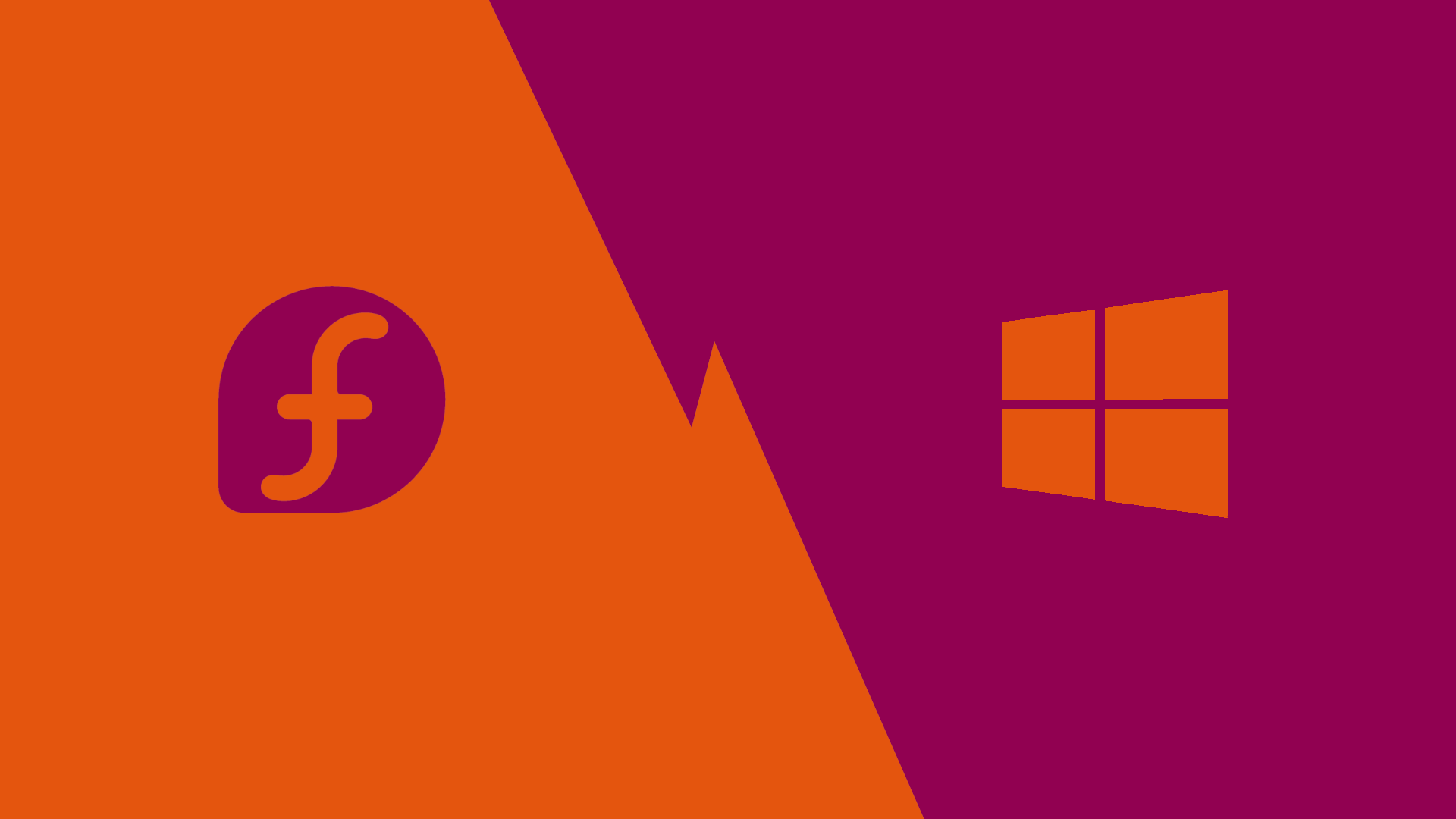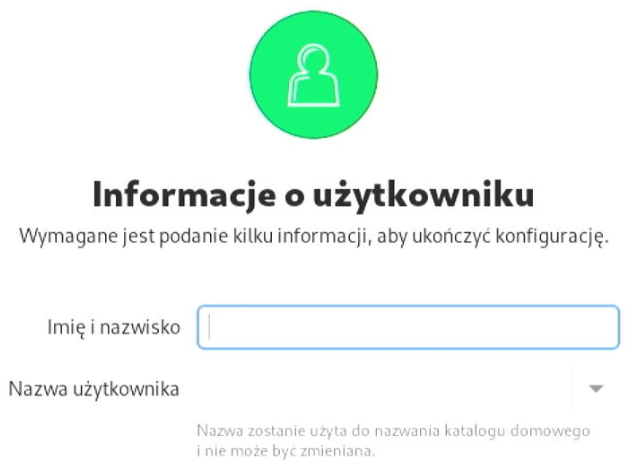W niektórych przypadkach jesteśmy zmuszeni do korzystania z systemu Windows, gdyż producent sprzętu nie przewidział sterowników lub oprogramowania na inne platformy. Przykładem mogą być kasy fiskalne, skanery kodów czy plotery. Co jednak, gdy chciałbyś, aby na tym samym komputerze pojawił się system Linux, abyś mógł w zależności od potrzeb przełączać się między systemami? Wystarczy przygotować odrobinę miejsca na dysku twardym komputera z systemem Windows, a następnie doinstalować tam dowolną dystrybucję Linuxa dla stacji roboczych.
Windows – Przygotowanie dysku
UWAGA! Krok ten jest jednym z najtrudniejszych, gdyż niewłaściwe zmiany wprowadzone na dysku twardym mogą spowodować utratę danych a w skrajnym wypadku uszkodzenie systemu Windows. Przed przystąpieniem do prac upewnij się, że masz przygotowaną kopię zapasową ważnych danych, a jeśli to możliwe zrób tzw. backup lustrzany całego dysku twardego.
Zakładając, że masz do dyspozycji komputer, na którym zainstalowany jest system Windows należy zacząć od przygotowania dysku do instalacji systemu Linux. Proponuję tutaj skorzystanie z narzędzia MiniTool Partition Wizard. Jest to oprogramowanie, które można pobrać za darmo ze strony producenta. Sprawdziłem program na wielu komputerach i wielu wersjach systemu Windows, mogę go polecić z czystym sumieniem. Przejdź więc na stronę producenta: https://www.partitionwizard.com/free-partition-manager.html i pobierz instalator oprogramowania klikając przycisk:
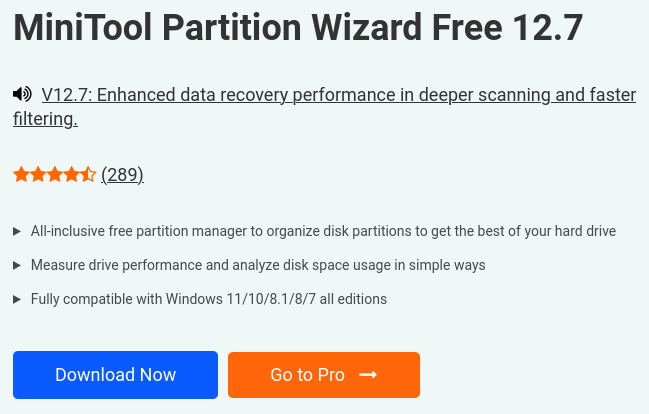
Po pobraniu należy zainstalować program korzystając z prostego kreatora (next, next, ok). Po zainstalowaniu i uruchomieniu powinieneś zobaczyć ekran główny programu.
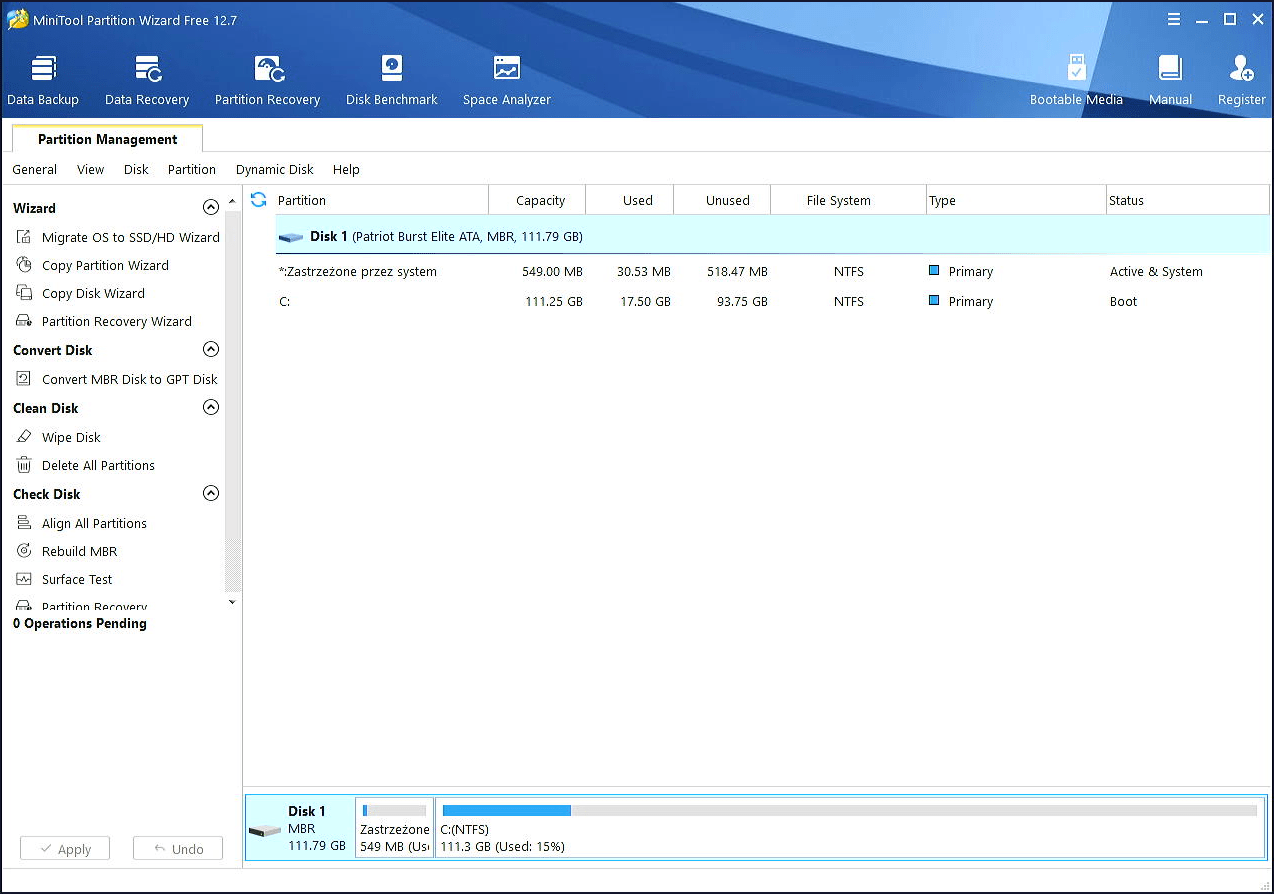
W dolnej części okna oprogramowania widoczne są wszystkie dyski podłączone do komputera. W moim przypadku jest to jeden dysk SSD o pojemności 120 GB. Jak widać system Windows został uprawniony do korzystania z całej powierzchni dysku. Za chwilę zmienimy to korzystając z narzędzia zmiany rozmiaru partycji.
Aby tego dokonać należy kliknąć na partycję C: w dolnej części okna programu, a następnie wybrać opcję “Move/Resize Partition” z menu dostępnego po lewej stronie programu.

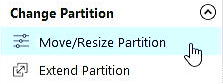
Za pomocą suwaka przesuń znacznik końca partycji w taki sposób, aby za dyskiem C: utworzone zostało nieprzydzielone miejsce o rozmiarze około 20 GB. Następnie kliknij OK.
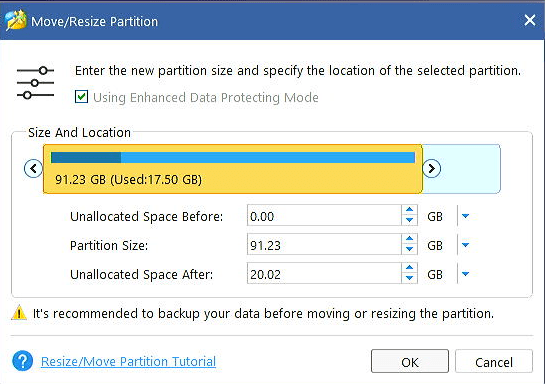
Aby zmiany zostały wprowadzone należy kliknąć przycisk “Apply” w lewym, dolnym rogu ekranu.
![]()
Program zapyta, czy na pewno chcemy wprowadzić zmiany. Potwierdzamy klikając przycisk “Yes” i czekamy na zakończenie operacji.
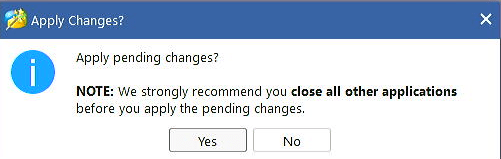
W przypadku dysku systemowego dokonanie zmian “w locie” może być niemożliwe do dokończenia. Aby wprowadzić zmiany należy uruchomić ponownie komputer. Program powiadomi nas o tym i pozwoli wykonać to od razu. Wystarczy w tym celu kliknąć przycisk “Restart Now”.
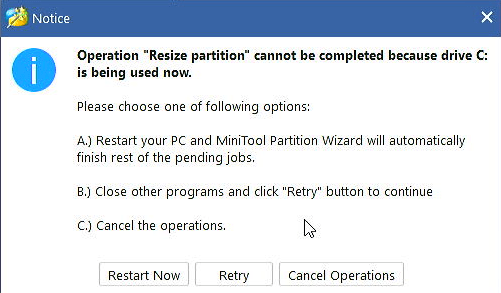
Po ponownym uruchomieniu komputer automatycznie uruchomi narzędzie zmiany rozmiaru partycji. Po wykonaniu zadania uruchomi się ponownie. Po załadowaniu systemu i uruchomieniu programu MiniTool Partition Wizard powinieneś zobaczyć dysk, na którym partycja C: ma nowy rozmiar a tuż za nim istnieje nieprzydzielone miejsce.

Komputer jest gotowy na zainstalowanie systemu Linux.
Dysk instalacyjny Linux
W celu demonstracji skorzystam z dystrybucji Fedora 37 dla komputerów domowych (Workstation). Do przygotowania dysku instalacyjnego konieczne będzie przygotowanie pamięci USB (pendrive o pojemności co najmniej 4 GB) oraz obrazu instalacyjnego. Jeśli masz już pendrive’a przejdź pod adres https://getfedora.org/pl/workstation/download/. Po prawej stronie ekranu widoczny będzie link pozwalający na pobranie obrazu z systemem Fedora Workstation.

Podepnij teraz pamięć USB pod wolne gniazdo komputera i uruchom narzędzie Popsicle (USB Flasher). Jeśli nie masz go w swoim systemie przejdź do naszego poradnika:
Tworzenie bootowalnych pendrive’ów w systemie Linux – Instalacja i konfiguracja Popsicle
Gdy masz już podłączonego pendrive’a i uruchomiony program Popsicle musisz wczytać odpowiedni plik obrazu. W tym celu kliknij przycisk “Wybierz Obraz” a następnie wskaż świeżo pobrany plik ISO z obrazem Fedora Workstation i kliknij przycisk “Następny”.
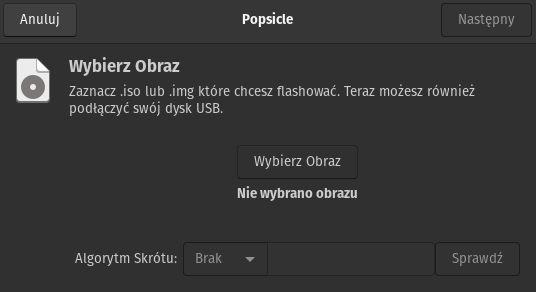
![]()
W kolejnym oknie wskaż pamięć USB, która ma być wykorzystana do stworzenia dysku instalacyjnego i kliknij przycisk “Następny”.
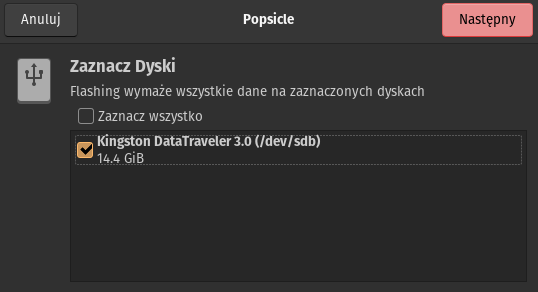
Program będzie potrzebował kilku minut na wgranie plików na dysk USB. Zaczekaj aż proces dobiegnie do końca i kliknij przycisk “Zakończ”.
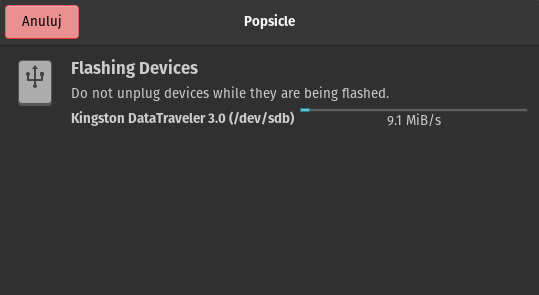
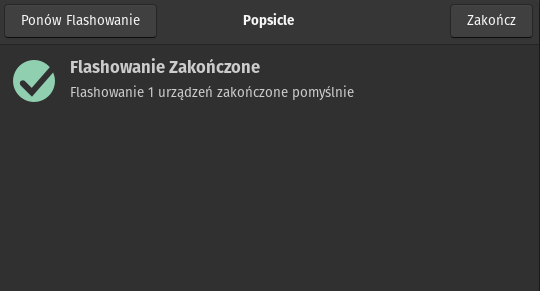
Możesz teraz podpiąć pamięć USB do komputera, na którym ma zostać doinstalowany system Linux i uruchomić go z opcją bootowania z pamięci USB.
Instalacja systemu Linux
Po uruchomieniu komputera w trybie bootowania z USB na ekranie wyświetli się menu GRUB, w którym można wybrać uruchomienie systemu Fedora 37, uruchomienie z poprzedzającym sprawdzeniem spójności plików i uruchomienie narzędzia do rozwiązywania problemów. Nas interesuje opcja sprawdzenia spójności plików a następnie uruchomienie systemu. Należy wybrać drugą pozycję z menu i wcisnąć przycisk “Enter”.
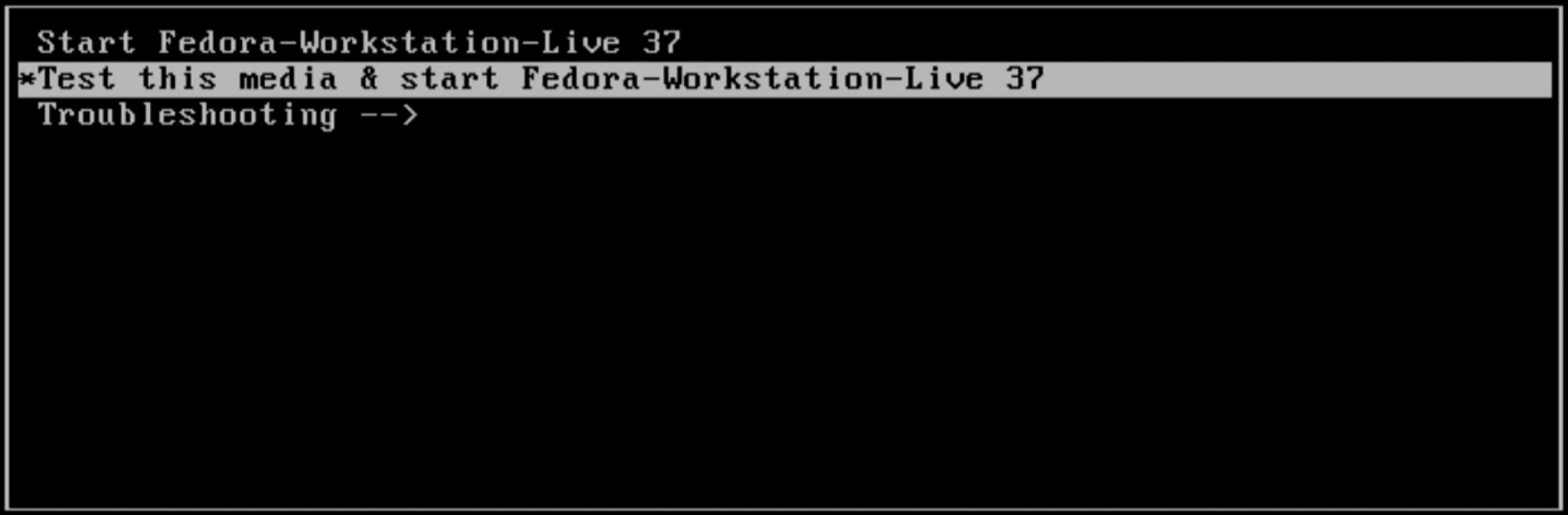
Po kliku minutach urządzenie zakończy sprawdzanie i jeśli nie wykryje żadnych błędów lub niespójności system zacznie wczytywać pliki i rozpocznie proces uruchamiania.

Następnie należy wykazać się odrobiną cierpliwości i poczekać do momentu załadowania wszystkich plików oraz uruchomienia wszystkich procesów. W pewnym momencie powinien nas przywitać system Linux Fedora dający możliwość wypróbowania systemu lub zainstalowania go na dysku twardym komputera. Należy kliknąć przycisk “Install to Hard Drive”.
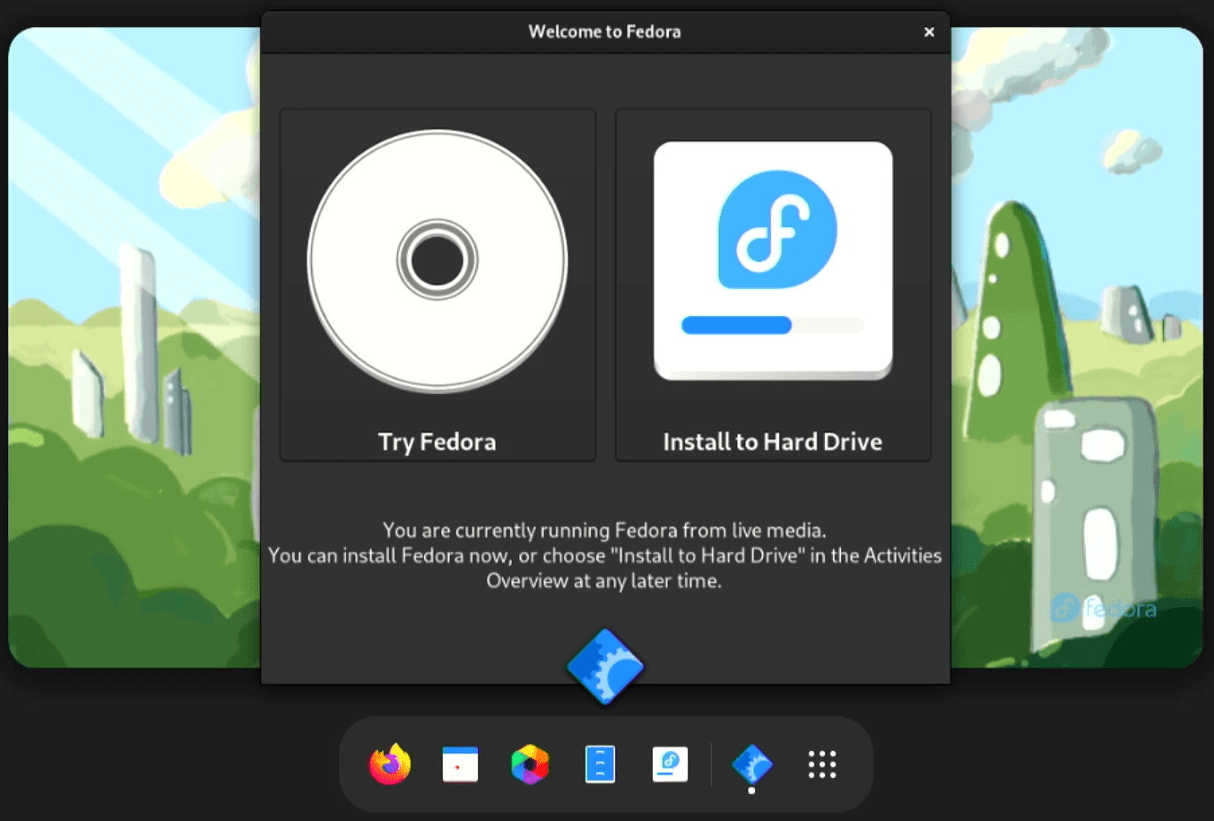
Instalator w pierwszym kroku zapyta o język instalacji. Należy wskazać język Polski (lub inny wybrany) i kliknąć przycisk “Kontynuuj”.
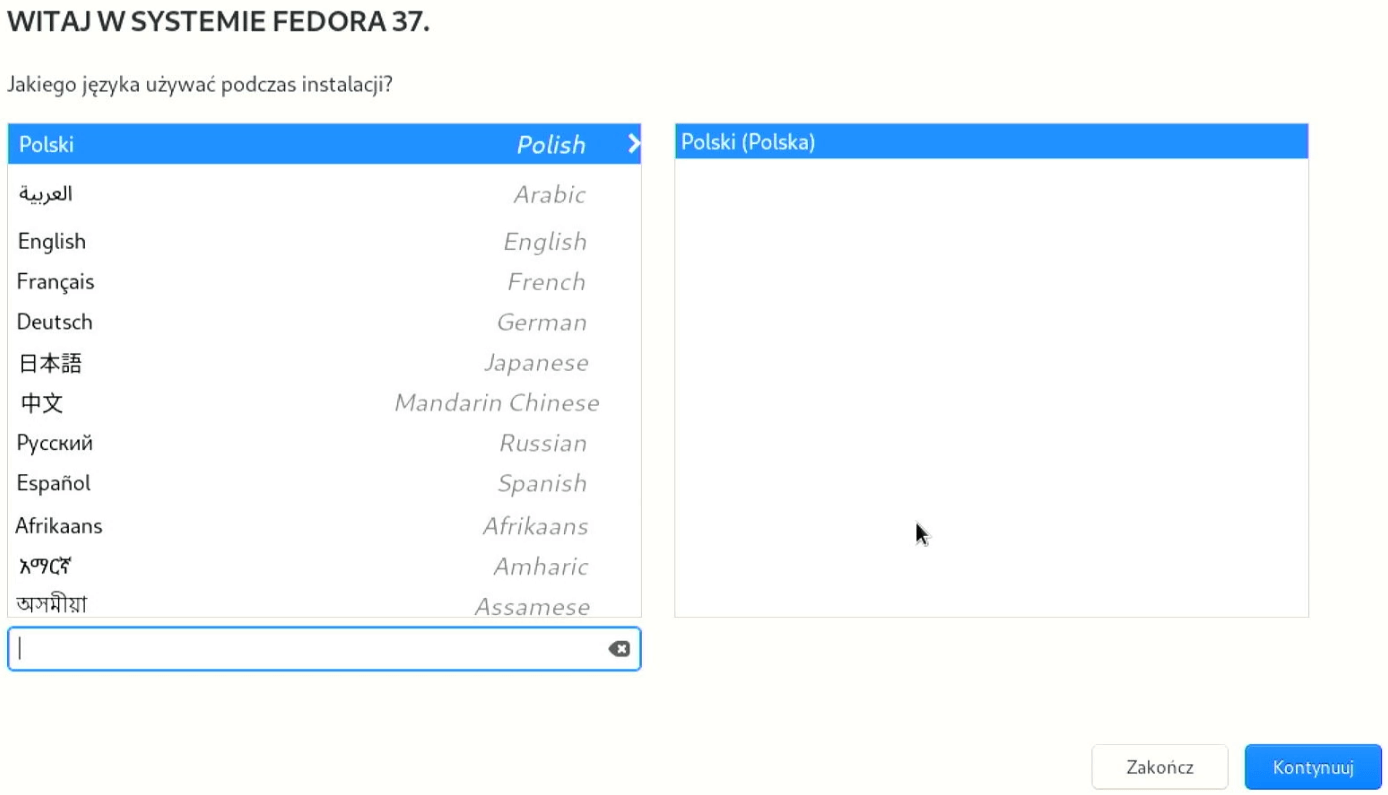
W kolejnym kroku należy wskazać instalatorowi gdzie ma zainstalować system. Należy w tym celu kliknąć opcję “Miejsce docelowe instalacji”, a następnie należy wskazać dysk, na którym ma zostać zainstalowany system. W moim przypadku dysk sda z nieprzydzielonym miejscem 20,02 GiB.

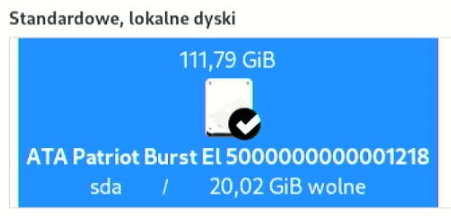
Pozostałe opcje zostawiamy w konfiguracji domyślnej. Po wybraniu dysku należy zatwierdzić wybór klikając niebieski przycisk “Gotowe” w lewym, górnym rogu ekranu.
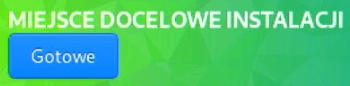
Instalator pozwoli teraz na przejście do kolejnego kroku, czyli rozpoczęcie procesu instalacji. Aby to zrobić należy kliknąć przycisk “Rozpocznij instalację”.

Proces instalacji trwa od 5 do 20 minut, w zależności od tego jakim operujesz sprzętem.
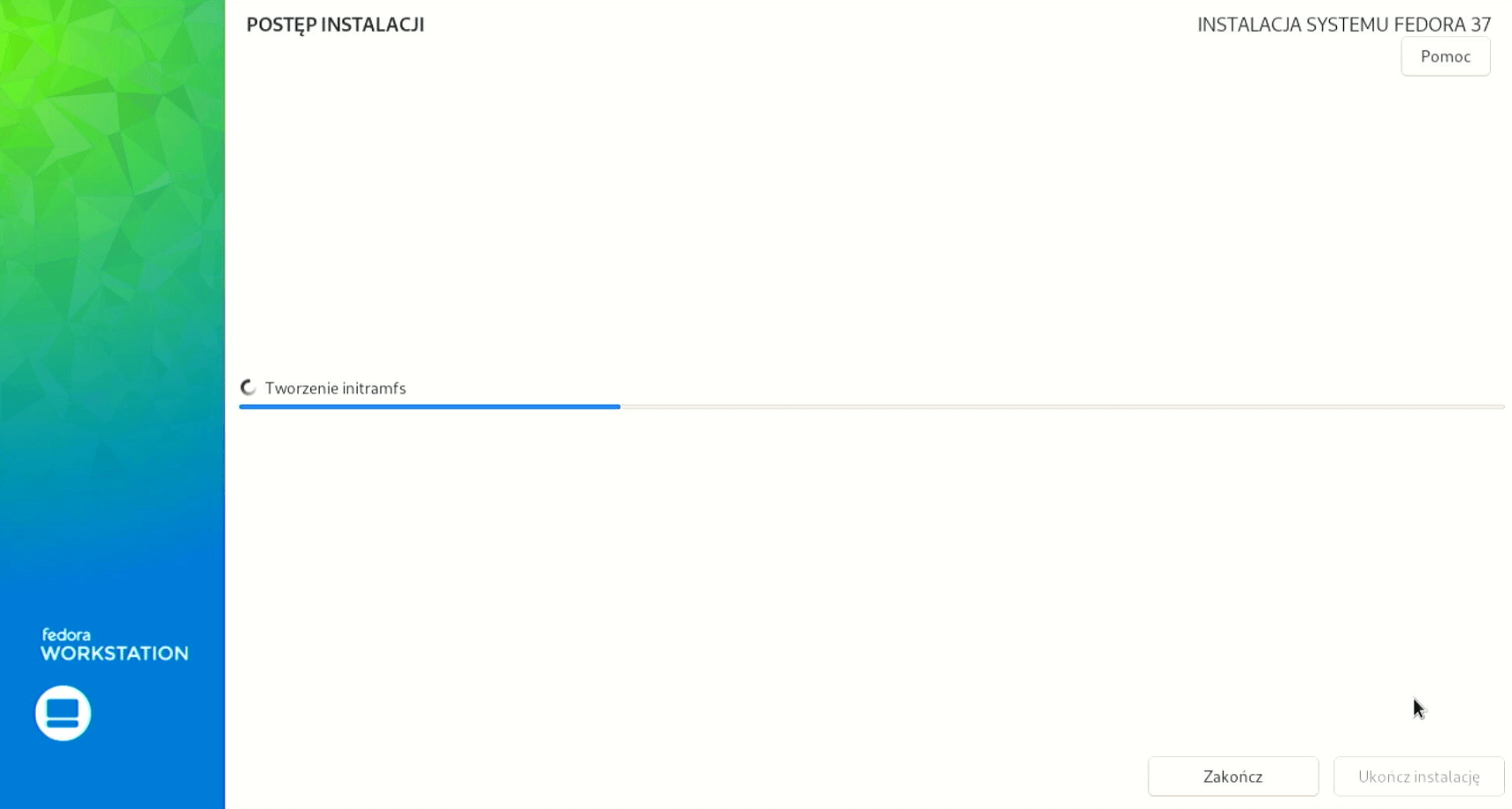
Po zakończeniu procesu instalacji należy kliknąć przycisk “Ukończ instalację”, a następnie uruchomić ponownie komputer klikając na przycisk “Zasilanie” i wybierając opcję “Uruchom ponownie”.
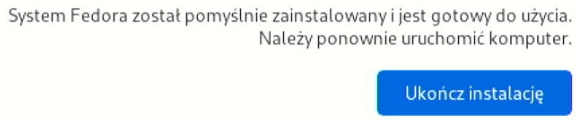
Uruchamianie komputera
Podczas pierwszego uruchomienia komputera otrzymasz możliwość wyboru, czy komputer ma uruchomić system Windows, czy świeżo zainstalowany system Linux Fedora 37. Wskaż Fedorę (pierwsza opcja) i kliknij Enter na klawiaturze.
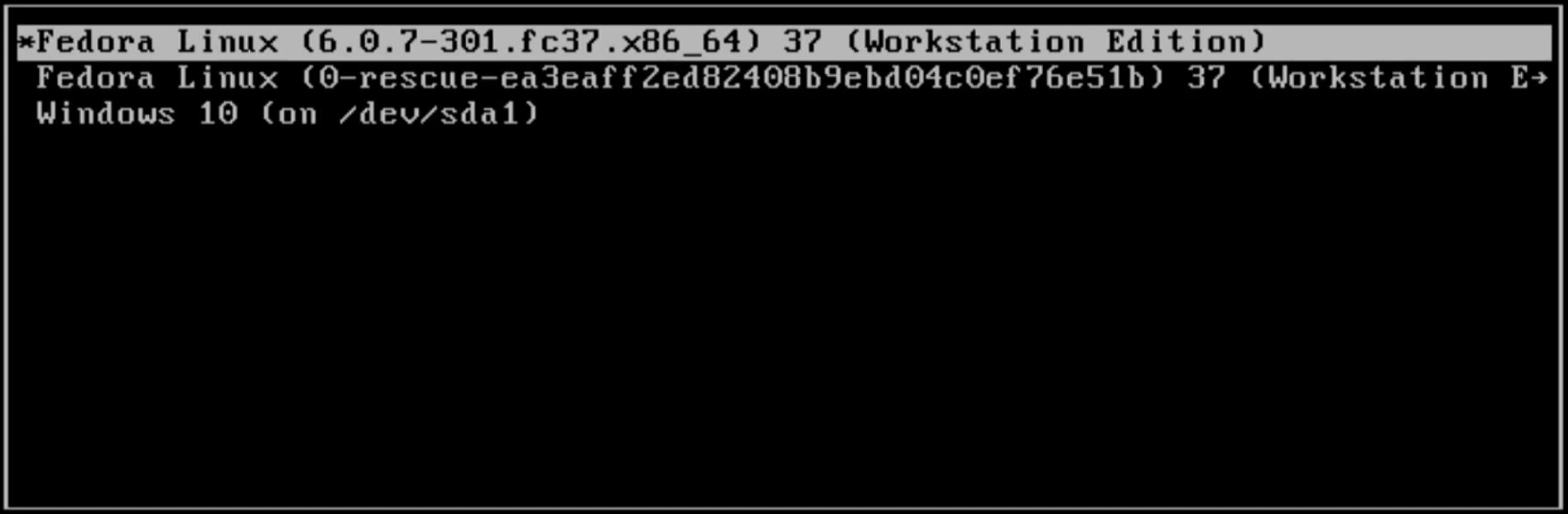
Po chwili system załaduje wszystkie pliki i wyświetli ekran powitalny. Należy tutaj podać nazwę użytkownika oraz hasło logowania.
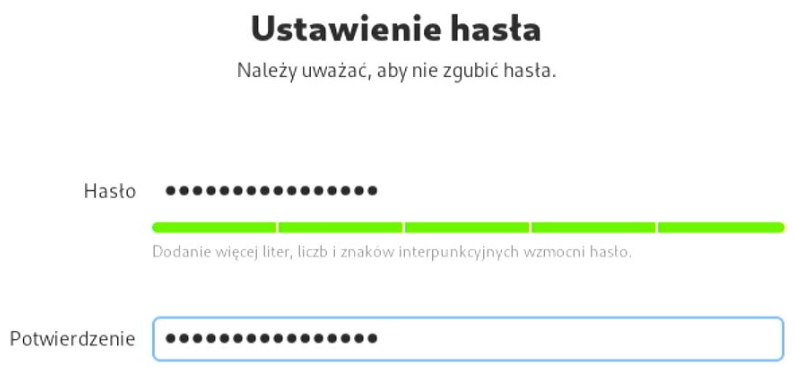
System Linux Fedora 37 jest gotowy do pracy!
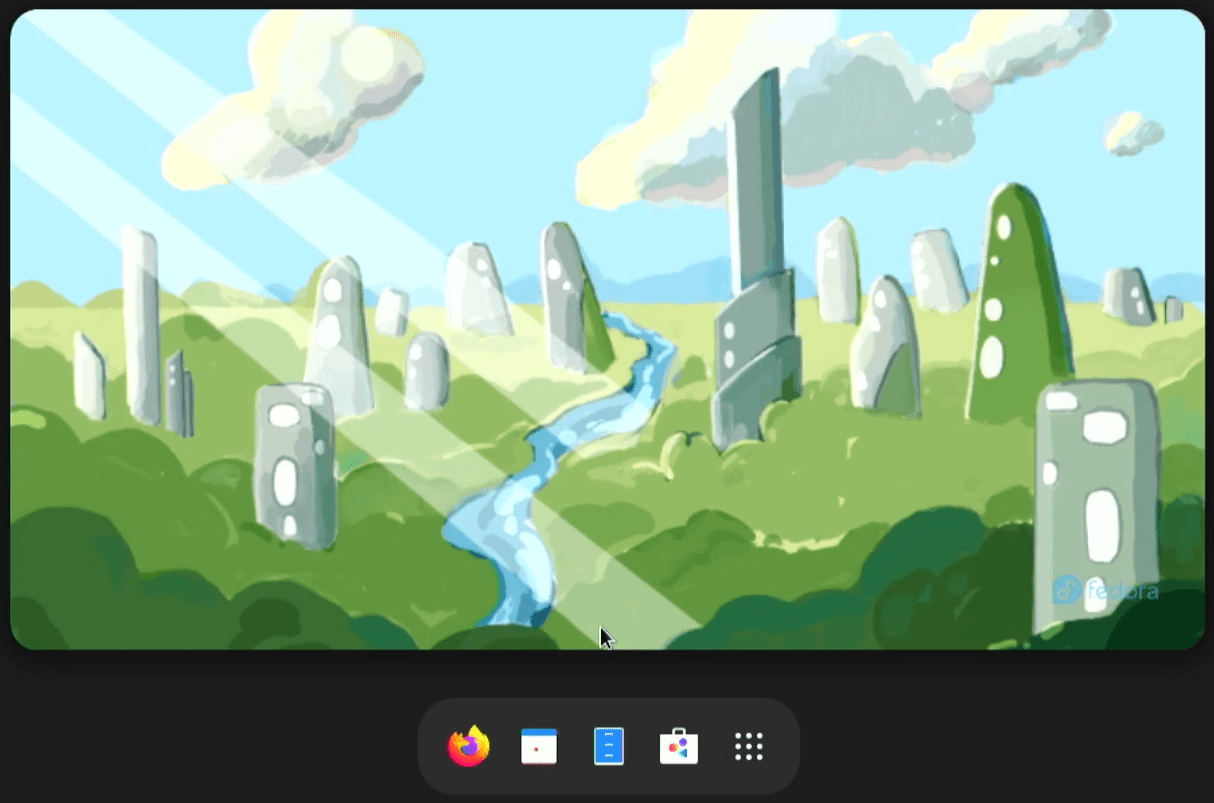
Od tej pory komputer jest gotowy do pracy z dwoma systemami operacyjnymi. Przełączać się miedzy nimi można poprzez ponowne uruchomienie komputera. W jednym z kolejnych wpisów na stronie przedstawię poradnik, dzięki któremu zmienisz kolejność elementów wyświetlanych w oknie startowym (menu GRUB).