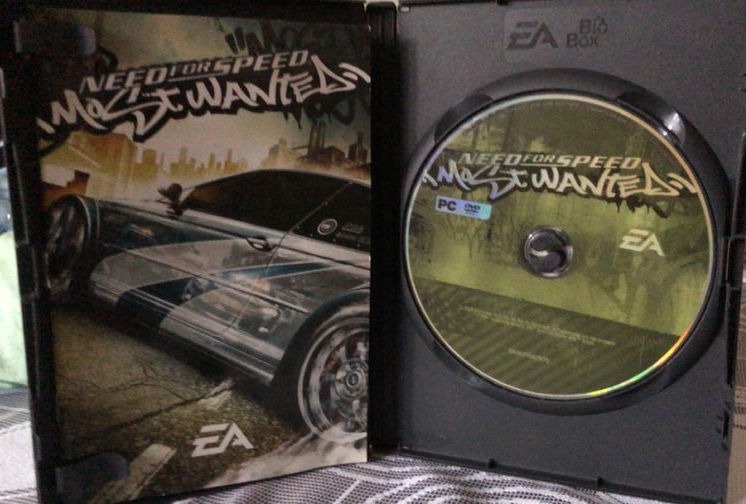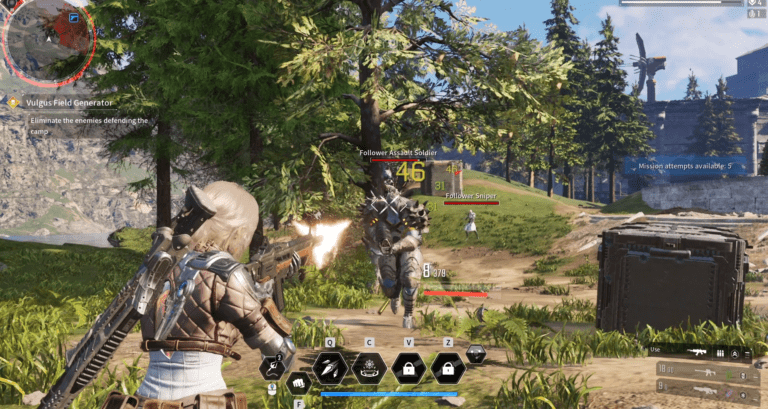Granie na Linuxie potrafi być całkiem przyjemne, a wypowiedź tą opieram na własnym doświadczeniu. System Linux jest moim systemem do pracy codziennej od kilku lat i z perspektywy czasu stwierdzam, że instalacja i konfiguracja gier została znacznie uproszczona. Szczególnie wtedy, gdy mówimy o platformie Steam, która od kilku ładnych lat rozbudowuje swoją dystrybucję Arch pod postacią SteamOS. Premiera Steam Decka przyspieszyła dodatkowo te prace i w chwili obecnej można powiedzieć, że już tylko niechęć developerów może stanąć na drodze do wygodnego grania w dowolnym systemie Linux.
Instalacja Steam
W celu przetestowania działania Steam na Linux korzystam z komputera pracującego z systemem Mint Cinnamon. System ten wybrałem ze względu na jego popularność, a także wysoki poziom kompatybilności ze sprzętem. Upewniam się, że zainstalowany system jest aktualny i wszystko działa poprawnie.
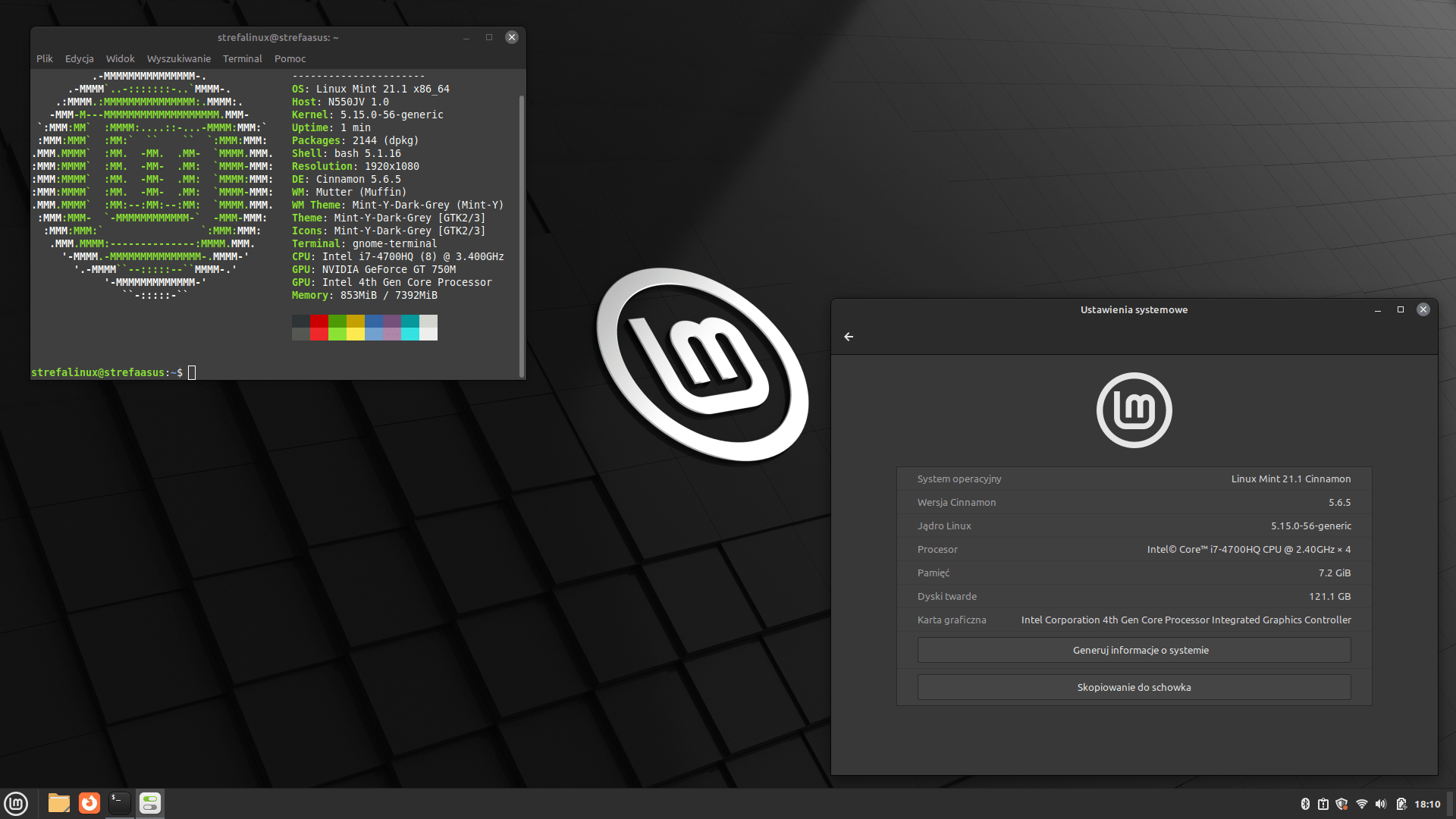
Instalację programu Steam można przeprowadzić na kilka sposobów, poniżej skupiam się na (moim zdaniem) najprostszym. Na rozwijanej liście Menu wyszukuję usługę Menedżer Oprogramowania i ją uruchamiam.
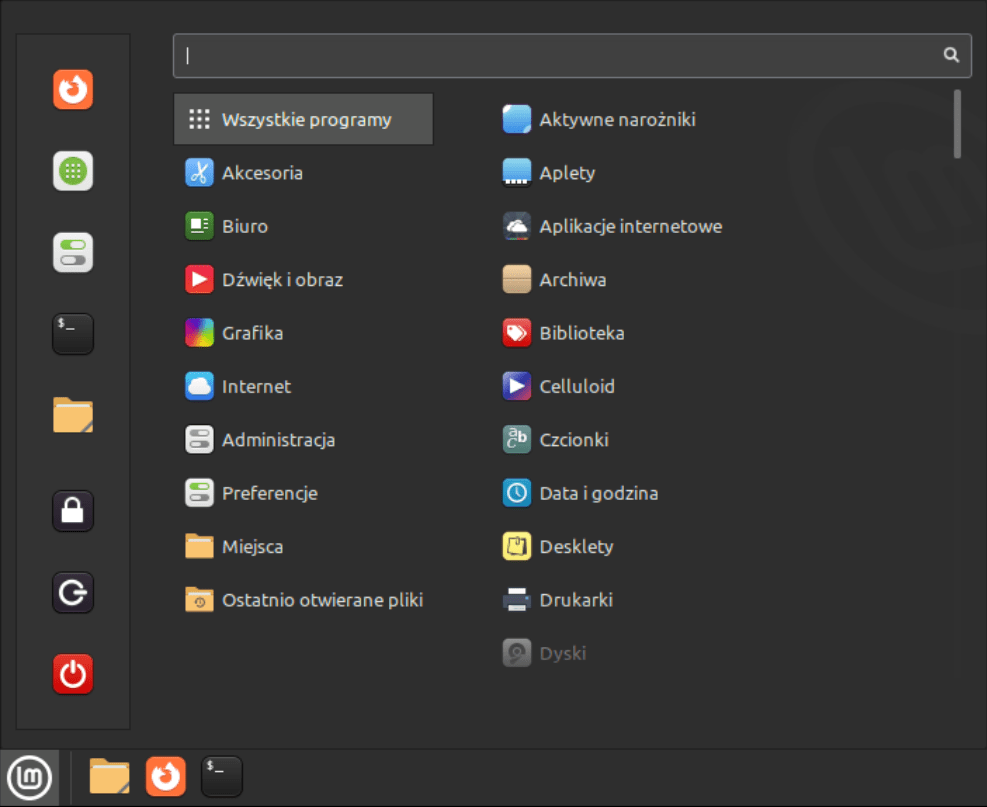

Następnie przechodzę do kategorii Gry i wyszukuję pakiet Steam. Najczęściej jest on widoczny dość wysoko na liście.
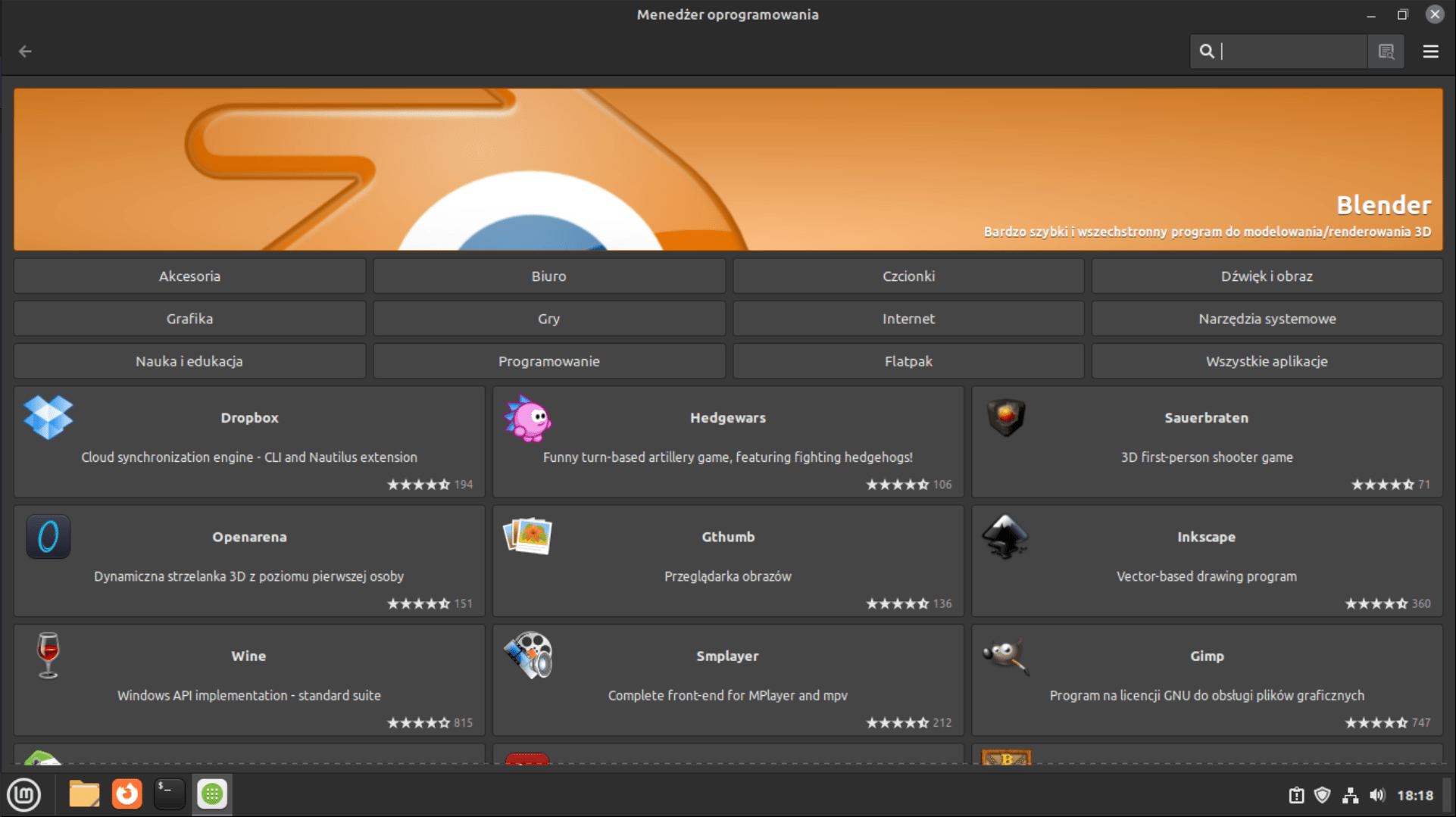

Po kliknięciu na pakiet otworzy się strona oprogramowania i widoczny na niej zielony przycisk Instaluj. Klikam, a Menedżer zrobi za mnie resztę.
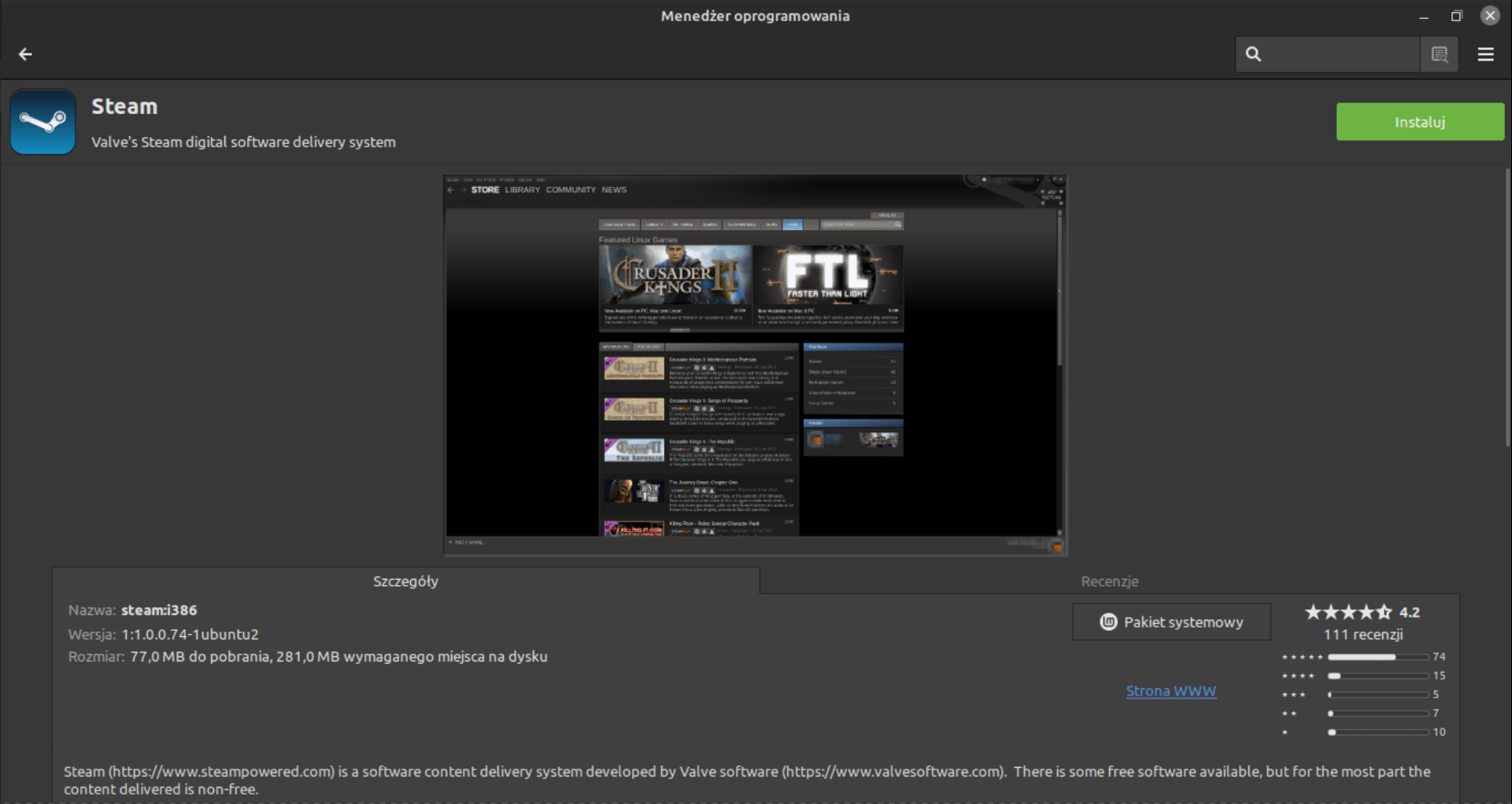
![]()
Po zakończeniu instalacji pakiet Steam będzie dostępny do uruchomienia poprzez rozwinięcie Menu i przejście do kategorii Gry.
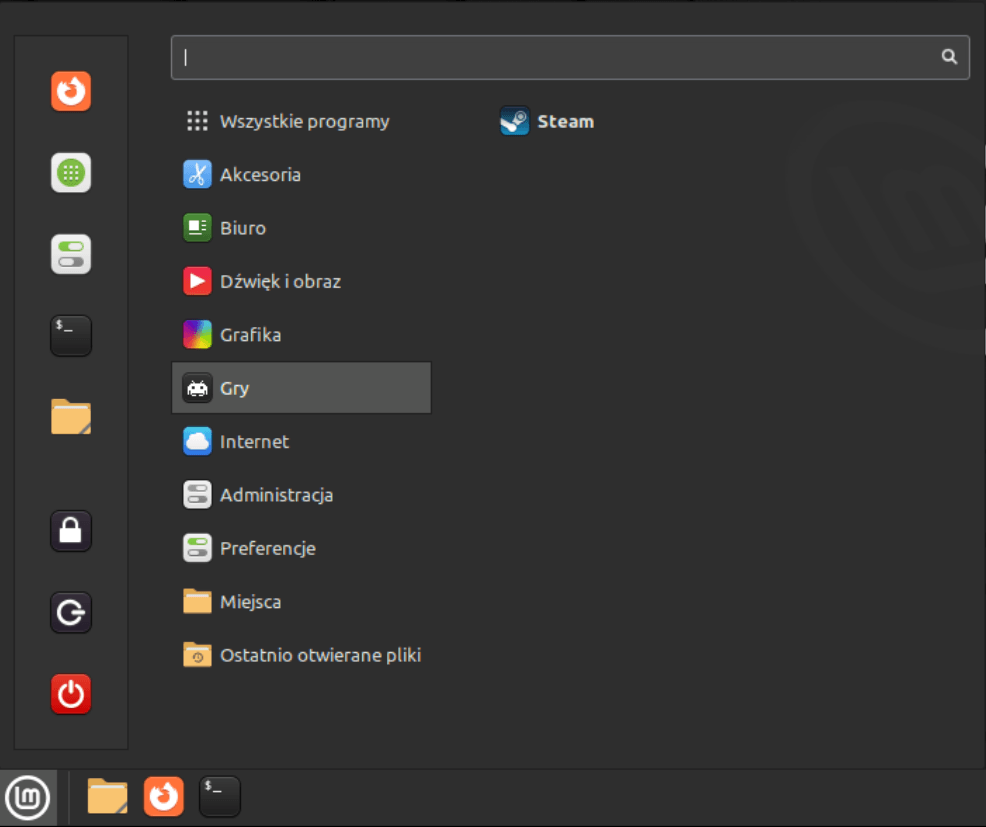
Logowanie do platformy Steam
Niezależnie od posiadanej platformy czy systemu konieczne będzie zalogowanie się do konta Steam. Bardzo podoba mi się nowa metoda logowania – wystarczy zeskanować kod QR i gotowe.


Konfiguracja Steam
Po zainstalowaniu Steam uruchamia się on domyślnie w języku angielskim. W niektórych tytułach może to powodować instalację bez uwzględnienia języka polskiego. Aby to zmienić należy bezpośrednio w kliencie Steam wejść w menu Steam, następnie Settings i przejść do zakładki Interface. Z rozwijanego Menu należy wybrać język polski, a następnie kliknąć OK.
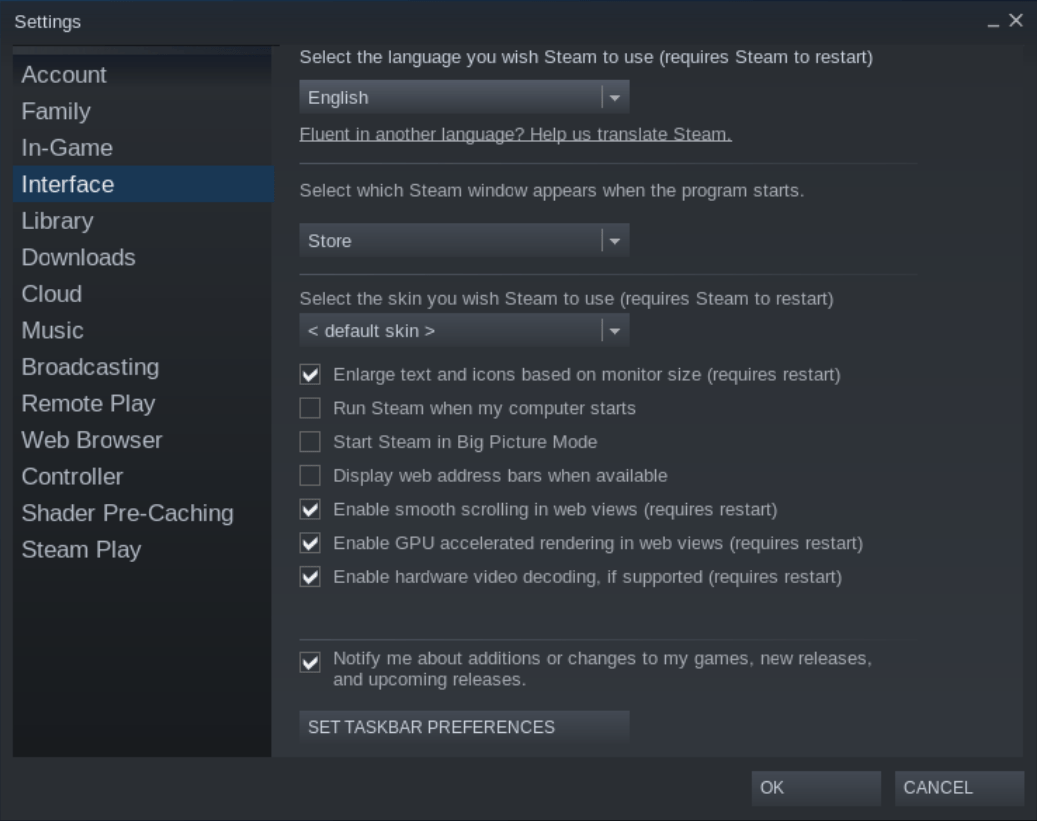
Po zmianie klient poinformuje, że wymagane jest ponowne uruchomienie. Wystarczy kliknąć przycisk Restart Steam i aplikacja uruchomi się ponownie w języku polskim.
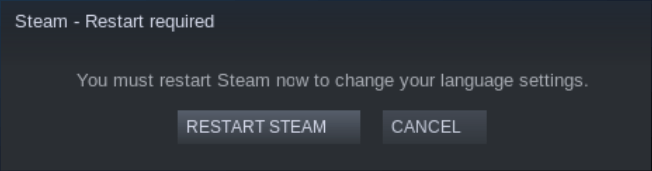
Po ponownym uruchomieniu należy zainteresować się jeszcze jedną opcją – Steam Play. Opcja ta pozwala na uruchomienie wszystkich gier w bibliotece – także tych, które domyślnie pracują tylko pod kontrolą systemu Windows. W tym celu należy wybrać z menu Steam pozycję Ustawienia, a następnie przejść do zakładki Steam Play. W dziale Zaawansowane należy zaznaczyć opcję Włącz Steam Play dla wszystkich pozostałych produktów, a z rozwijanej listy należy wybrać opcję Proton Experimental. Jeśli zainstalowana gra ma problemy z uruchomieniem warto wrócić do tej opcji i spróbować wybrać inną wersję Protona.

Steam po raz kolejny poprosi o ponowne uruchomienie – klikam Zrestartuj. Po włączeniu się po raz kolejny na liście Gier i Programów powinny być widoczne wszystkie pozycje, jakie tylko mamy zakupione.

Instalacja gry
W celu przeprowadzenia testów zainstaluję grę Human Fall Flat. Aby zainstalować dowolną grę należy przejść do zakładki Biblioteka, a następnie wybrać ją z listy.
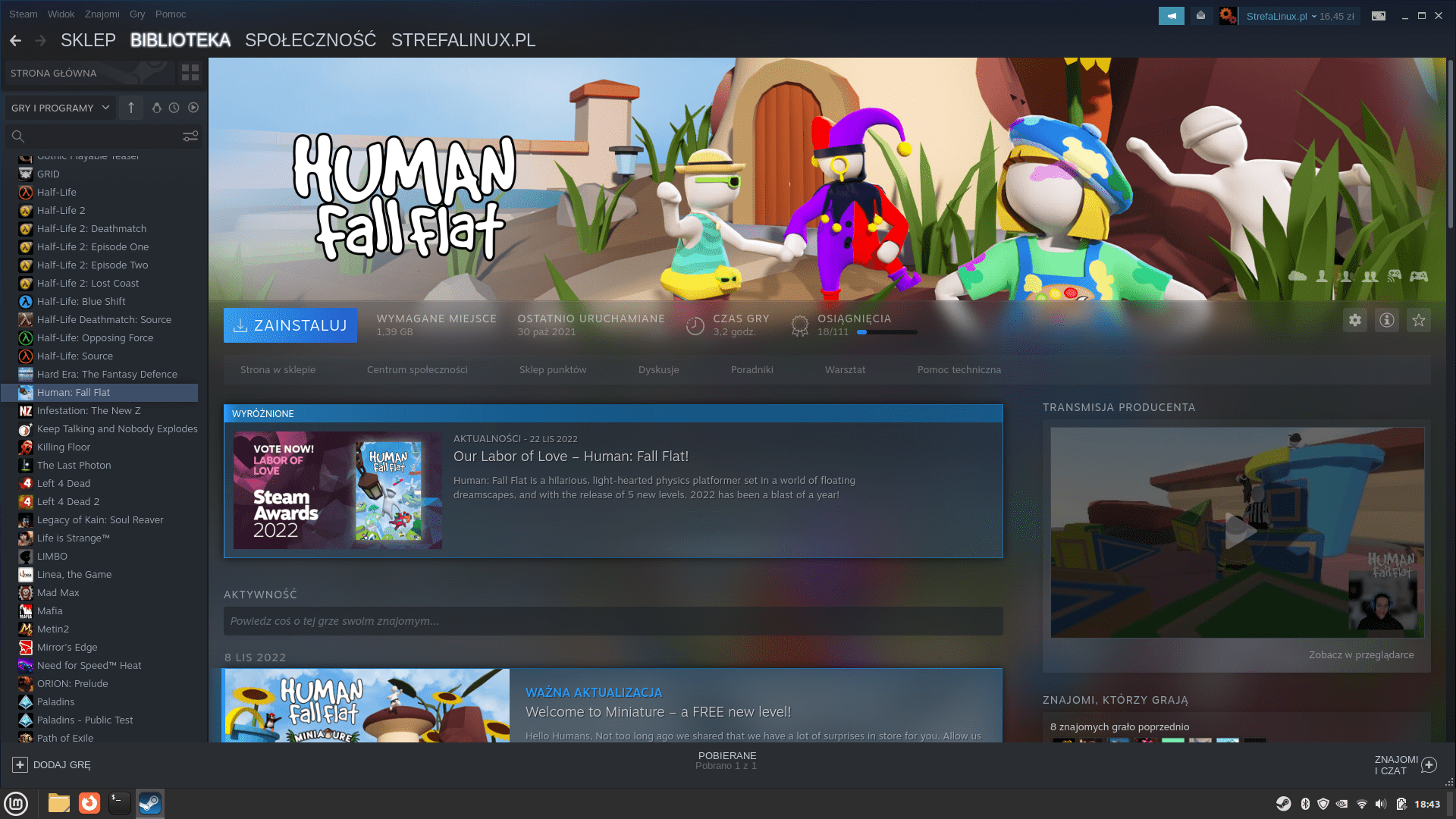
Po wybraniu gry należy kliknąć niebieski przycisk Instaluj. Steam przeprowadzi użytkownika przez kreator, a następnie zainstaluje grę. W zależności od prędkości łącza i rozmiaru wybranej gry potrwa to od kilku do kilkudziesięciu minut. Steam pobierze także wszystkie niezbędne pliki Protona, które umożliwią uruchomienie gry.
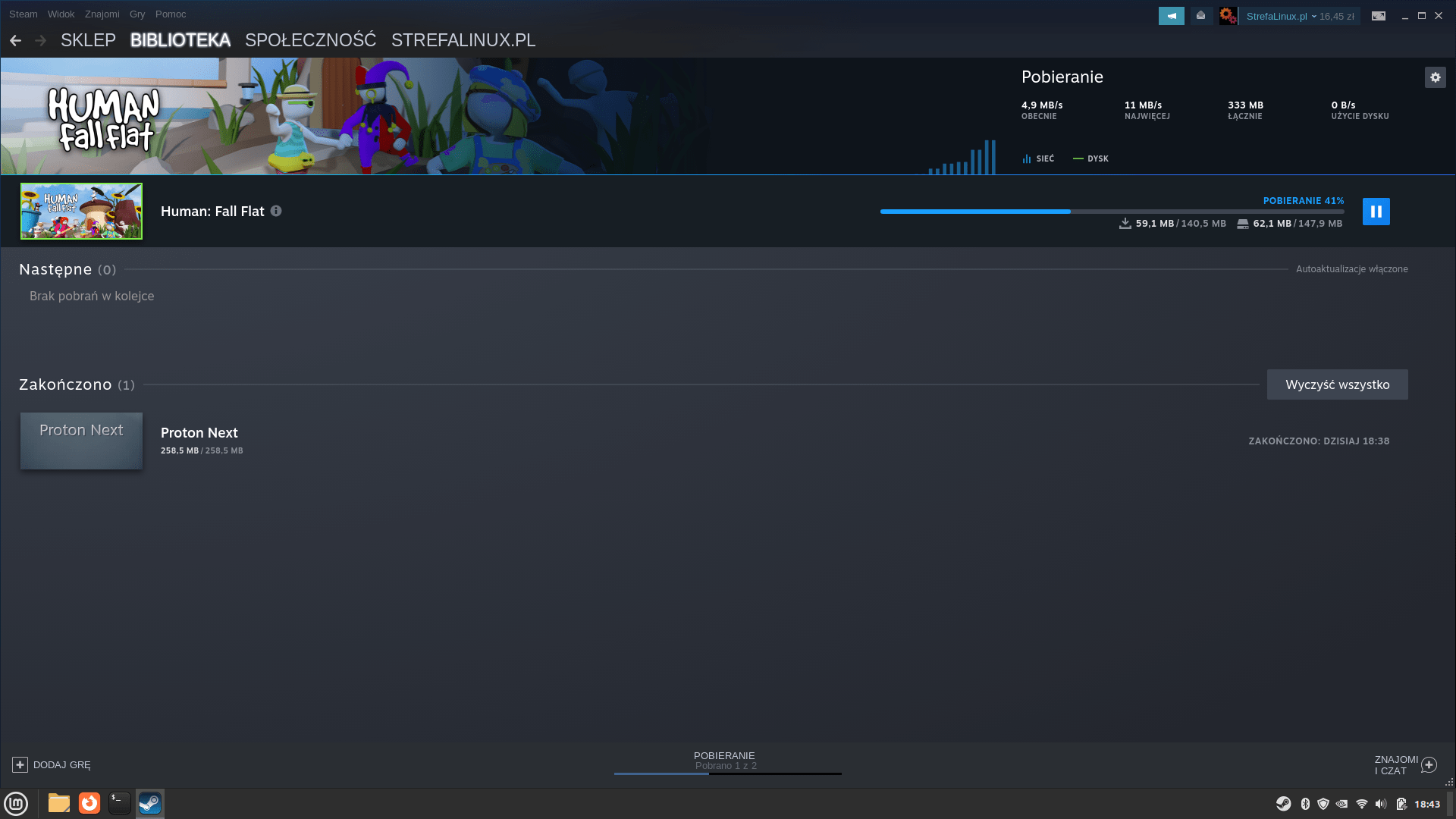
Po zainstalowaniu gra będzie gotowa do uruchomienia – na stronie gry w Bibliotece w miejscu niebieskiego przycisku instalacji pojawi się zielony przycisk Graj.

Uruchomienie gry
Uruchomienie gry zainstalowanej przez Steam można przeprowadzić na kilka sposobów. Jeden z podstawowych to przejście do zakładki Biblioteka, wybranie gry z listy i kliknięcie zielonego przycisku Graj. Osobiście jednak wolę zamknąć okno Steam i uruchamiać gry z rozwijanego menu Steam obok systemowego zegara.

Po wskazaniu na liście wybranego tytułu gra zacznie się uruchamiać. Konfigurator Steam automatycznie dostosuje grę do działania w posiadanym systemie (zainstaluje wymagane biblioteki i dodatki do systemu). Po kilku chwilach gra uruchomi się w trybie pełnoekranowym i możliwa będzie rozgrywka. Poniżej zrzut ekranu z grą uruchomioną w trybie okienkowym (w celu zaprezentowania działania pod kontrolą systemu Linux).
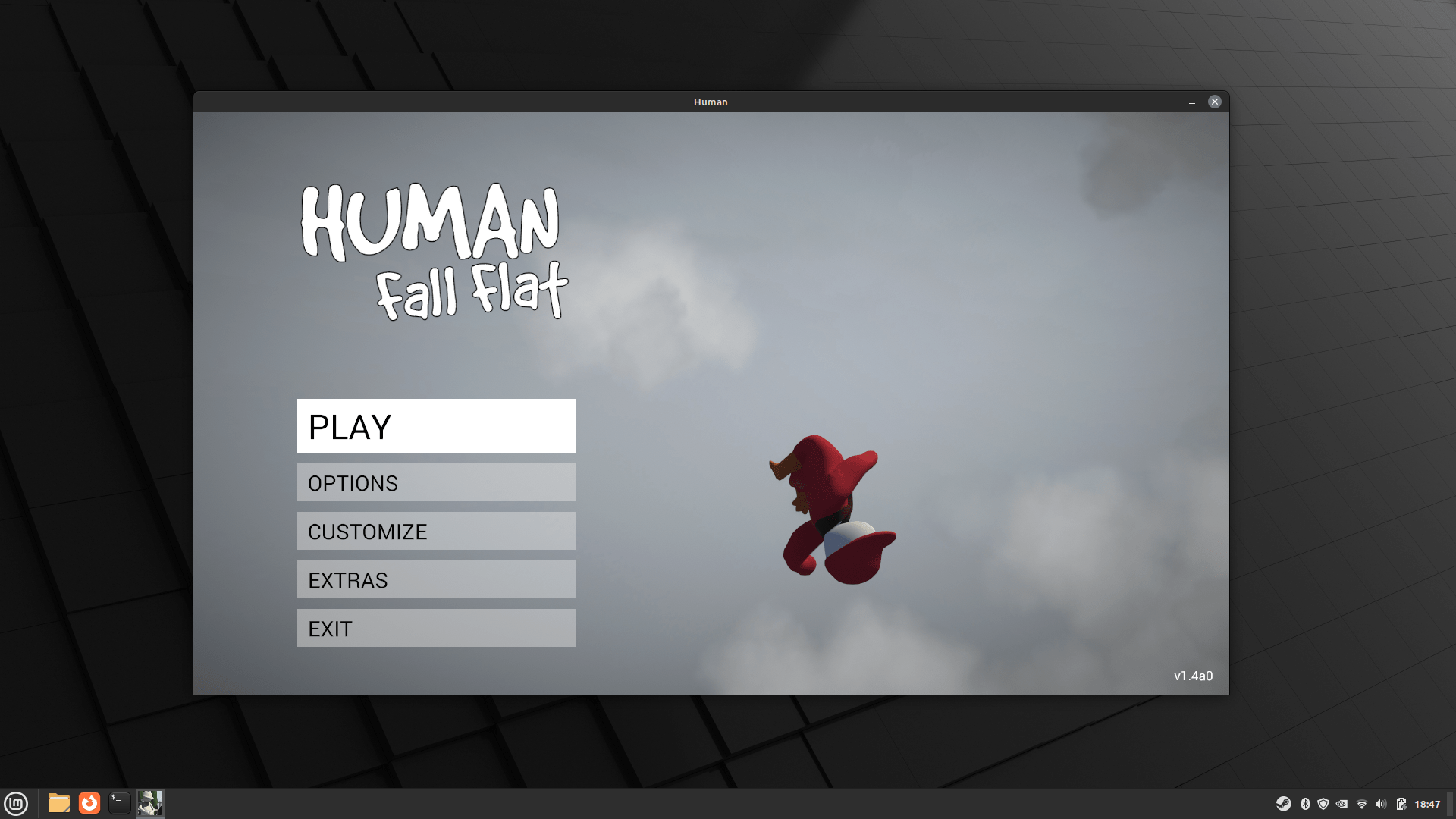

Podsumowanie
Jak łatwo zauważyć uruchomienie gry z platformy Steam na systemie Linux nie jest czymś nadzwyczajnie wymagającym. W ciągu całego procesu ani razu nie skorzystałem z Terminala, wszystko wyklikałem podobnie do działania w systemach komercyjnych. Jedyna różnica to konieczność włączenia opcji Steam Play i Protona, gdzie trudność zadania oceniam na 1/10. Daj znać w komentarzu, czy napotkałeś jakiekolwiek kłopoty z instalacją lub uruchomieniem gier ze Steam na Linux. Jeśli tylko będzie to możliwe przygotuję poradnik krok po kroku jak poradzić sobie z każdym problemem.