Domowy serwer należy uzbroić w odpowiedni system operacyjny. System, którego zamierzam użyć do skonfigurowania domowego systemu to Linux Ubuntu w wersji Server. Jest to idealny system do rozpoczęcia przygody z administrowaniem serwerów służących do udostępniania plików w sieci lokalnej (w tym przypadku w sieci domowej). Instrukcja przeprowadzi użytkownika przez proces pobrania właściwej dystrybucji systemu Linux, stworzenia nośnika instalacyjnego USB oraz instalację systemu na posiadanym urządzeniu.
Wybór odpowiedniego obrazu systemu
Pierwszy krok, jaki należy wykonać to wejście na stronę WWW projektu Ubuntu: https://ubuntu.com/, rozwinięcie zakładki „Download„, a następnie klikniecie zielonego przycisku „Get Ubuntu Server„.
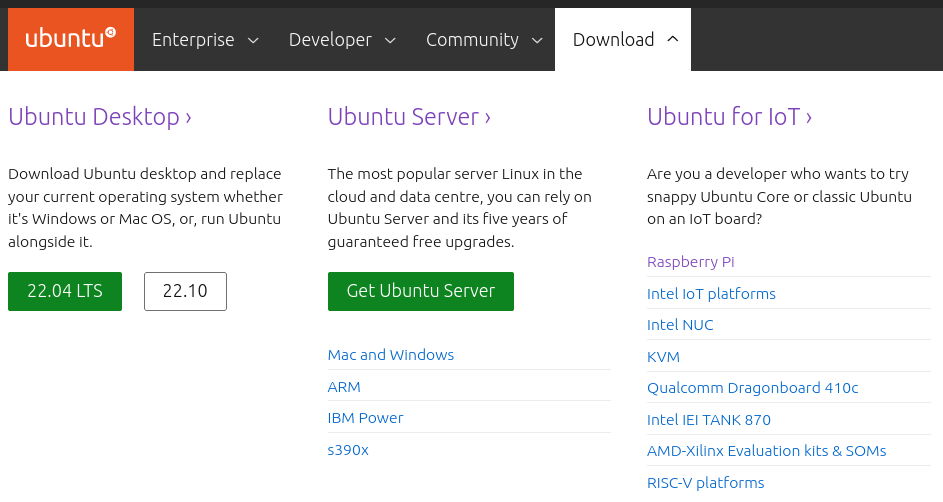
W kolejnym kroku możliwe jest wybranie wydania systemu Ubuntu Server. W chwili pisania tekstu najnowsze dostępne wydanie systemu Ubuntu Server to 22.10. Jest to jednak wersja z krótkim wsparciem, dlatego lepszym pomysłem jest wybranie wydania LTS (Long Term Service – Długi Okres Wsparcia). Tutaj należy dokonać kolejnego wyboru, w moim przypadku jest to wydanie Ubuntu Server 20.04 LTS. Jeśli chcesz podążać za poradnikiem krok po kroku przewiń stronę do miejsca, w którym zobaczysz ramkę Ubuntu Server 20.04 LTS, a następnie kliknij przycisk „Get Ubuntu Server 20.04 LTS„.
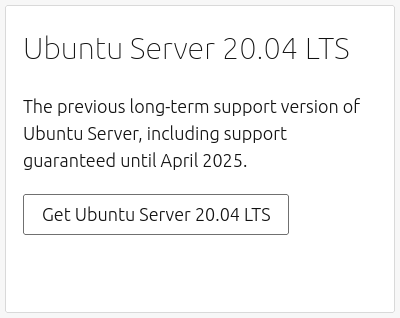
Po kliknięciu w link przeglądarka powinna wyświetlić stronę z podziękowaniem za pobranie systemu, oraz rozpocząć pobieranie pliku ISO z systemem.

Po pobraniu plik ISO z systemem powinien wyglądać jak poniżej.
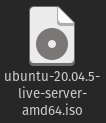
Dla upewnienia się, że system został pobrany bez błędów dobrze jest sprawdzić sumę kontrolną. Aby to zrobić należy uruchomić terminal w lokalizacji, w której znajduje się plik ISO z pobranym systemem (wystarczy kliknąć prawym przyciskiem myszy na puste pole otwartego katalogu i wybrać opcję „Otwórz w terminalu„), a następnie skopiować komendę widoczną na stronie z podziękowaniem za pobranie systemu Ubuntu Server. Okno z komendą pojawi się po kliknięciu linku „verify your download„.
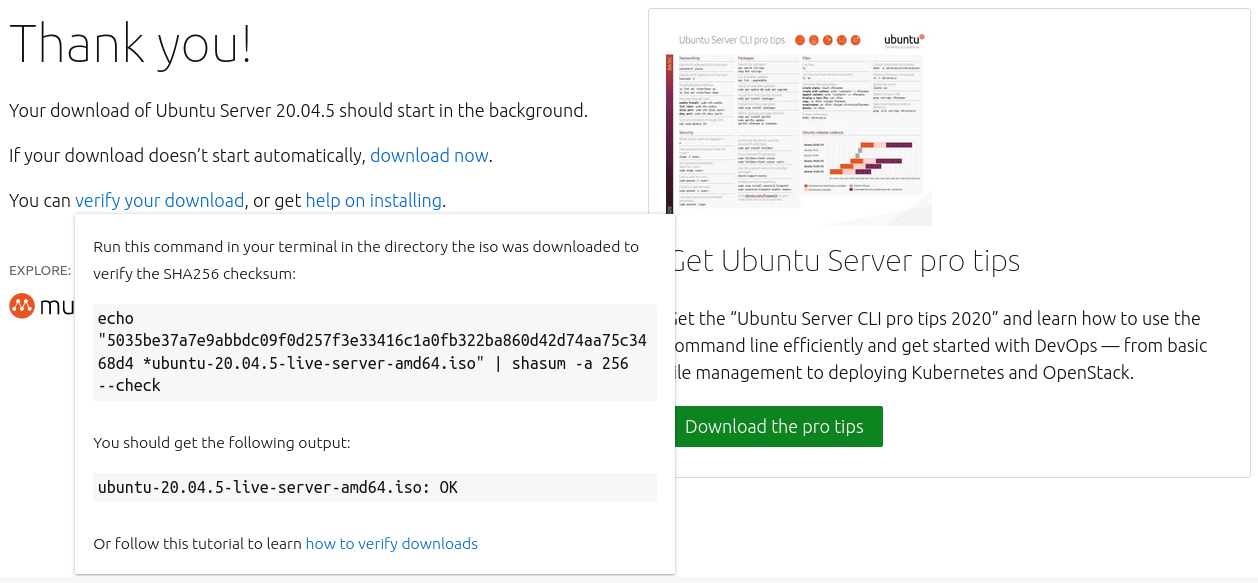 Jeśli w trakcie pobierania nie nastąpiła utrata żadnego pakietu terminal powinien zwrócić status „OK„.
Jeśli w trakcie pobierania nie nastąpiła utrata żadnego pakietu terminal powinien zwrócić status „OK„.

Obraz ISO jest gotowy do przeniesienia na nośnik USB.
Tworzenie nośnika instalacyjnego (USB)
Obecnie najłatwiejszym sposobem na zainstalowanie systemu Linux Ubuntu Server na serwerze jest instalacja z nośnika USB. Do jego przygotowania należy przygotować pamięć flash USB (pendrive) o pojemności co najmniej 2 GB oraz oprogramowanie do flashowania pamięci USB. W poniższej instrukcji przedstawię sposób opierający się o aplikację Etcher. Aplikacja jest dostępna na każdy system operacyjny, więc oprócz procesu instalacji i uruchamiania sam proces flashowania będzie wyglądało tak samo.
Instalacja aplikacji Etcher
Jeśli korzystasz z systemu Linux przejdź na stronę WWW projektu Etcher: https://www.balena.io/etcher, a następnie kliknij zielony przycisk „Download Etcher„.
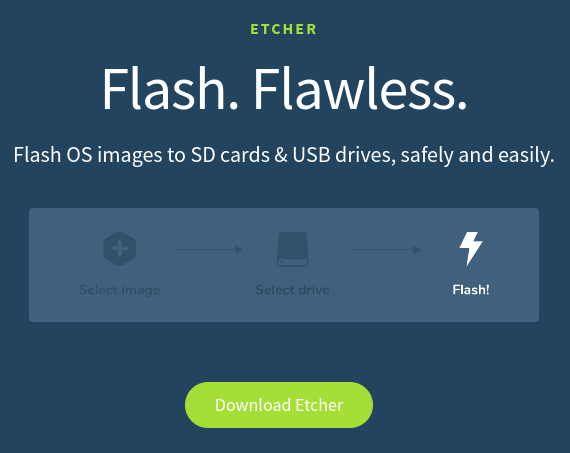
Przeglądarka przewinie stronę do miejsca, w którym widoczne są linki pobierania. Odszukaj pozycję opisaną jako „Etcher for Linux x64” i kliknij przycisk „Download” znajdujący się obok wspomnianej pozycji.
![]()
Przeglądarka powinna rozpocząć pobieranie pliku, a po ukończeniu zadania w folderze pobierania powinien pojawić się plik „balenaEtcher-1.14.3-x64.AppImage„.
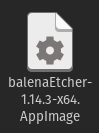
System Linux domyślnie nie pozwala na uruchamianie pobranych plików znajdujących się na dysku. Aby było to możliwe należy wejść we właściwości pliku, przejść do zakładki „Uprawnienia”, a następnie aktywować opcję „Zezwól na uruchamianie pliku jako program„. Po zaznaczeniu tej opcji należy zamknąć menu właściwości poprzez kliknięcie przycisku „X” w prawym, górnym rogu okna. Opcja zostanie zapisana automatycznie.
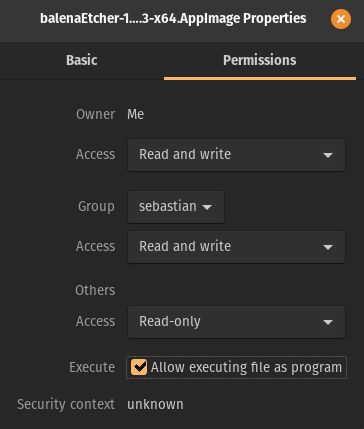
Po wykonaniu powyższych czynności możliwe jest uruchomienie programu Etcher poprzez kliknięcie na pliku prawym przyciskiem myszy i wybranie opcji „Uruchom jako program” lub podwójne kliknięcie lewym przyciskiem myszy bezpośrednio na plik. Jeśli wszystko zostało skonfigurowane poprawnie program Etcher uruchomi się i wyświetli ekran główny.
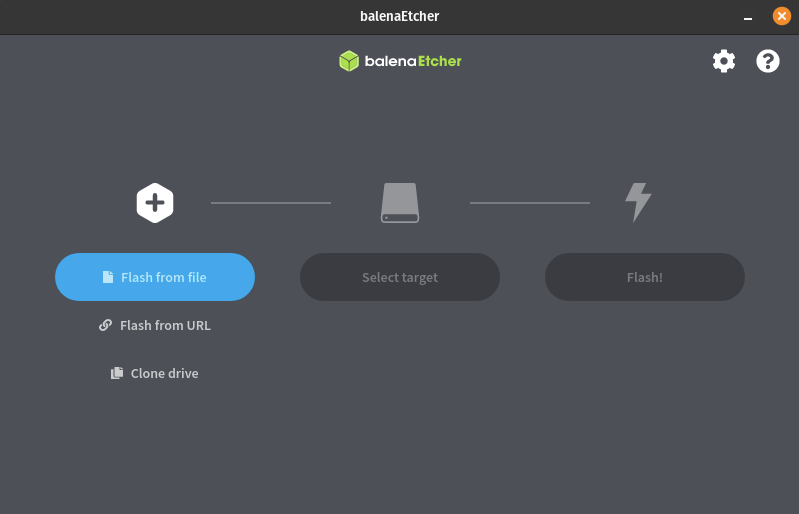
Flashowanie pamięci USB
Przed rozpoczęciem flashowania (wgrywania plików instalacyjnych na pamięć USB) należy podłączyć wybraną pamięć USB do wolnego portu w komputerze. Upewnij się, że nośnik posiada co najmniej 2 GB pojemności oraz, że na nośniku nie ma żadnych ważnych danych. Podczas tworzenia nośnika instalacyjnego wszystkie dane znajdujące się na urządzeniu zostaną usunięte! Jeśli nośnik jest podłączony i nie ma na nim ważnych danych możliwe jest przejście do tworzenia nośnika instalacyjnego. W głównym ekranie programu Etcher kliknij przycisk „Flash from file„, a następnie w wyświetlonym oknie wskaż pobrany plik ISO z systemem Ubuntu Server.
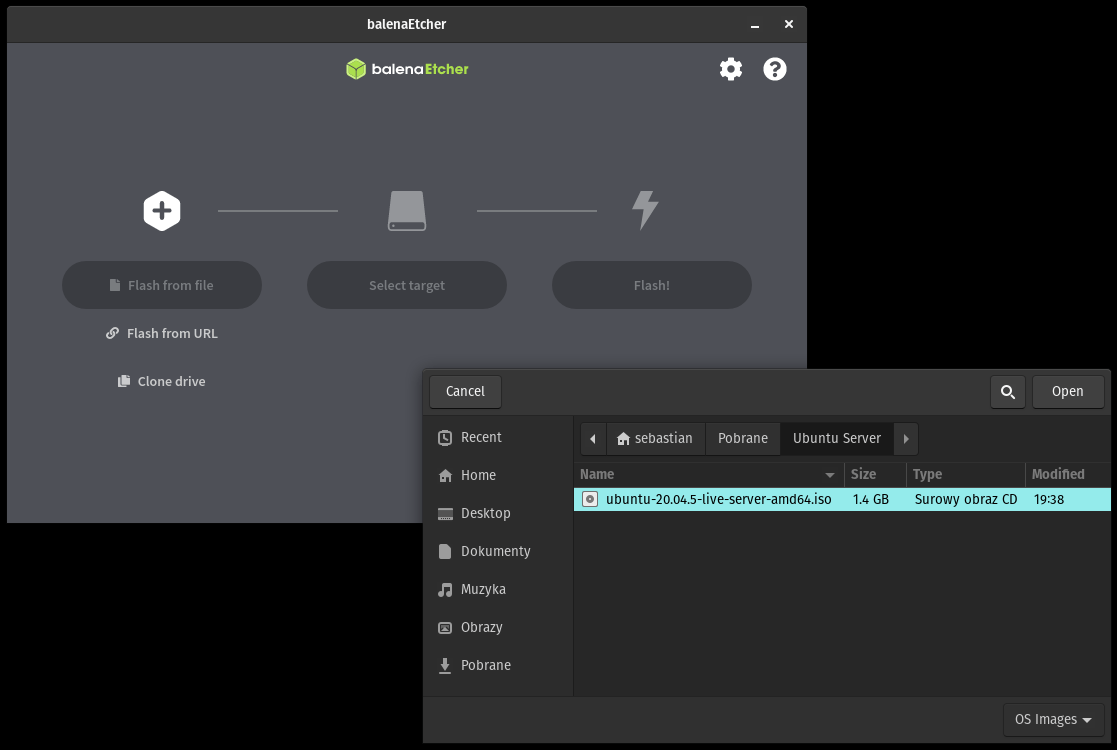
Po zatwierdzeniu wyboru w oknie programu Etcher aktywuje się przycisk „Select target„, który pozwala na wskazanie pamięci, na którą program ma wgrać wszystkie pliki instalacyjne. Należy kliknąć wspomniany przycisk i wskazać pamięć USB. Właściwy nośnik poznasz po pojemności pamięci lub nazwie urządzenia. W moim przypadku jest to pamięć o pojemności 8 GB (7.75 GB pojemności użytkowej) zamontowany jako urządzenie /dev/sdb. Oprogramowanie automatycznie ukrywa dyski twarde podłączone do komputera i wyświetla pamięci USB, lecz przed przejściem do kolejnego etapu należy upewnić się, że wybrany został właściwy nośnik. W przeciwnym wypadku możliwa jest utrata danych. Po upewnieniu się i zaznaczeniu nośnika należy kliknąć niebieski przycisk „Select 1„.
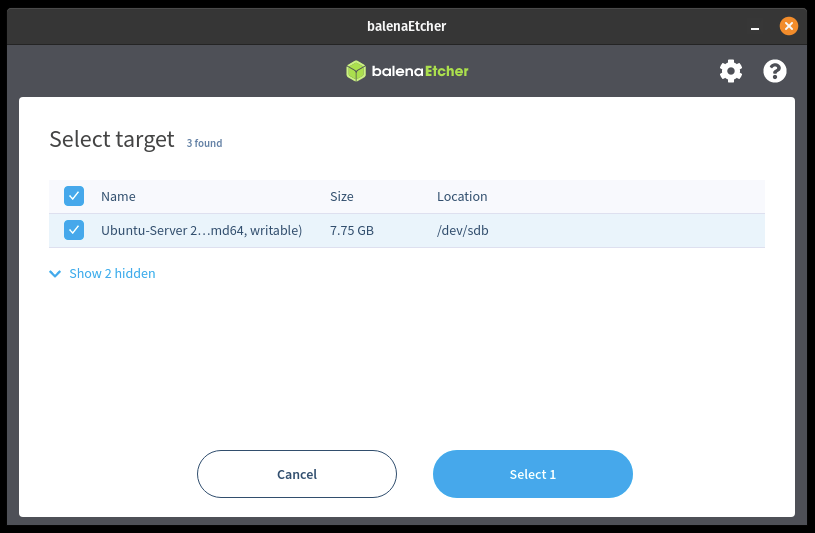
Po poprawnym wskazaniu obrazu systemu oraz docelowego nośnika aktywuje się ostatni przycisk, czyli „Flash!„. Po jego kliknięciu rozpocznie się proces kopiowania danych na pamięć USB.
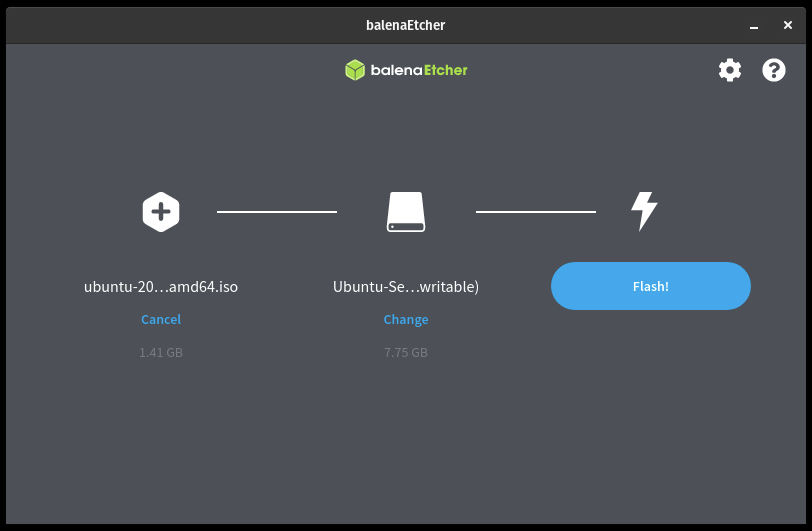
W zależności od rodzaju pamięci oraz typu portu USB, do którego pamięć jest podpięta proces może potrwać od 5 do 15 minut. Program Etcher na bieżąco informuje o postępie procesu poprzez pasek postępu.
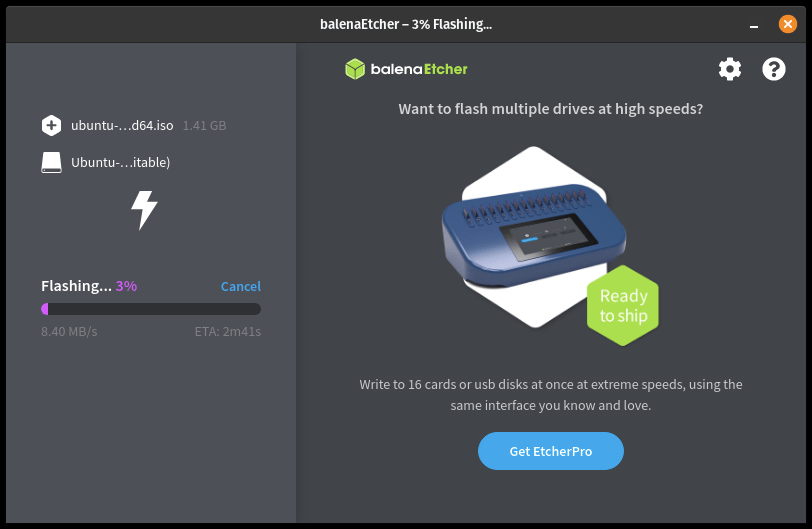
Po pomyślnym zakończeniu procesu aplikacja wyświetli odpowiedni komunikat. Nośnik jest gotowy do przeprowadzenia instalacji systemu Linux Ubuntu Server 20.04 na wybranym urządzeniu (laptop, komputer, serwer). Jeśli w trakcie flashowania pojawiły się błędy upewnij się, że nośnik posiada wymaganą pojemność oraz że plik ISO z systemem nie zawiera błędów (suma kontrolna). Jeśli błędy nadal występują spróbuj podpiąć nośnik do innego portu USB (jeśli to możliwe bezpośrednio w płycie głównej zamiast na front panelu komputera).
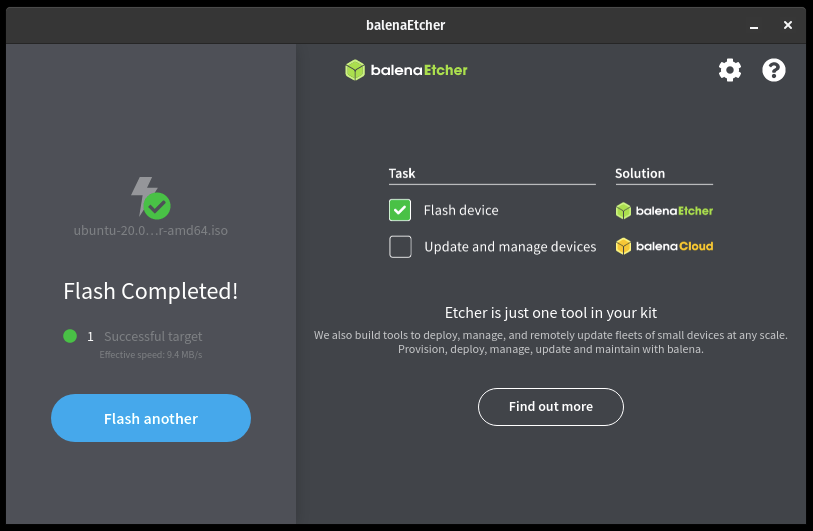
Instalacja systemu Linux Ubuntu Server
Zakładam, że masz do dyspozycji laptop, komputer lub serwer, na którym możliwe jest zainstalowanie nowego systemu. Zakładam też, że komputer podłączony jest do routera z dostępem do internetu lub posiada kartę Wi-Fi, a w pobliżu dostępna jest sieć, do której możesz się podłączyć. Należy upewnić się, że na wybranym urządzeniu nie ma ważnych danych, które instalator mógłby usunąć z dysku. Jeśli sprzęt jest gotowy możliwe jest rozpoczęcie instalacji. Instalację systemu Ubuntu Server należy rozpocząć od podpięcia utworzonego nośnika USB do wolnego portu w komputerze, a następnie należy skonfigurować ustawienia BIOS komputera w taki sposób, aby wykonany został rozruch z dysku USB. Konfiguracja BIOS każdego urządzenia różni się od siebie, proces ten powinien być opisany w dokumentacji laptopa, płyty głównej lub serwera. Niektóre urządzenia pozwalają także na jednorazowe uruchomienie z innego dysku niż systemowy (najczęściej pod przyciskiem F12, który należy wcisnąć w trakcie uruchamiania się urządzenia).
Jeśli wszystko poszło jak należy na ekranie powinien pojawić się ekran wyboru opcji uruchomienia. Należy tutaj wskazać opcję „Install Ubuntu Server” i wcisnąć Enter na klawiaturze.
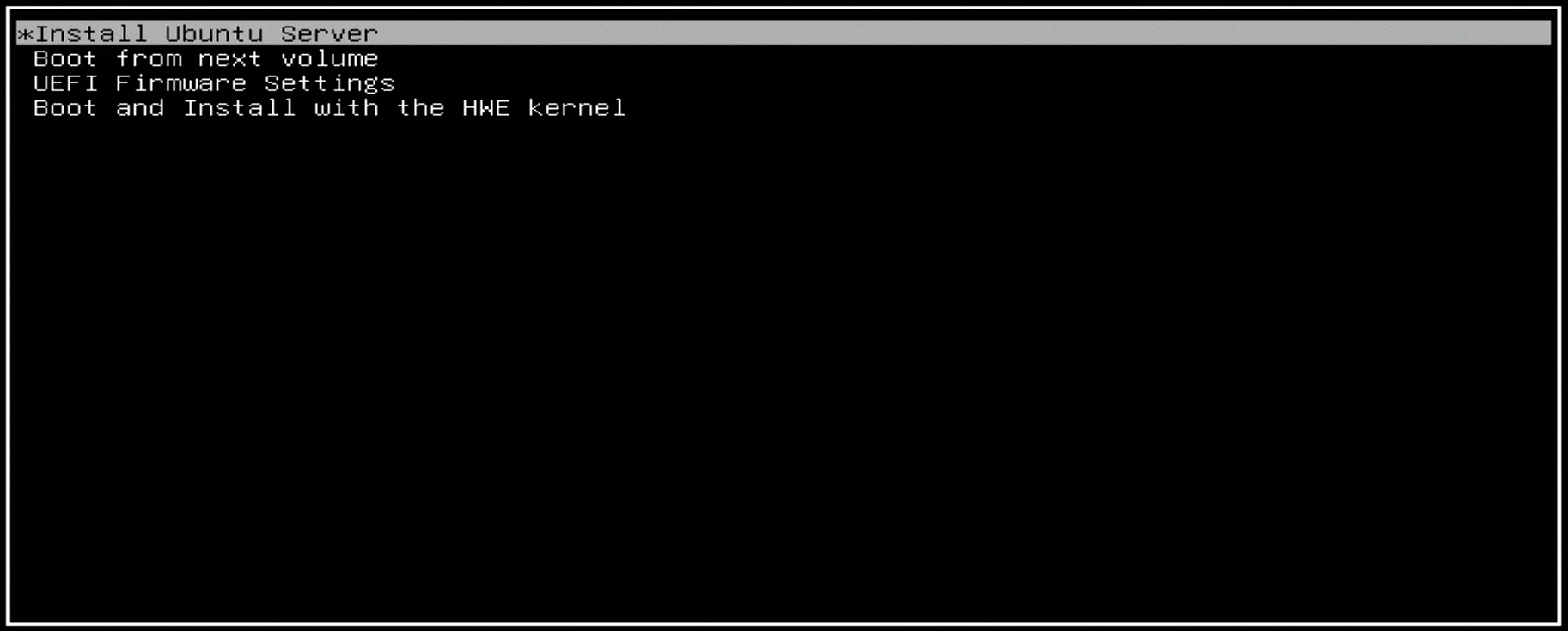
Komputer będzie potrzebował na sprawdzenie integralności danych oraz załadowanie niezbędnych plików do pamięci operacyjnej, dzięki którym możliwe będzie wyświetlenie interfejsu instalacji systemu. Po załadowaniu wszystkich plików i uruchomieniu instalatora na ekranie pojawi się okno proszące o wskazanie języka instalacji. Aby ułatwić sobie w przyszłości zarządzanie serwerem oraz upewnić się, że nie powstaną żadne błędy polecam wybranie języka angielskiego [English]. Wiele instrukcji napisanych jest właśnie w tym języku, przez co może pojawić się problem ze zlokalizowaniem właściwej opcji.

W kolejnym oknie instalator informuje o dostępnej aktualizacji pakietu instalacyjnego dostępnego do pobrania z serwerów GitHub (od twórcy dystrybucji Ubuntu Server – Canonical). Bardzo często aktualizacje eliminują kłopoty z kompatybilnością sprzętu czy drobne błędy samego instalatora, dlatego warto pobrać aktualizację. Zaznaczam opcję [Update to the new installer] i klikam Enter na klawiaturze.

Instalator potrzebuje kilka chwil na pobranie aktualizacji, cały proces będzie widoczny na ekranie
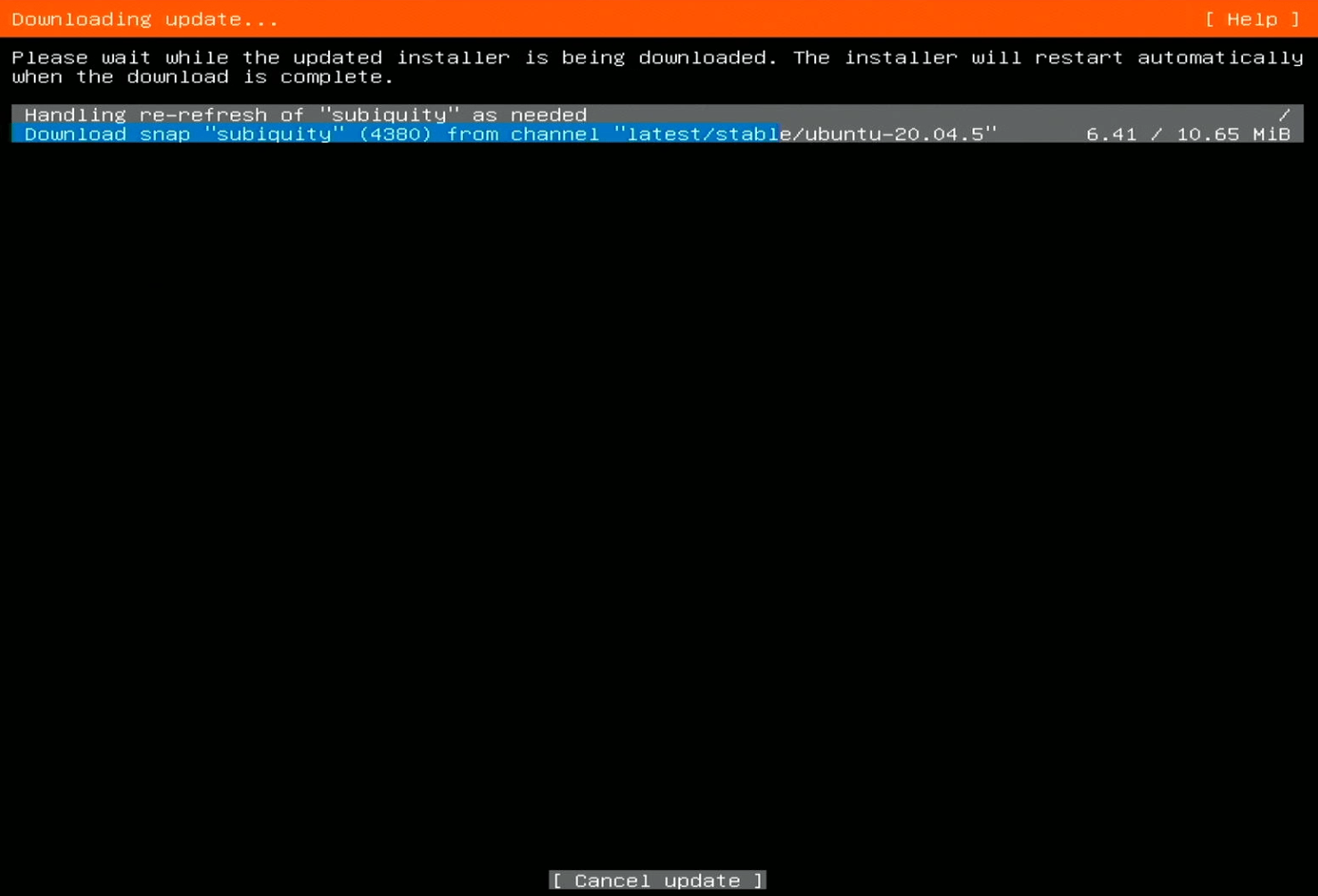
W kolejnym kroku konieczne jest wskazanie właściwego układu klawiatury. Niezależnie od wybranej wersji językowej instalacji sam układ klawiatury należy dobrać do faktycznie posiadanej klawiatury. W przeciwnym wypadku lokalizacja znaków specjalnych oraz niektórych liter może być błędnie zmapowana. Może to zemścić się w trakcie ustawiania hasła administratora – zamiana znaków „z” oraz „y”, a także przestawienie znaków specjalnych uzyskiwanych z połączenia klawisza Shift oraz cyfr od 1 do 0 może znacznie utrudnić podanie prawidłowego hasła po ponownym uruchomieniu systemu. W moim przypadku wybieram układ opisany jako [Polish] w wariancie [Polish].
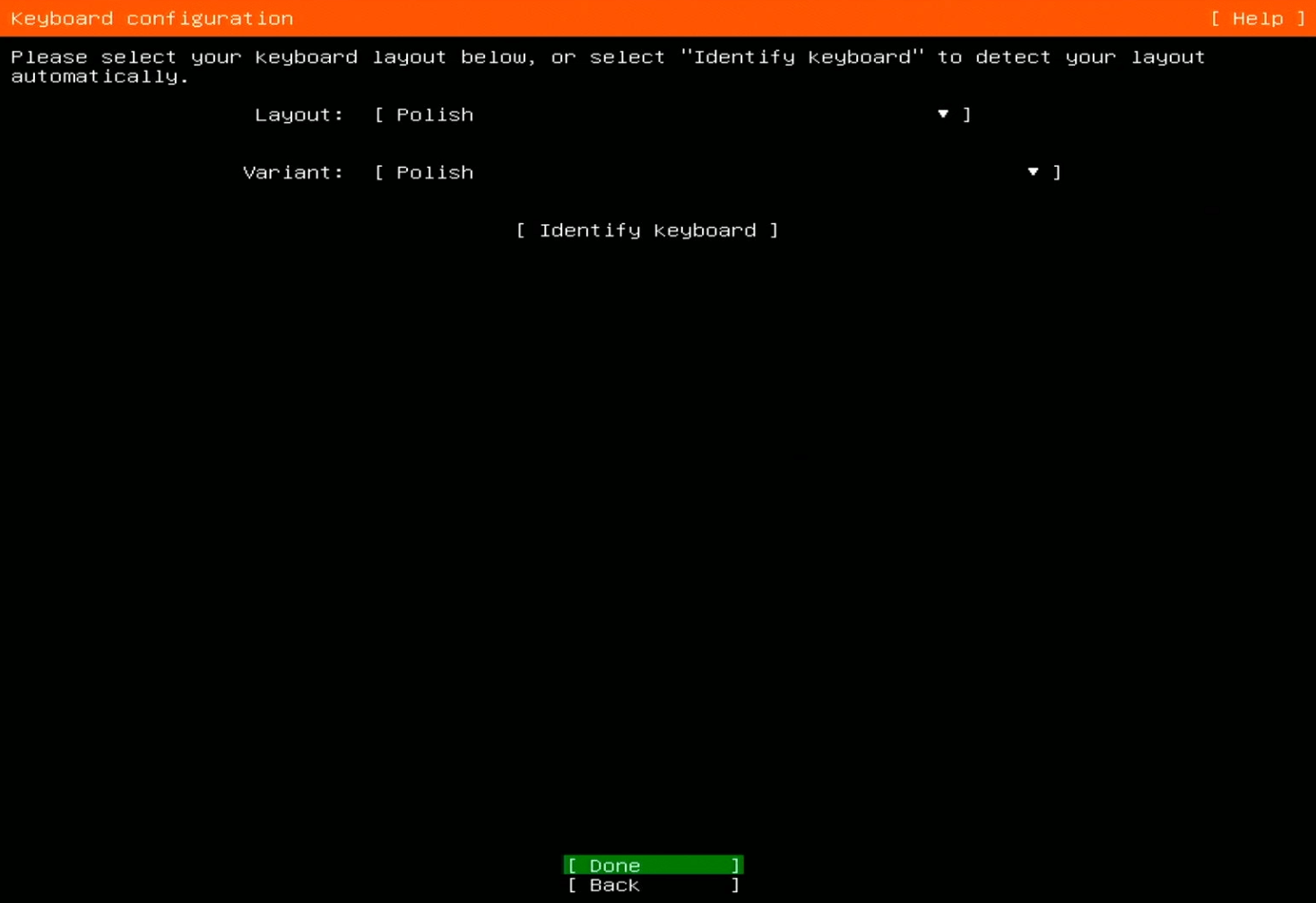
Po przejściu do kolejnego etapu instalator poprosi o wskazanie typu instalacji. Wybór jest oczywisty (i jedyny dostępny) – Ubuntu Server. Opcja dodatkowa pozwala na doinstalowanie sterowników dedykowanych przez producentów sprzętu. W przypadku naszej instalacji do celów domowych opcję można pominąć.
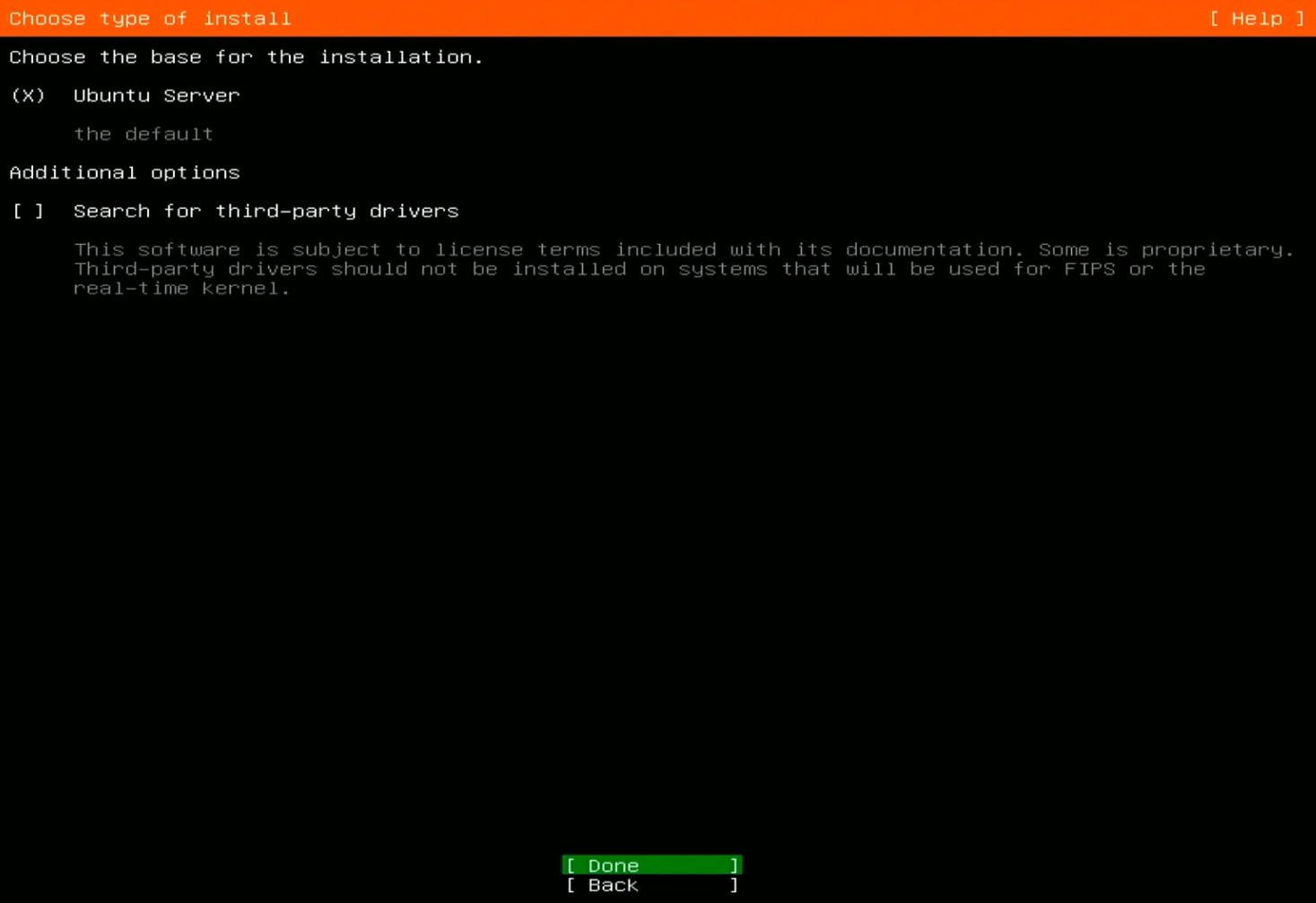
Kolejny etap to konfiguracja sieci. W celu lepszego zaprezentowania konfiguracji sieciowej serwera w dalszych etapach tutaj zostawiam konfigurację domyślną. W zależności od sprzętu jaki posiadasz na liście pojawi się kilka interfejsów. W przedstawionym przykładzie widoczne są dwie karty sieciowe, z czego tylko do jednej podłączony jest kabel sieciowy – [enp21s0]. Pozostawiam konfigurację niezmienioną, czyli adres przydzielony automatycznie przez router (DHCP).
Może okazać się, że Twoja sieć wymaga ręcznej konfiguracji, np. przez wyłączony serwer DHCP lub filtrowanie urządzeń po adresie IP. W takim wypadku skontaktuj się z administratorem sieci a uzyskane dane wprowadź w instalatorze poprzez przejście na wybraną kartę sieciową i podanie zgodnie z wymaganym formatem (adres IP, maska sieciowa, brama domyślna).
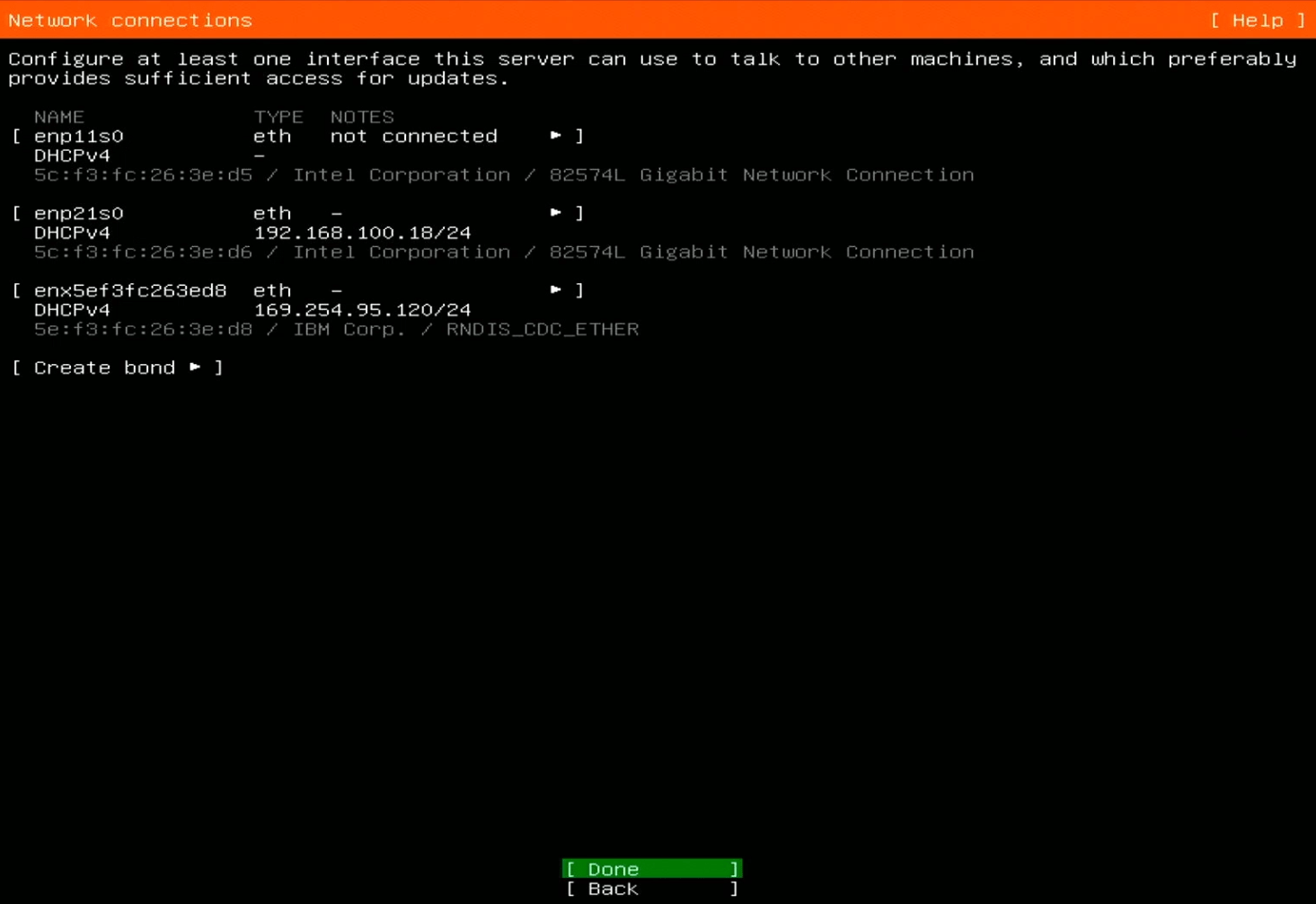
Jeśli sieć jest skonfigurowana poprawnie instalator pozwoli przejść do kolejnego okna, gdzie możliwe jest wskazanie adresu bramki proxy pozwalającej na dostęp do sieci Internet. Domyślnie adres ten nie jest wymagany, wiec możliwe jest pozostawienie pustego pola i przejście do kolejnego etapu instalacji.
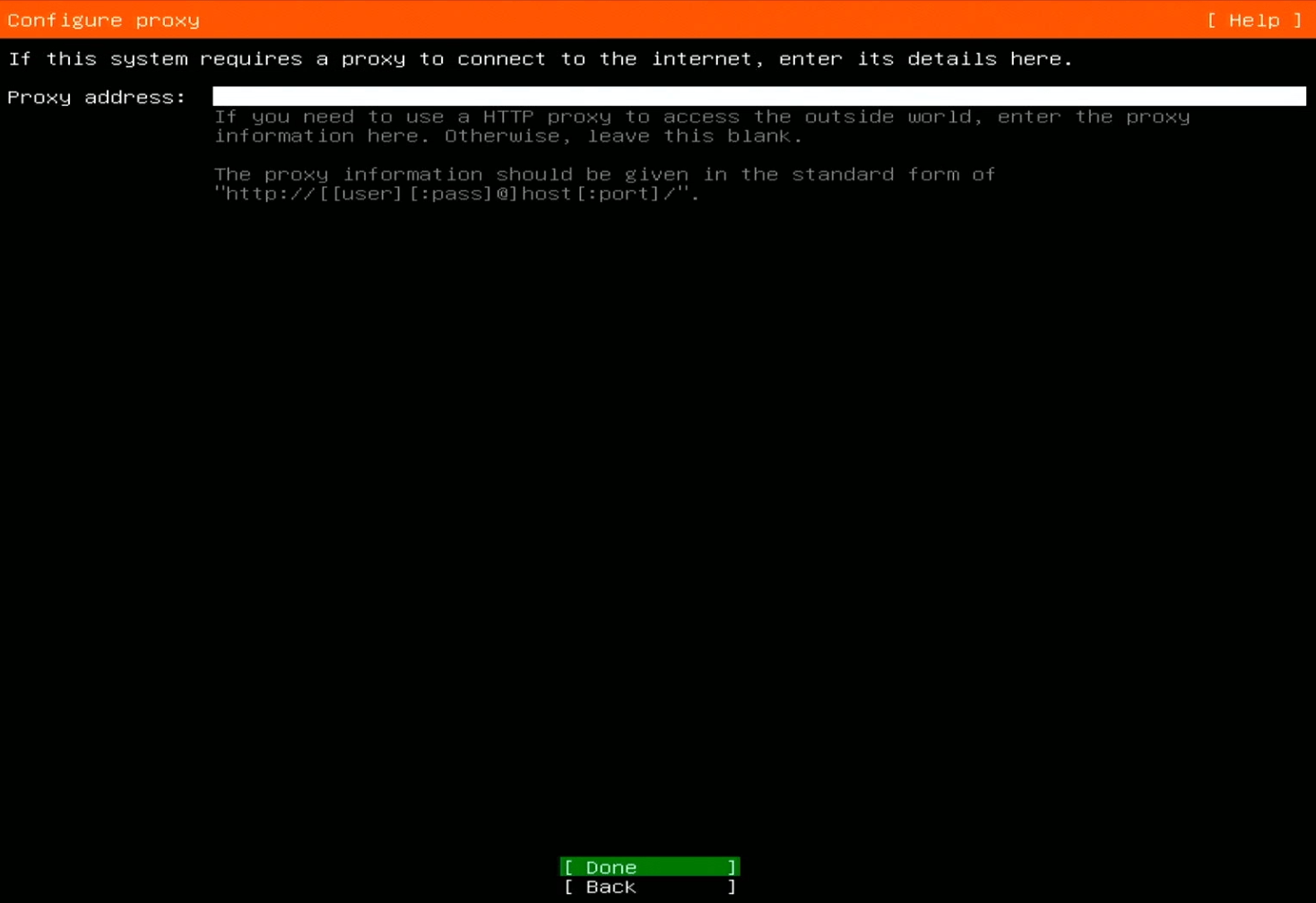
Następny etap to konfiguracja adresu serwera lustrzanego, z którego pobrane zostaną niezbędne pliki instalacyjne, a w przyszłości pakiety oprogramowania. Instalator domyślnie zaproponuje jeden z oficjalnych serwerów (na podstawie testu ping, który pozwala na określenie do którego serwera mamy najbliżej, a przez to prędkość pobierania będzie najwyższa). Polecam pozostawienie wartości domyślnej, która w przypadku dystrybucji LTS będzie utrzymywana przez odpowiednio długi okres, pozwalając na długie działanie serwera.
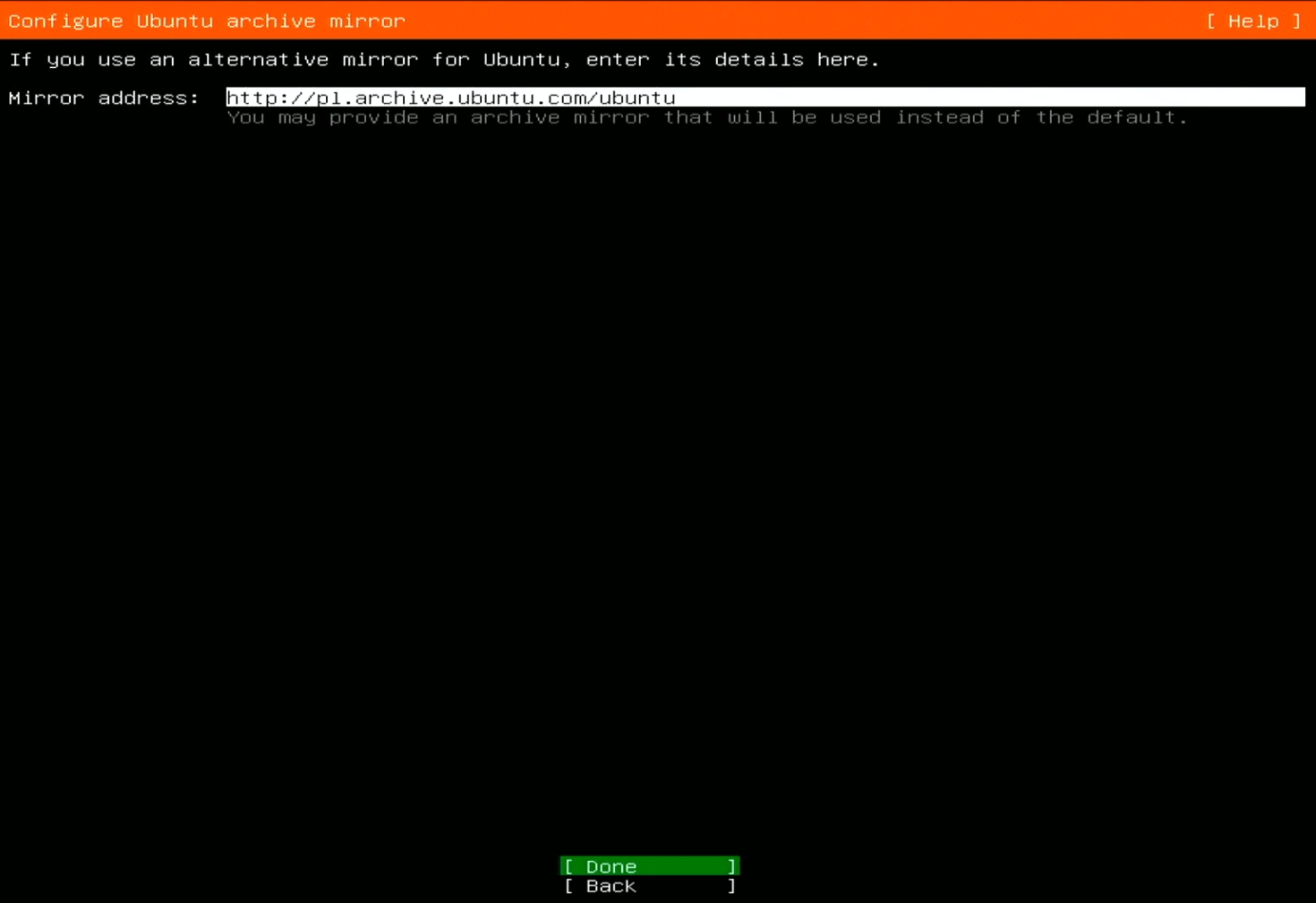
Przyszedł czas na wskazanie instalatorowi dysku, na którym powinien zainstalować system Ubuntu Server. W moim przypadku jest to wolumin o pojemności 136.732 GB, przy którym zaznaczam opcję (X) Use an entire disk. Zaznaczam także opcję [X] Set up this disk as an LVM group, która pozwoli na zarządzanie przestrzenią dyskową w ramach LVM (Logical Volume Manager). LVM oferuje opcję łączenia wielu fizycznych dysków w logiczne macierze, które widoczne są w systemie jako pojedynczy dysk logiczny. Pozostałe opcje pozostawiam bez zmian i przechodzę do kolejnego okna.
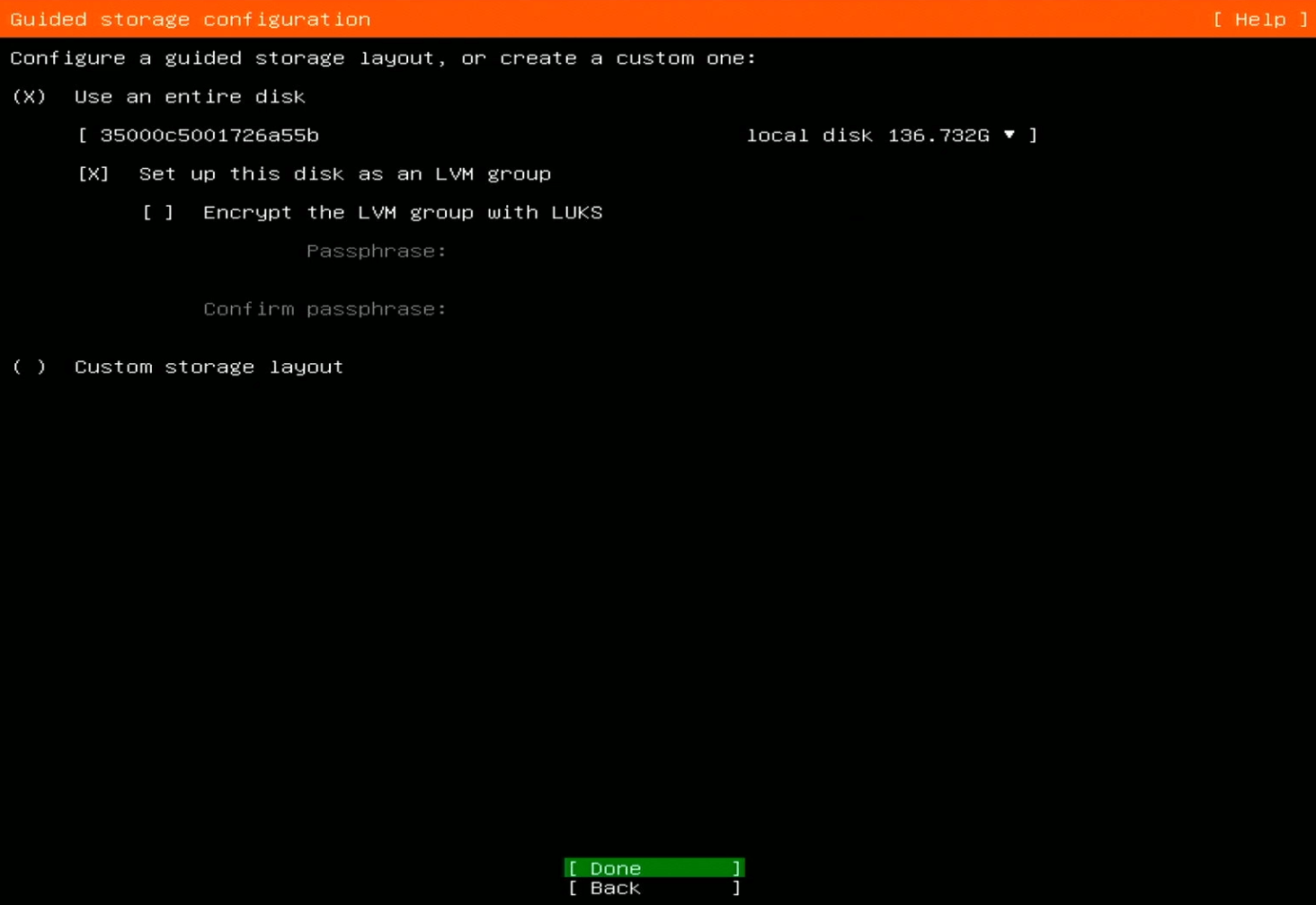
Instalator w celu potwierdzenia konfiguracji wyświetli ekran z podsumowaniem, na którym widoczny będzie przyszły podział dysku na partycje, przydział dysków do grup a także możliwość dodatkowej konfiguracji dysków. W chwili obecnej pozostawiam wszystkie ustawienia na wartościach domyślnych i przechodzę do kolejnego etapu instalacji.
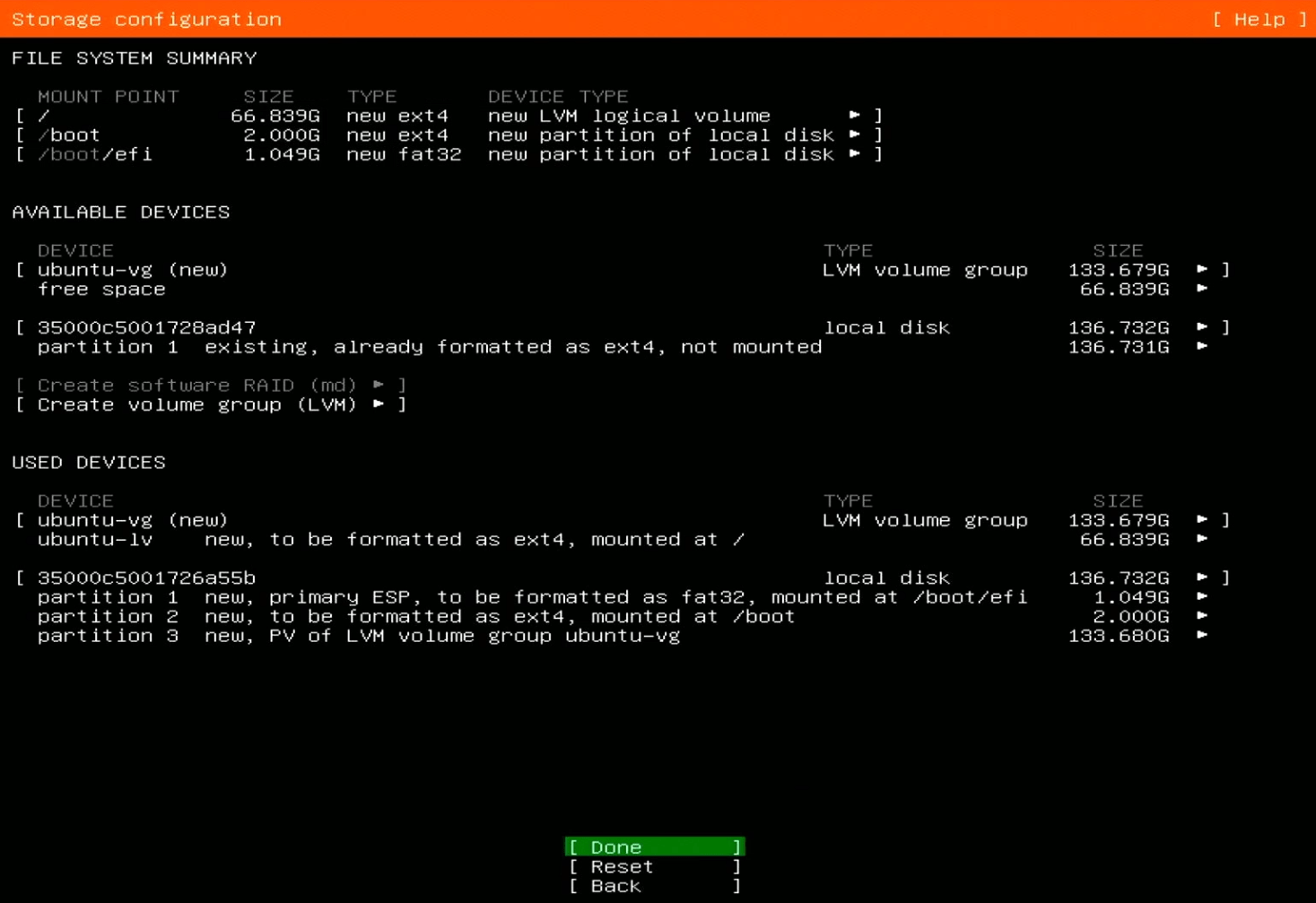
Zatwierdzenie opcji skutkuje usunięciem danych, które do tej pory znajdywały się na dysku. Należy potwierdzić, że jesteśmy świadomi działań i instalator może kontynuować instalację wybierając opcję [Continue].
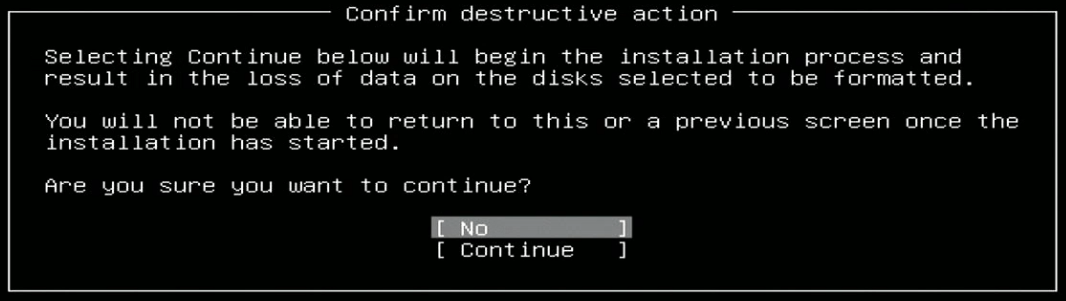
Następny etap to wybranie nazwy użytkownika, podanie nazwy serwera a także ustawienie hasła administratora. W dostępnych polach należy wprowadzić kolejno:
Your name: twoja nazwa użytkownika (dowolna nazwa)
Your server’s name: nazwa serwera, pod jaką będzie widoczny w sieci lokalnej
Pick a username: nazwa użytkownika, której będziemy używać do logowania
Choose a password: hasło, którego będziemy używać do logowania
Confirm your password: potwierdzenie wybranego hasła.
Po wprowadzeniu powyższych danych możliwe jest przejście do kolejnego okna instalacji.
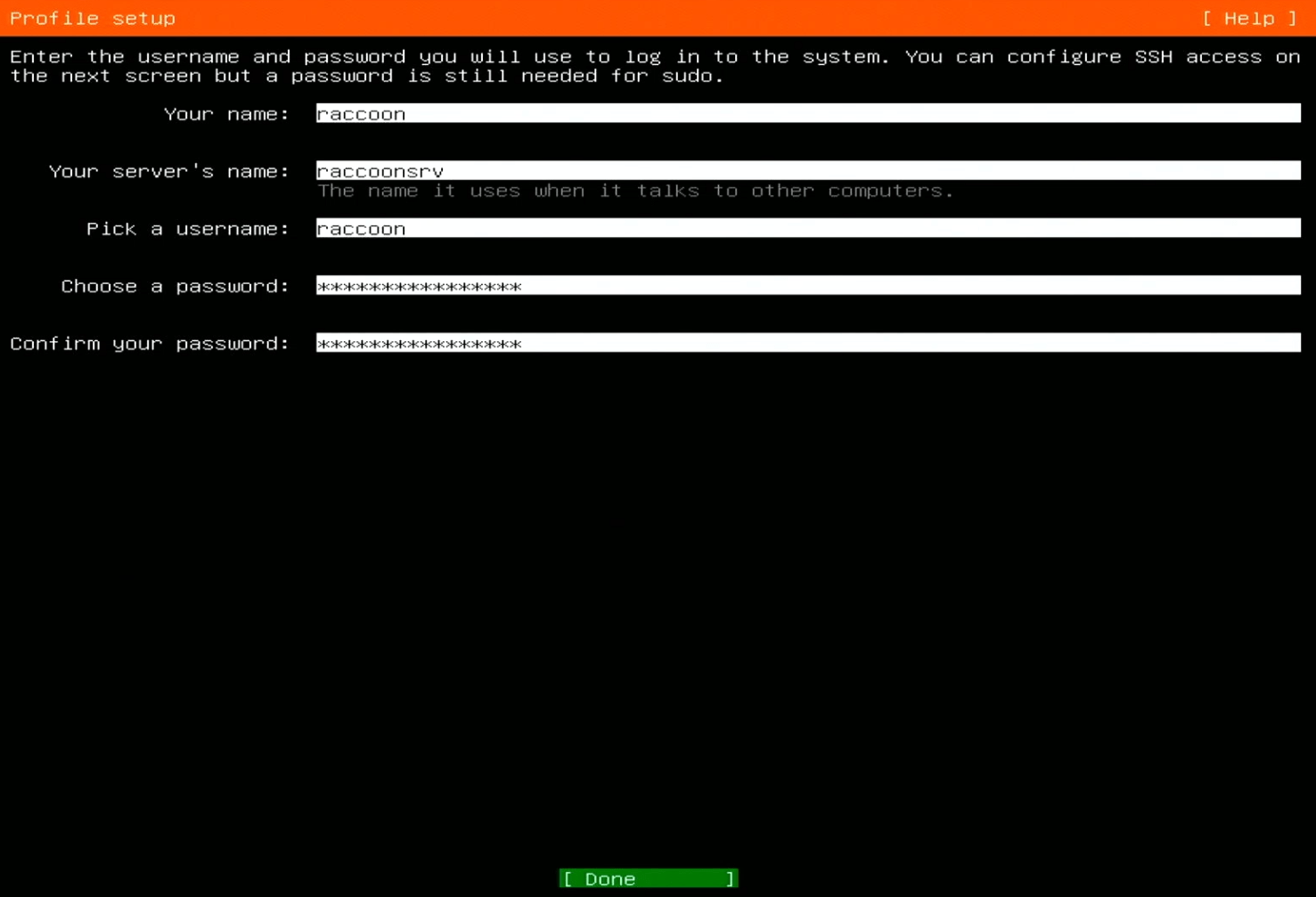
Kilka dni przed rozpoczęciem tworzenia poradnika twórcy dystrybucji Ubuntu ogłosili, że pakiet Pro będzie dostępny dla każdego użytkownika. O możliwościach dostępnych w wersji Pro potrzebny będzie osobny artykuł, tutaj jednak pominiemy udział w projekcie Pro i zainstalujemy klasyczną wersję Ubuntu Server. Należy wiec zaznaczyć opcję (X) Skip for now i przejść do kolejnego etapu.
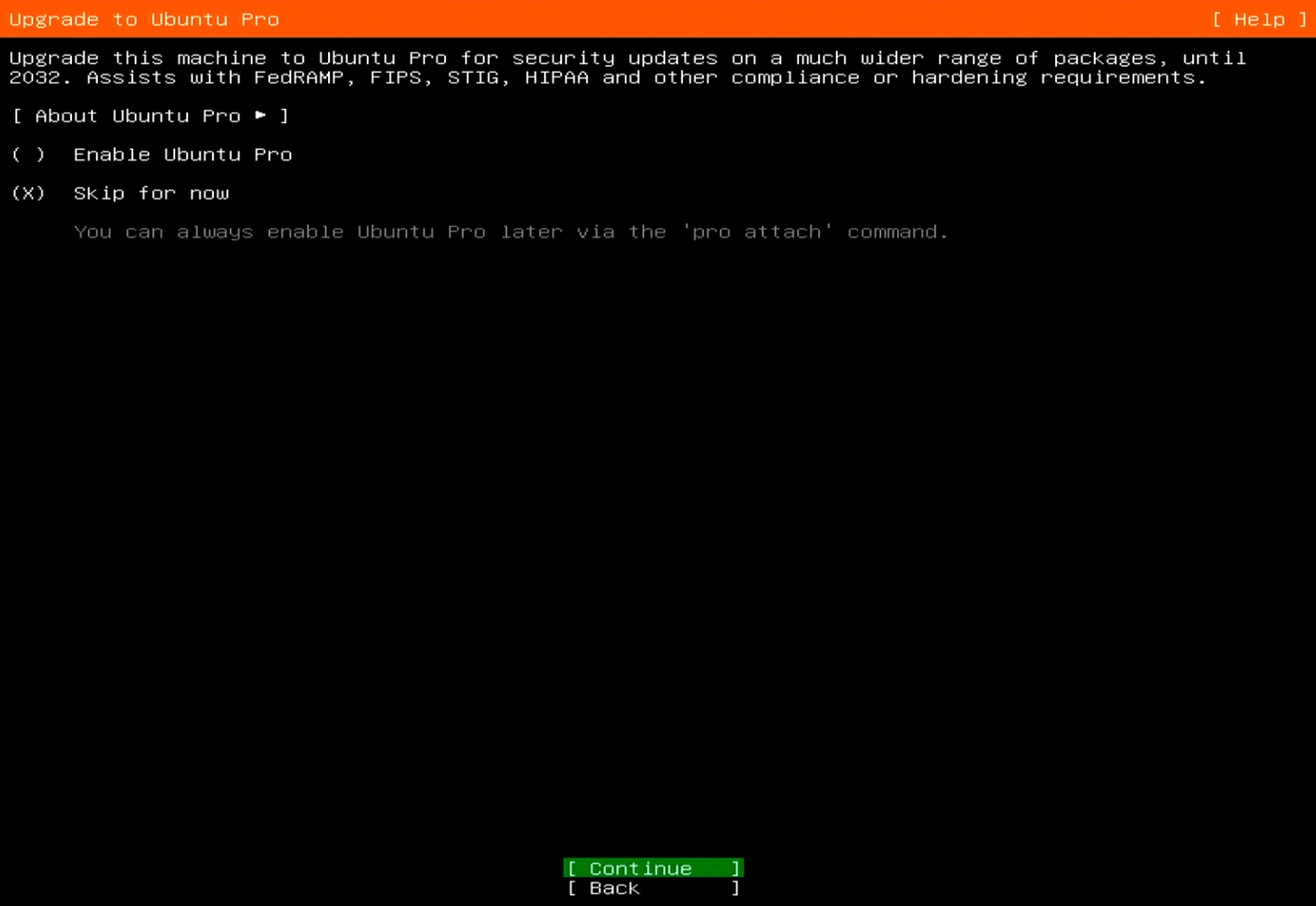
Ubuntu pozwala na zainstalowanie pakietu OpenSSH w chwili instalacji. Znacznie ułatwia to późniejszy dostęp do serwera poprzez szyfrowane połaczenie SSH. Aby zainstalować pakiet zaznacz opcję [X] Install OpenSSH server. Po dokonaniu wyboru przejdź do kolejnego okna.
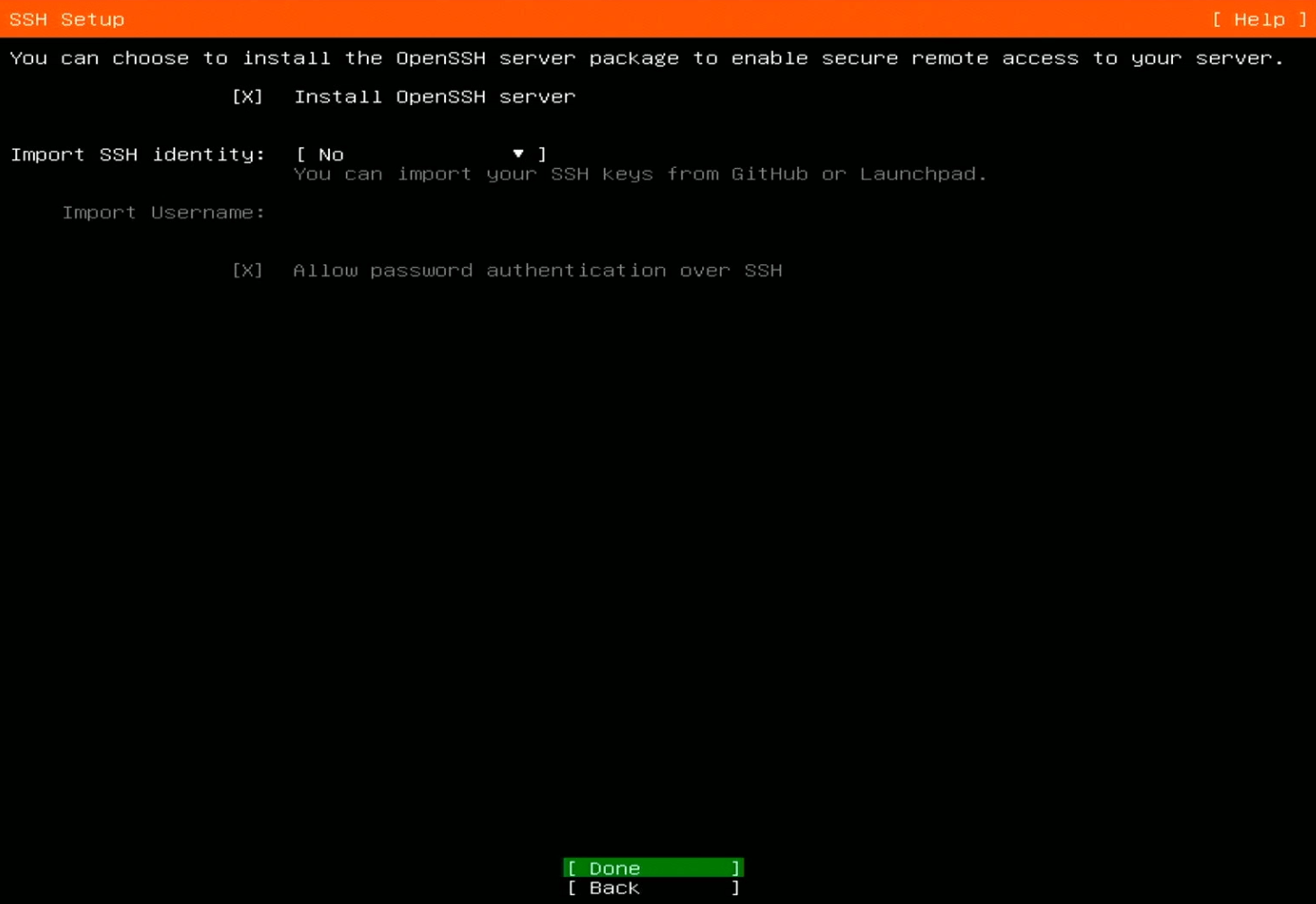
W kolejnym etapie możliwe jest doinstalowanie innych często używanych pakietów. W naszym przypadku nie będziemy korzystali z żadnego z nich, więc wystarczy przejść na sam dół ekranu i przejść do kolejnego etapu instalacji wybierając opcję [Done]. Jeśli zastosowanie serwera po czasie ulegnie zmianie każdy z widocznych powyżej pakietów można doinstalować już w trakcie działania serwera.
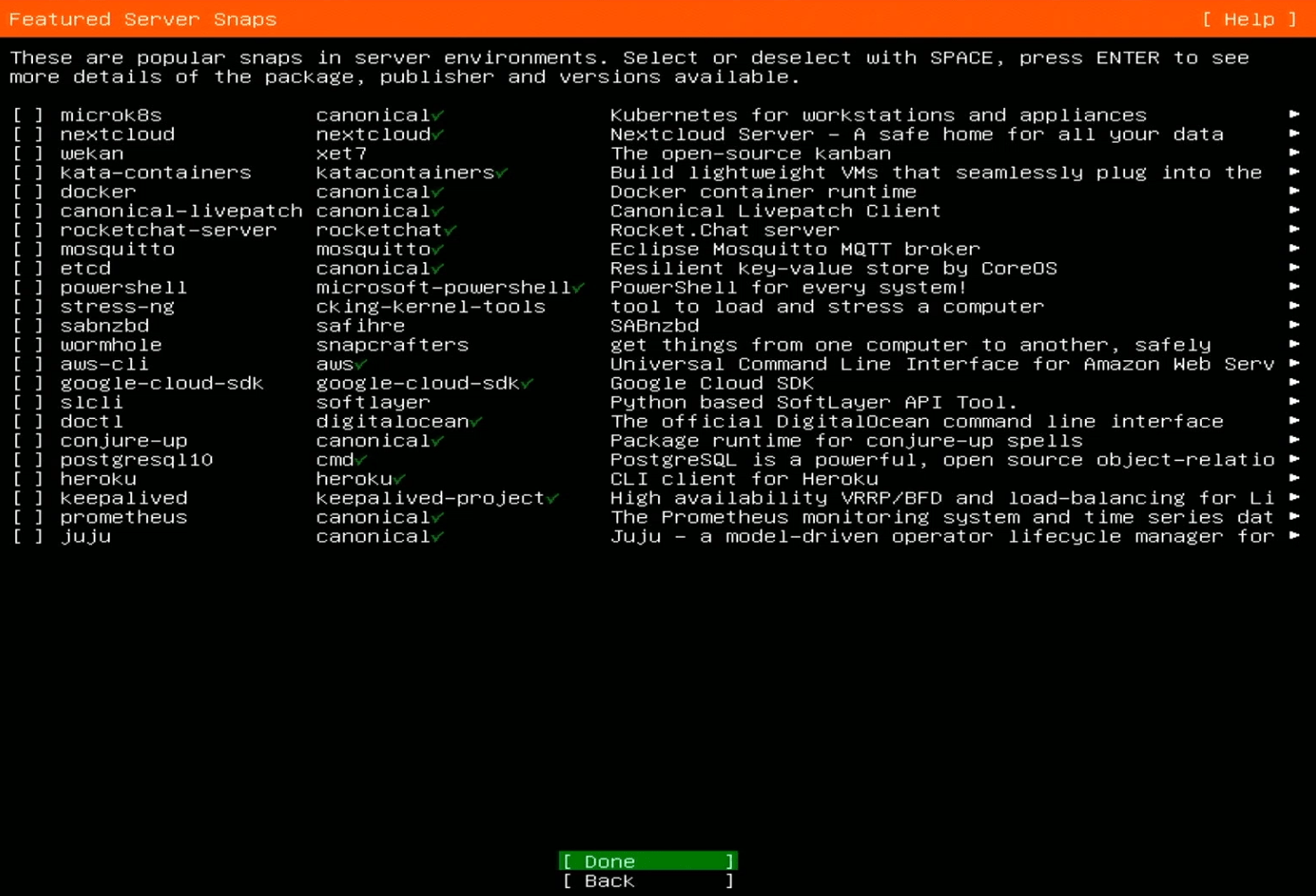
Po przejściu do kolejnego okna rozpocznie się instalacja systemu Ubuntu Server. Domyślnie na ekranie widoczny jest uproszczony ekran przedstawiający postęp instalacji.
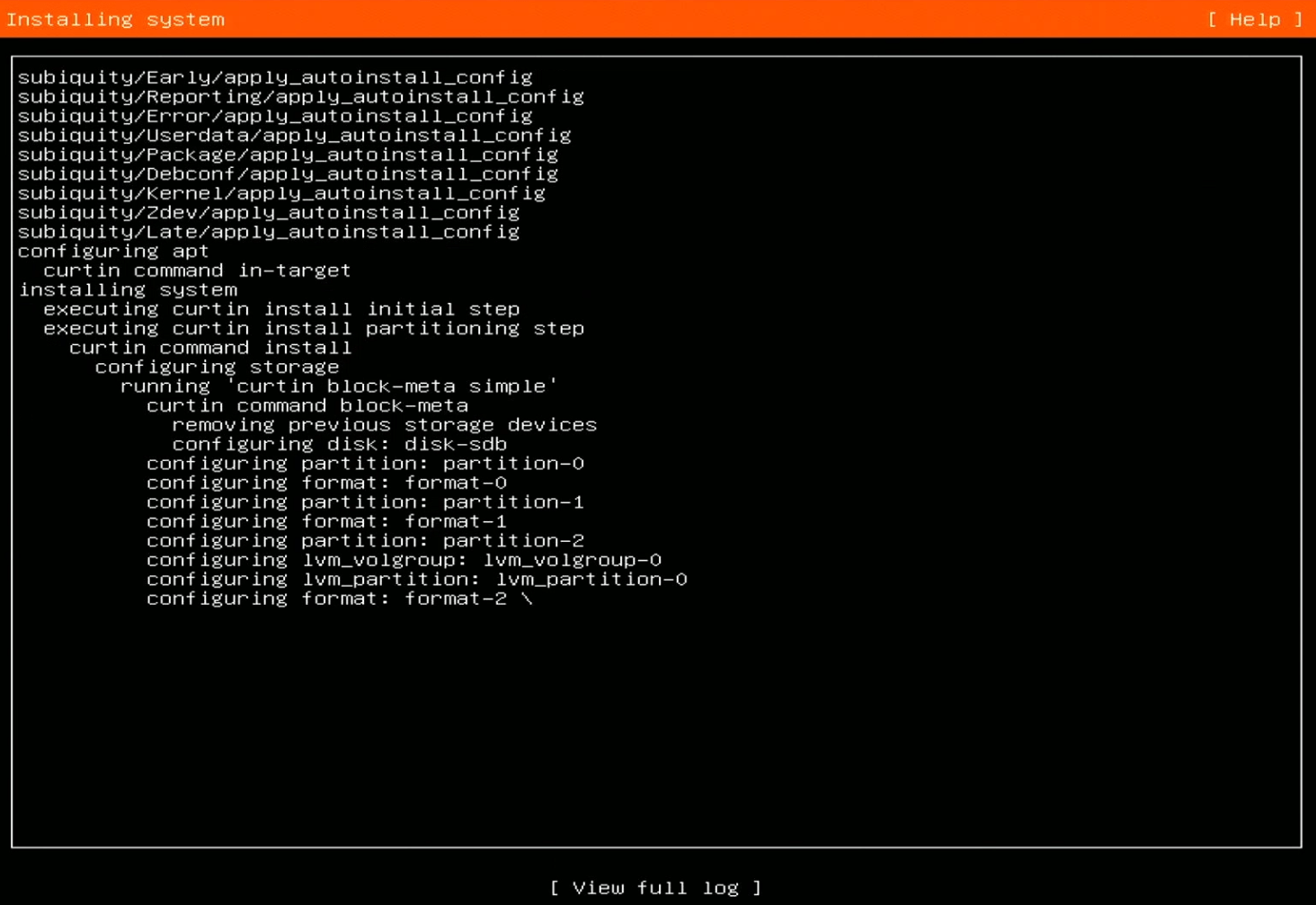
Możliwe jest dokładne podejrzenie tego, co dzieje się podczas instalacji poprzez przejście do opcji [View full log] i wciśnięcie Enter. Na ekranie ukażą się wszystkie komendy i operacje wykonywane przez system.
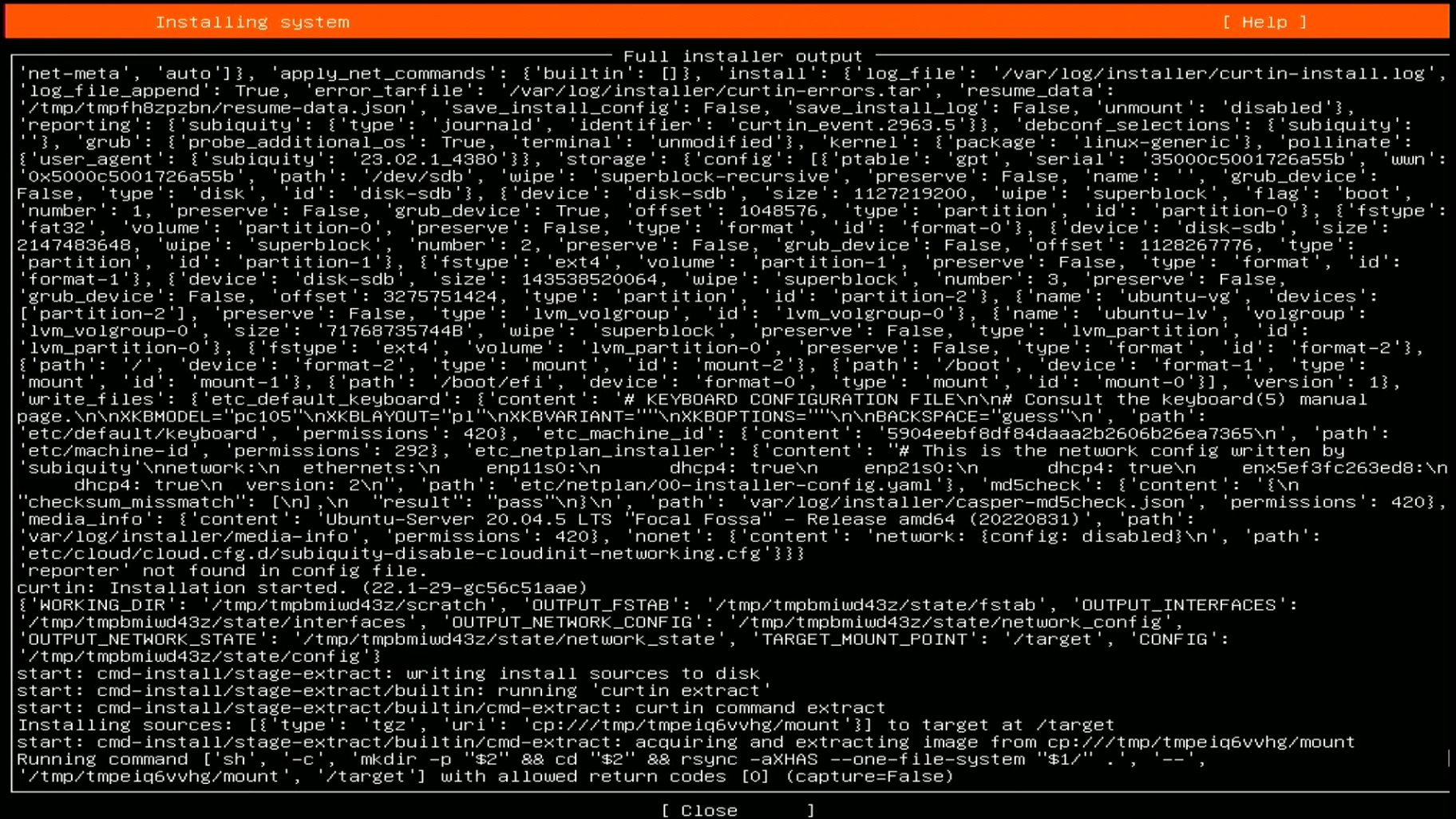
W zależności od tego jakim sprzętem dysponujesz instalacja potrwa od 10 do 30 minut. Instalator po przerzuceniu podstawowych danych z nośnika USB pobierze także niezbędne aktualizacje bezpośrednio z serwera lustrzanego. Przez jakiś czas na ekranie widoczna będzie opcja [Cancel update and reboot]. Nie wybieramy jej, należy zaczekać do momentu, w którym opcja zmieni się na [Reboot Now].
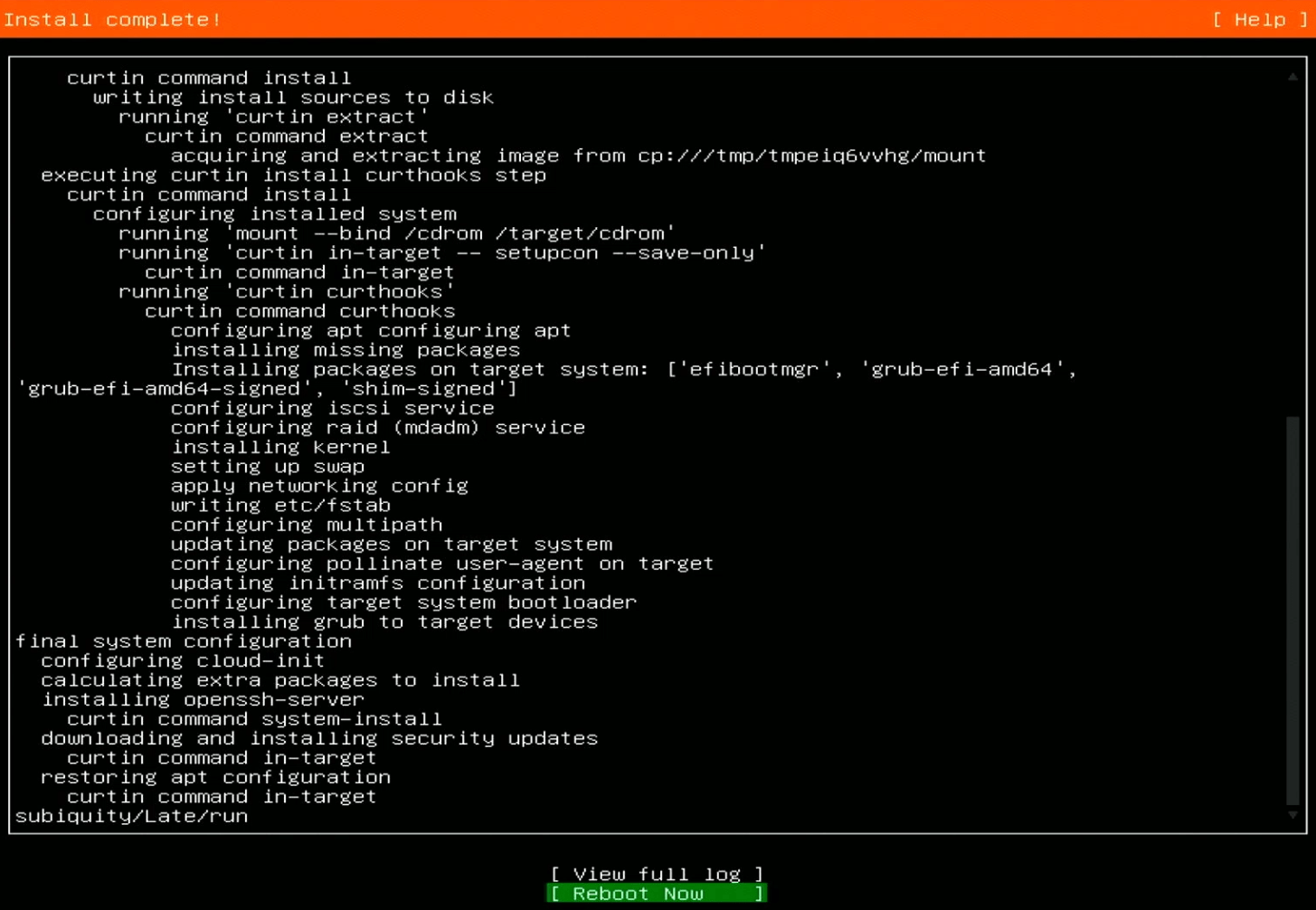
Po wybraniu opcji ponownego uruchomienia instalator poprosi o usunięcie nośnika instalacyjnego i wciśnięcie Enter na klawiaturze. W naszym przypadku należy wysunąć pamięć USB z portu, a następnie wcisnąć Enter na klawiaturze.

Po ponownym uruchomieniu system przywita użytkownika ekranem logowania, który poprosi o podanie nazwy użytkownika i hasła ustawionego podczas instalacji systemu. Należy wpisać odpowiednie dane i każdorazowo potwierdzić Enterem. Możliwe jest, że przy pierwszym uruchomieniu zobaczysz na ekranie mały miszmasz informacji, pomiędzy którymi wyląduje Twój kursor. Nie przejmuj się tym, serwer podczas pierwszego uruchomienia wczytuje jeszcze niezbędne dane konfiguracyjne. Po prostu wpisz nazwę użytkownika i zatwierdź ja Enterem, następnie wpisz hasło i ponownie zatwierdź Enterem. System uruchomi się i zaloguje Cię na podanego użytkownika.
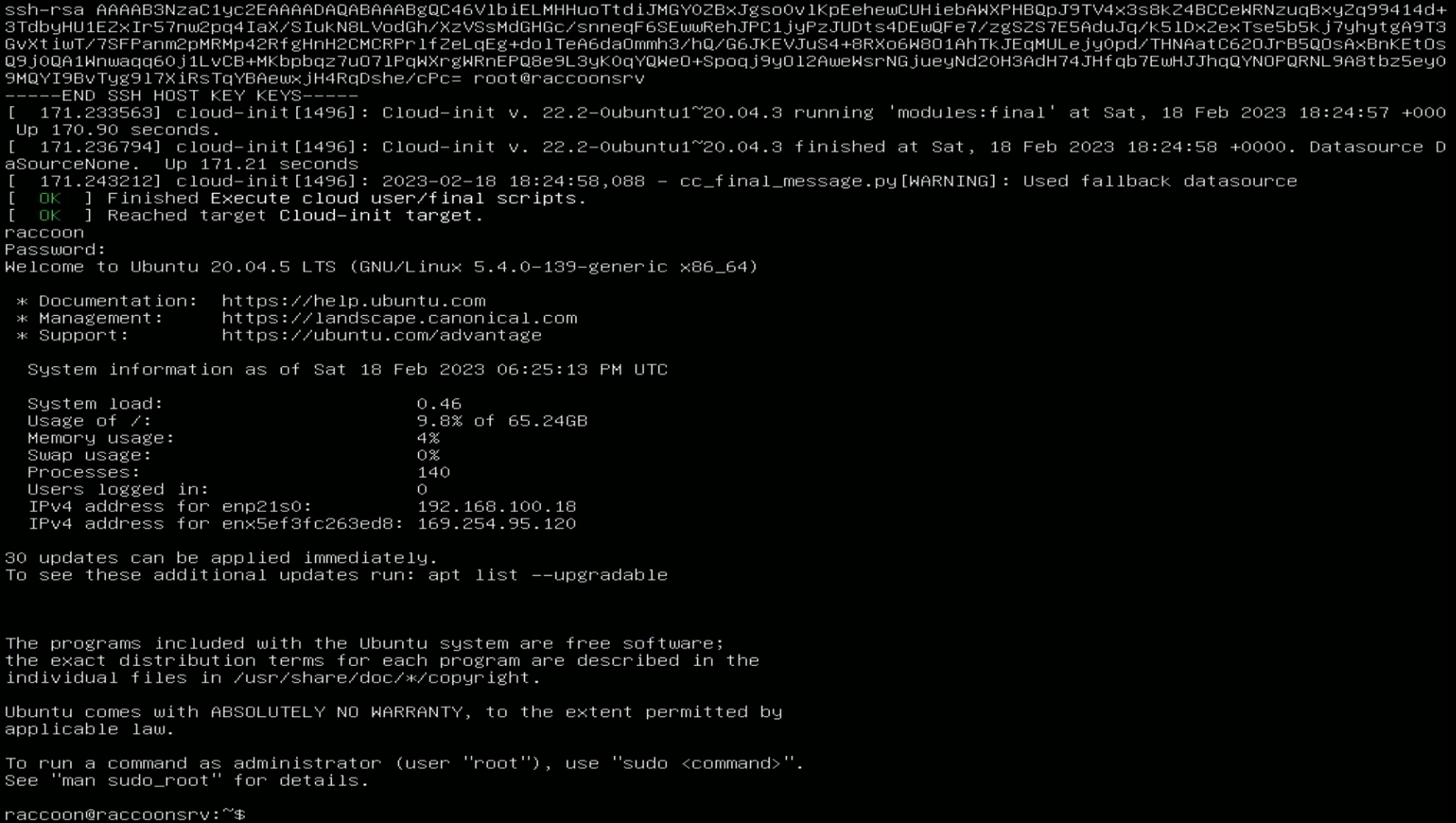
Od razu po pierwszym uruchomieniu konieczne jest przeprowadzenie aktualizacji systemu. Wprowadź w linii poleceń komendę:
sudo apt update; sudo apt upgrade -y, sudo apt full-upgrade -y
Następnie podaj hasło administratora i zatwierdź je Enterem. System rozpocznie aktualizację.
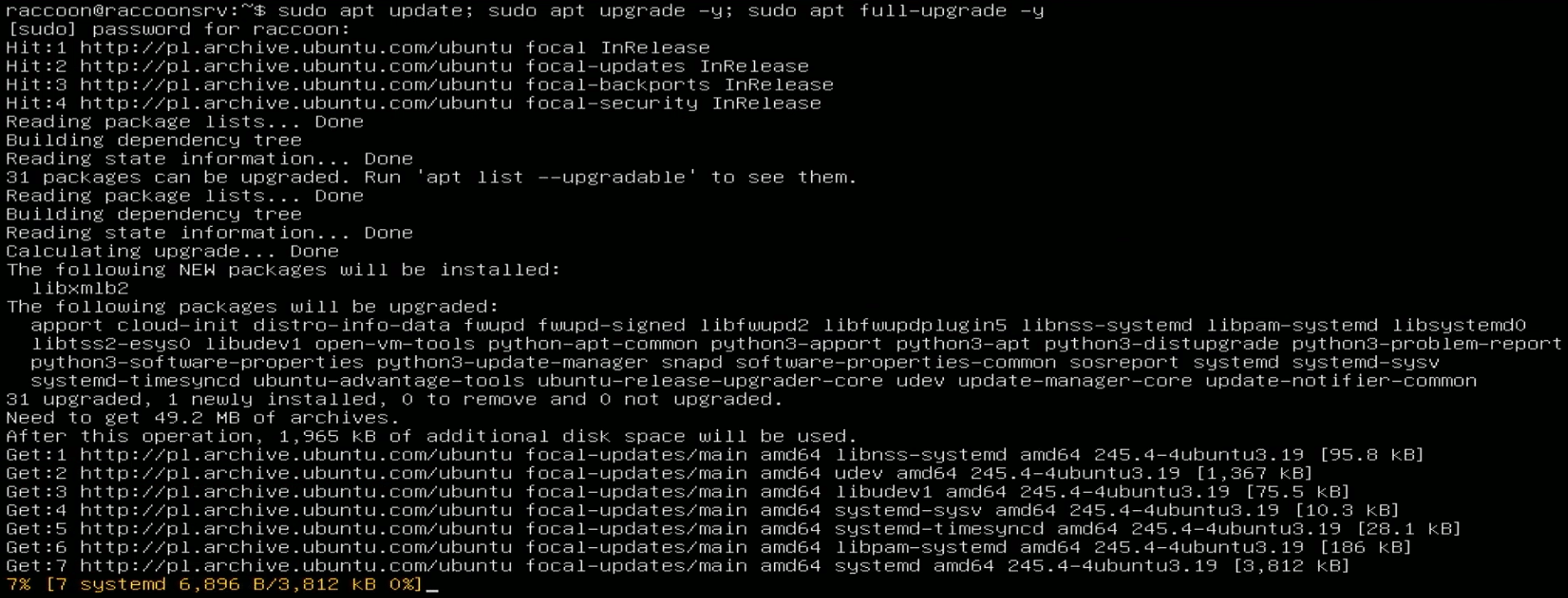
Po zakończeniu instalacji wszystkich aktualizacji warto także doinstalować narzędzie Neofetch, które wyświetli zestaw podstawowych informacji o systemie. Aby zainstalować narzędzie wpisz polecenie:
sudo apt install neofetch -y
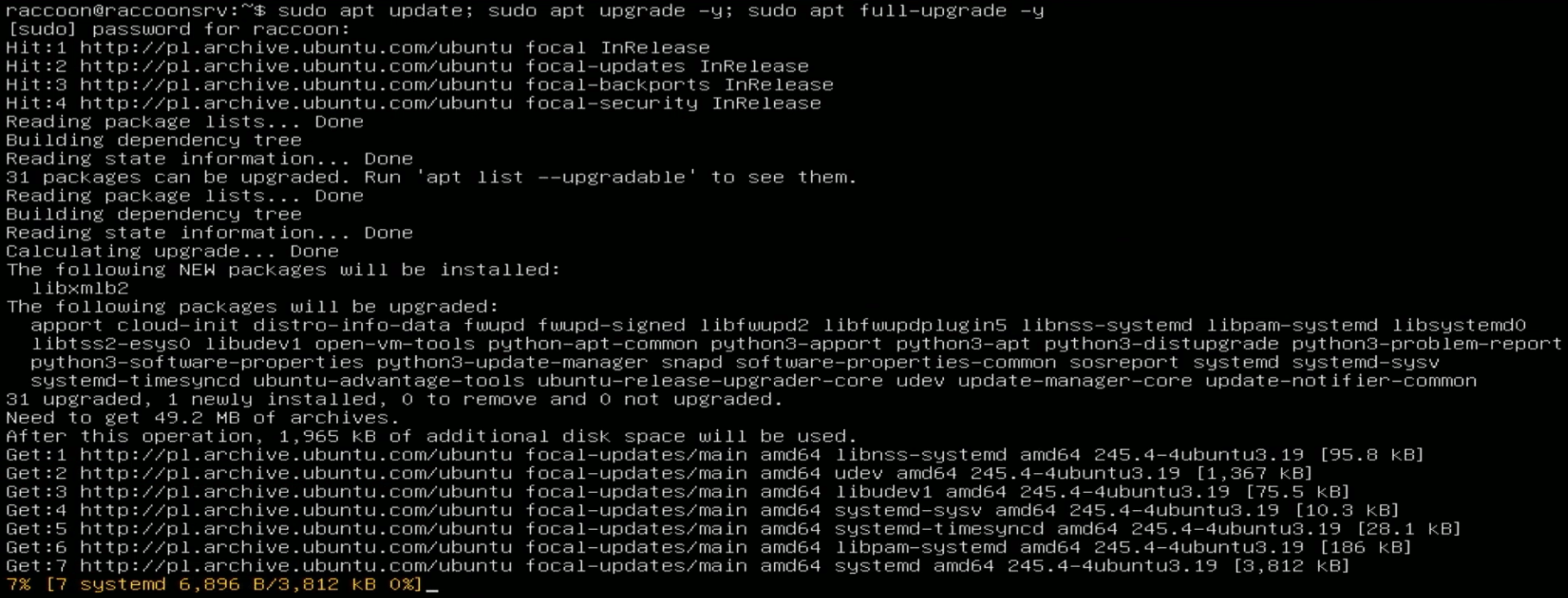
Po zainstalowaniu narzędzia wpisz w linii komend polecenie:
neofetch
Po zatwierdzeniu polecenia Enterem na ekranie wyświetlone zostaną dane dotyczące zainstalowanego systemu oraz podstawowych podzespołów laptopa / komputera / serwera.
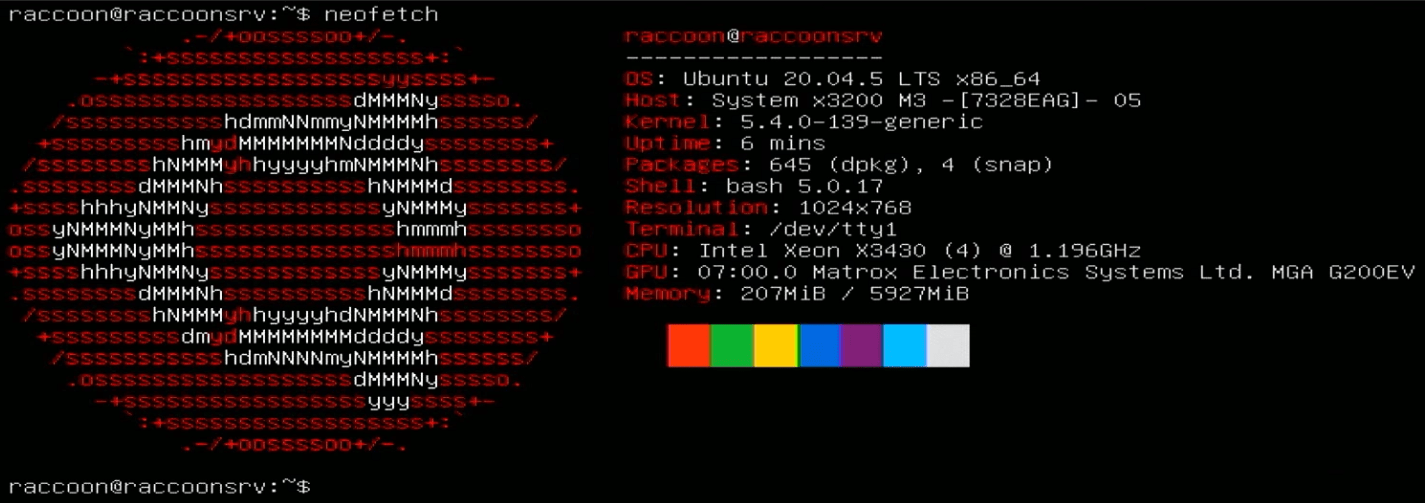
Instalacja zakończona, serwer pracuje poprawnie. Od tej pory jesteś szczęśliwym posiadaczem prywatnego serwera opartego o system Linux Ubuntu Server.
Podsumowanie
Mam ogromną nadzieję, że proces instalacji został opisany wystarczająco szczegółowo, aby każdy z czytelników mógł zainstalować we własnym zakresie system Ubuntu Server. W kolejnych artykułach pojawią się instrukcje opisujące proces instalacji i konfiguracji pakietu Samba, który umożliwi udostępnienie serwera w sieci, a także instalację i konfigurację oprogramowania Cockpit pozwalającego na zdalne zarządzanie serwerem poprzez aplikację webową. Wielkimi krokami zbliża się także premiera E-Booka „Domowy serwer oparty o system Linux Ubuntu Server„, w której poszczególne etapy zostaną opisane znacznie szerzej (np. jak działa LVM lub co daje instalacja Ubuntu Pro).
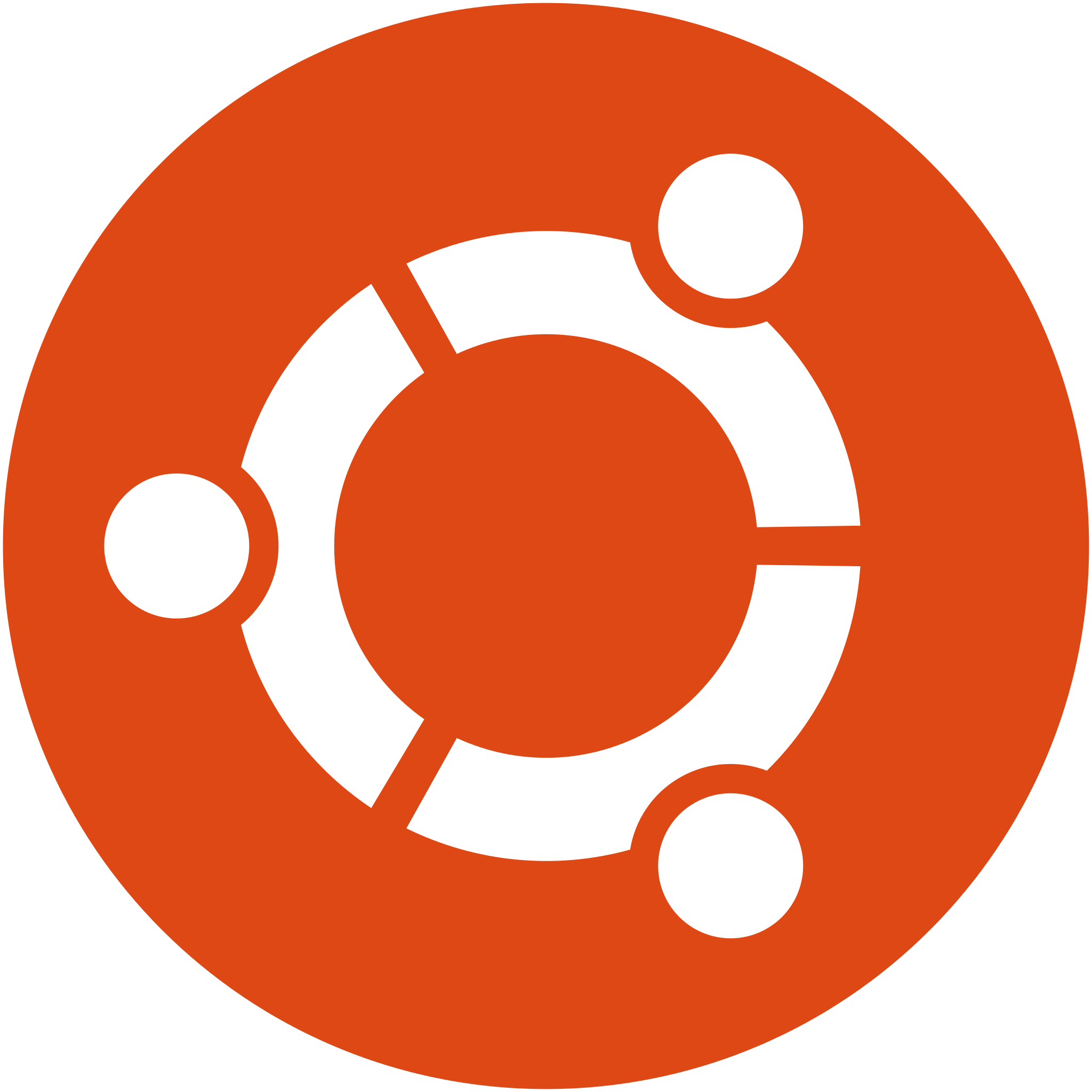


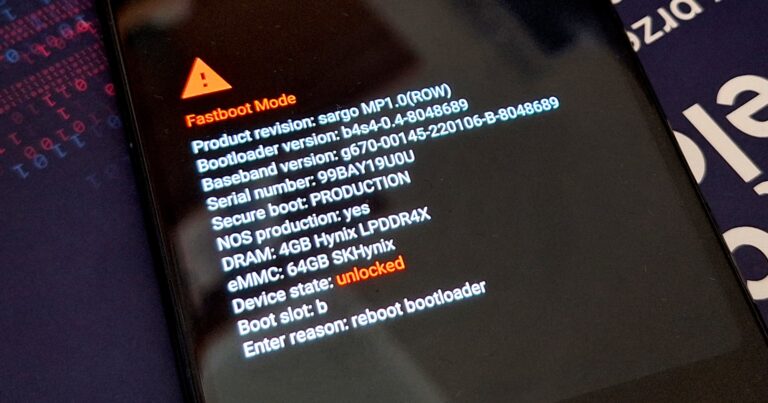
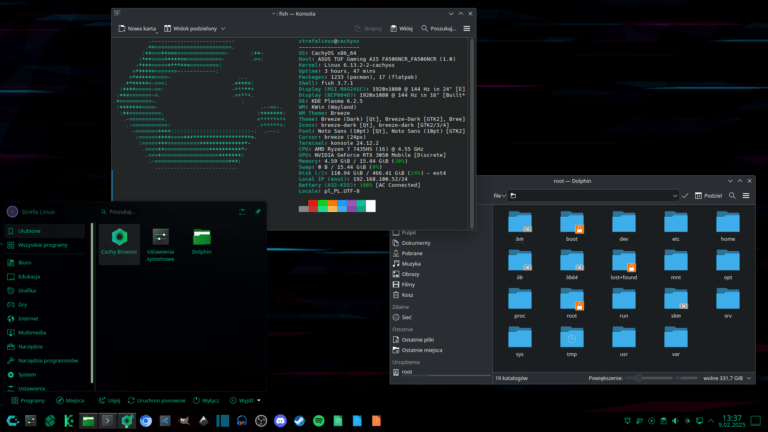
Super opisane.Prawie łopatologicznie.Tak trzymać,bo takie opisy pełne,dają realne możliwości poradzenia sobie,gdy coś się krzaczy,a krzaczy się często.To zaś rodzi frustracje-tk jak proste opisy,w których,dla piszących je autorów-wszystko jest proste.Tylko,że nic nad e jest proste,jak się robi to 1 raz.!!Brawa, więc za tród łopatologi stosowanej😄😁
Bardzo dziękuję za miłe słowo. Zawsze staram się pisać tak, aby każdy, niezależnie od aktualnego poziomu wiedzy na temat Linuxa, był w stanie zaczerpnąć jak najwięcej wiedzy i przejść gładko przez opisywane czynności. Mam nadzieję, że pozostałe materiały są równie przydatne i ciekawe 🙂
Witam. Nie wiem, czy tylko u mnie, ale posty nie są widoczne, tylko funkcja poprzedni, następny i komentarze, jak to zmienić?
Cześć! Dzięki za komentarz, coś złego zadziało się z jedną z wtyczek WordPressa i zablokowała treść. Jest już wyłączona i wszystko powinno działać poprawnie.