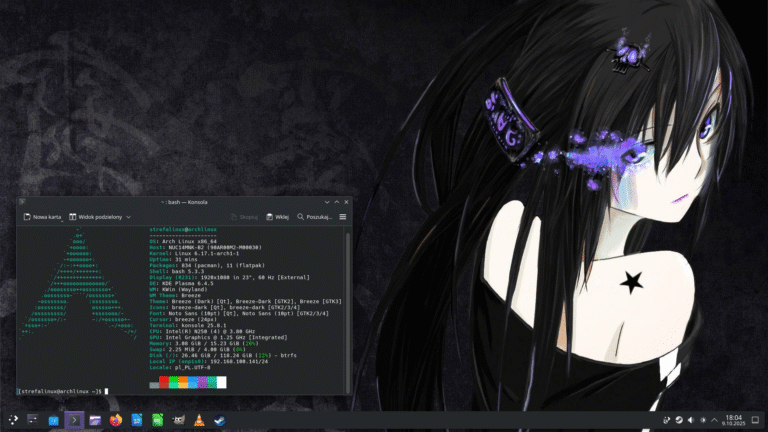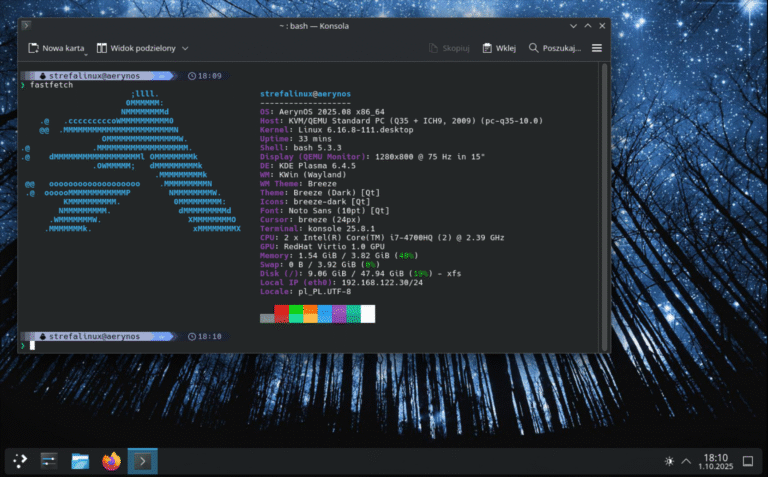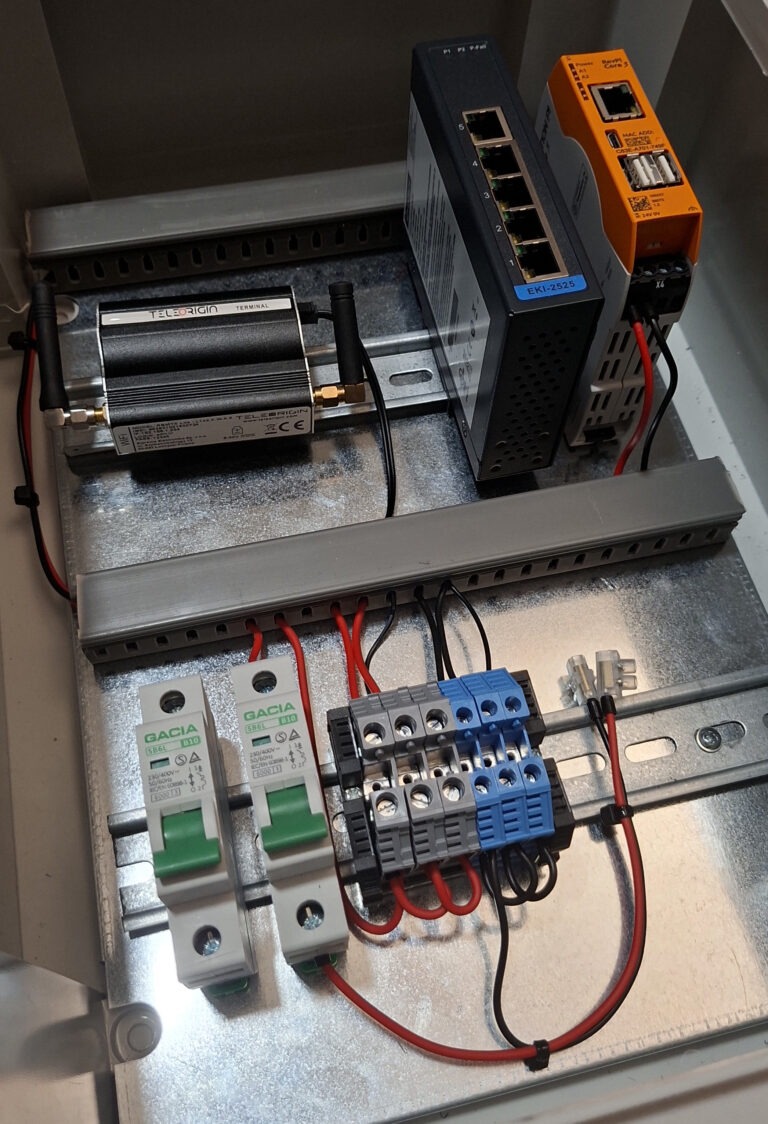Po dłuższym czasie unikania tematu Raspberry miałem ostatnio okazję dorwać w swoje ręce model 4B na własność oraz 5B na testy. To idealna okazja, żeby przygotować poradnik krok po kroku jak wrzucić na minikomputer system operacyjny Raspberry Pi OS tak, aby uniknąć kłopotów z uruchomieniem i pokazać co w ogóle może dla Ciebie zrobić Raspberry z Linuxem na pokładzie.
Czym jest Raspberry Pi Os?
System Raspberry Pi OS, który dawniej nazywany był Raspbianem, to dedykowana wersja dystrybucji Debian, która została przygotowana do pracy z mikrokomputerami Raspberry Pi. Dzięki sprytnym rozwiązaniom pracuje on bardzo stabilnie i wydajnie mimo pracy z kartą pamięci zamiast dysku twardego. Domyślnie posiada wiele narzędzi ułatwiających wykorzystywanie komponentów wbudowanych w płytkę Raspberry Pi, w tym także pinów GPIO. Oczywiście system nadal jest Linuxem opartym o Debiana, więc i większość narzędzi działających z poziomu konsoli można uruchomić tu bez problemu (np. serwer Apache czy Samba).

Przygotowanie karty pamięci
Aby rozpocząć pracę z Raspberry Pi i dedykowanym systemem potrzebujemy karty pamięci o pojemnosci co najmniej 8GB, czytnika kart pamięci oraz programu Raspberry Pi Imager (rpi-imager). Można zainstalować go w większości przypadków bezpośrednio z repozytorium systemu (Debian/Ubuntu – sudo apt install rpi-imager, Arch – sudo pacman -S rpi-imager), zainstalować poprzez repozytorium flatpak (także przez Odkrywcę) lub pobrać instalkę programu bezpośrednio ze strony projektu: Systemy Raspberry Pi OS. Po zainstalowaniu i uruchomieniu pojawi się proste menu tworzenia karty z obrazem systemu.
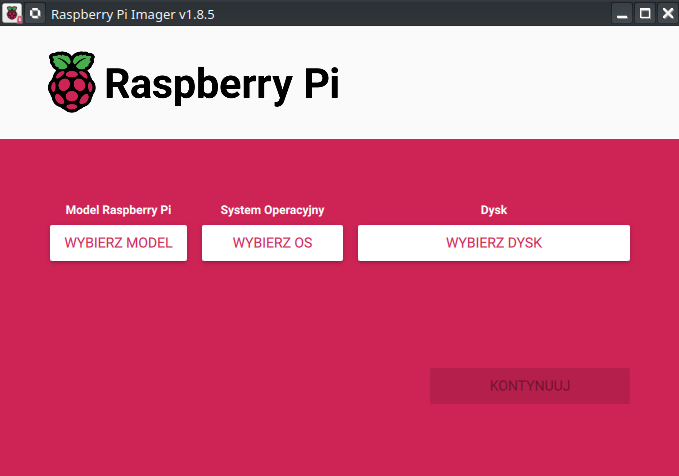
Kolejne kroki są bardzo proste. Klikamy najpierw przycisk „WYBIERZ MODEL”, gdzie wskazujemy, którą wersję Raspberry Pi posiadamy.
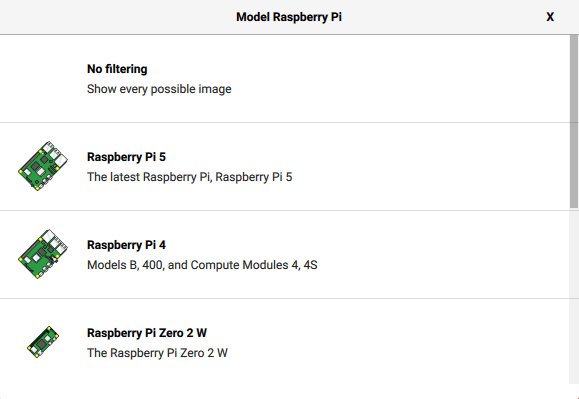
Następnie klikamy przycisk „WYBIERZ OS” i wskazujemy wersję systemu, którą chcemy zainstalować (najczęściej będzie to Raspberry Pi OS 64-bit).
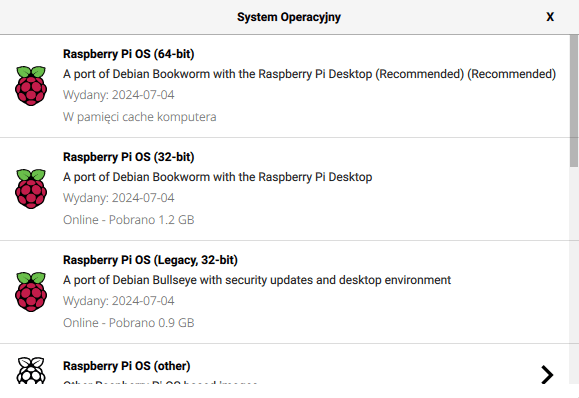
Na koniec klikamy przycisk „WYBIERZ DYSK” i wskazujemy naszą kartę pamięci.
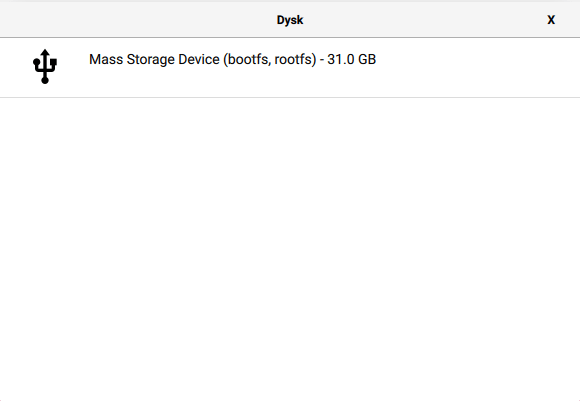
Tak naprawdę to koniec konfiguracji. Nie pozostaje nic innego, jak kliknąć przycisk „KONTYNUUJ”. Program zapyta, czy chcemy wprowadzić specjalne ustawienia (personalizacja). Jeśli to Twoja pierwsza instalacja kliknij przycisk „NIE”. System zostanie wtedy zainstalowany na ustawieniach domyślnych. Jeśli chcesz natomiast wprowadzić dodatkowe ustawienia kliknij przycisk „EDYTUJ USTAWIENIA” i wprowadź swoją konfigurację. Konfigurator jest bardzo czytelny i łatwo uzupełnić wszelkie opcje.

Program zapyta następnie, czy na pewno chcemy użyć wybranego dysku (karty pamięci). Potwierdzamy wybór klikając „TAK”.
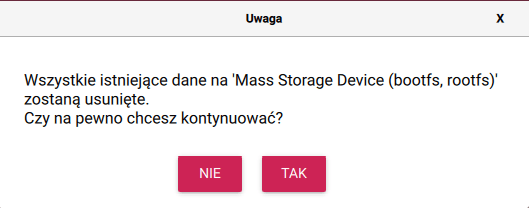
W tym momencie zacznie się właściwe wgrywanie systemu na kartę pamięci. System może ewentualnie poprosić Cię o podanie hasła administratora. Bez tego może nie mieć dostępu do karty pamięci. Potrzebna jest tutaj duża doza cierpliwości, karty pamięci są raczej powolne…
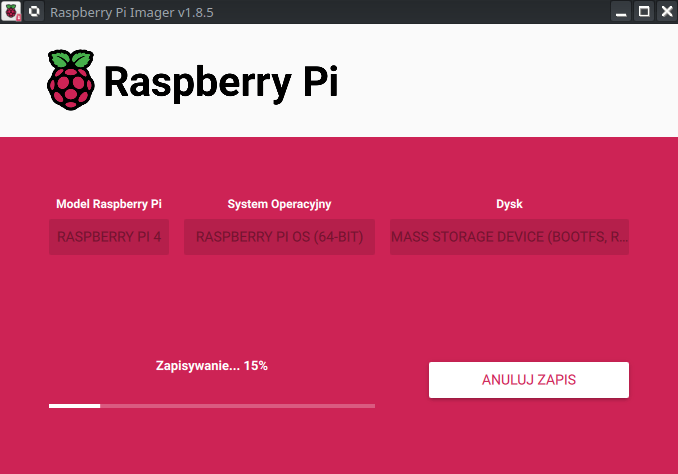
Po zakończonym wgrywaniu program przeprowadzi weryfikację danych, a następnie poinformuje Cię o zakończonym procesie. Możesz wyjąć kartę pamięci z adaptera (lub czytnika) i zamknąć program. System jest gotowy do pracy!
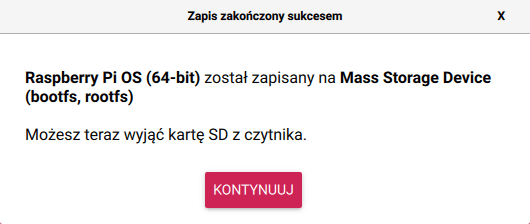
Uruchomienie komputera
Po wgraniu systemu na kartę pamięci możesz umieścić ją w odpowiednim slocie w „malince”. Jest tylko jedno miejsce, które na to pozwala, więc nie powinieneś się pomylić (port jest na dolnej stronie płytki, po przeciwnej stronie do portów USB, RJ-45).

W celu uruchomienia Raspberry należy podłączyć komponenty w następującej kolejności:
- Mysz,
- Klawiatura,
- Monitor,
- Sieć (jeśli występuje),
- Zasilanie.
Oczywiście jeśli zrobisz to w innej, dowolnej kolejności system nadal się uruchomi, ale jeśli podłączysz monitor na samym końcu, to nie zobaczysz żadnych komunikatów startowych. Jeśli wszystko poszło dobrze powinieneś zobaczyć na ekranie najpierw ekran wczytywania elementów systemu, a następnie pulpit systemu Raspberry Pi OS. Warto tutaj uzbroić się w cierpliwość – pierwsze uruchomienie może trwać około 10 minut, zobaczysz też, że komputerek się resetuje. Po prostu pozwól mu pracować – pulpit w pewnym momencie się pokaże.

Podstawowa konfiguracja
Przy korzystaniu z Raspberry Pi OS warto pamiętać, że cały system jest na karcie pamięci, którą można szybko przepiąć do innego Pi lub sklonować. Z tego względu dobrze jest mieć przygotowany system idealnie pod siebie – zarówno pod kątem wyglądu jak i oprogramowania. Wygląd zaczynam zawsze od przełączenia na tryb ciemny oraz zmieniam tapetę na mniej mroczną (Prawy Przycisk Myszy na Pulpicie -> Desktop Preferences). Łączę się następnie ze swoją siecią WiFi (ikona połączenia w prawym, górnym rogu ekranu, obok głośności – możliwe, że trzeba będzie ustawić kraj/standard WiFi i zresetować urządzenie) i aktualizuję system (sudo apt update && sudo apt upgrade -y). Możliwe, że system sam powiadomi o dodatkowych aktualizacjach – w ten sposób również można zaktualizować system. Po zakończeniu aktualizacji należy uruchomić ponownie system.

Osobiście zawsze instaluję też na Raspberry OpenSSH (do łączenia zdalnego przez CLI), Sambę (do przesyłania plików przez sieć) oraz neofetch / hyfetch do podglądania stanu systemu. Aby zainstalować wszystkie na raz wystarczy wpisać w terminalu polecenie sudo apt install openssh-server samba neofetch. Po zatwierdzeniu oprogramowanie zostanie zainstalowane, na koniec warto uruchomić ponownie system, aby oprogramowanie wystartowało wraz z uruchomieniem komputera.

W celu przetestowania SSH łączę się z Raspberry przez konsolę z głównego PeCeta z Archem na pokładzie – wszystko działa jak powinno.
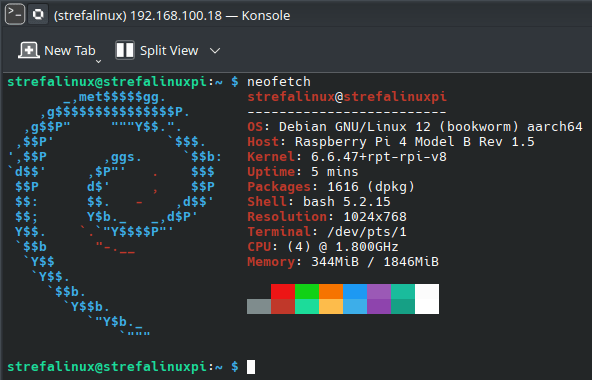
Po szybkiej konfiguracji (stworzenie dedykowanego katalogu i przypisane odpowiedniego udziału w pliku konfiguracyjnym) mam dostęp do katalogu zdalnego i mogę przerzucać pliki między Pi oraz innymi urządzeniami.

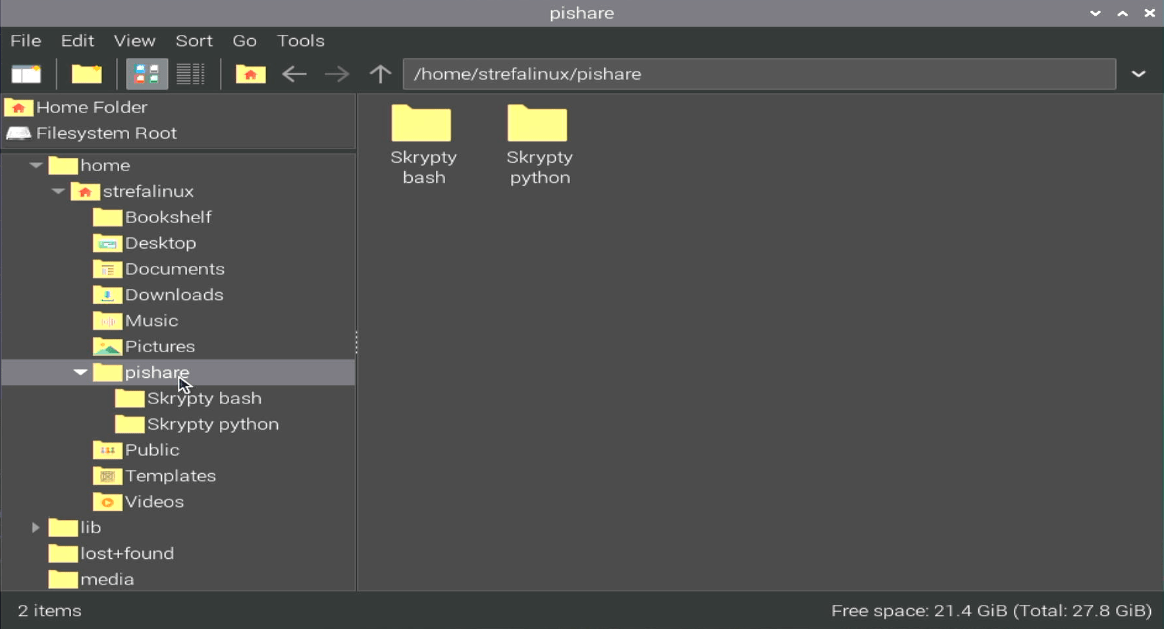
Podsumowanie
Raspberry Pi jest gotowe do pracy! Instalacja systemu to tak naprawdę dopiero początek przygody. Raspberry Pi jest w stanie zrobić dla nas naprawdę wiele rzeczy – hostować pliki i lokalne strony WWW (np. serwer testowy), działać jak stacja robocza ale przede wszystkim obsługiwać najróżniejsze komponenty podłączane do portów USB oraz widocznych na płytce pinów. W kolejnym wpisie przygotuję instrukcję dotyczącą właśnie wykorzystywania pinów GPIO. Z pomocą Pythona sprawimy, że zaświecą diody oraz zadziałają przyciski.